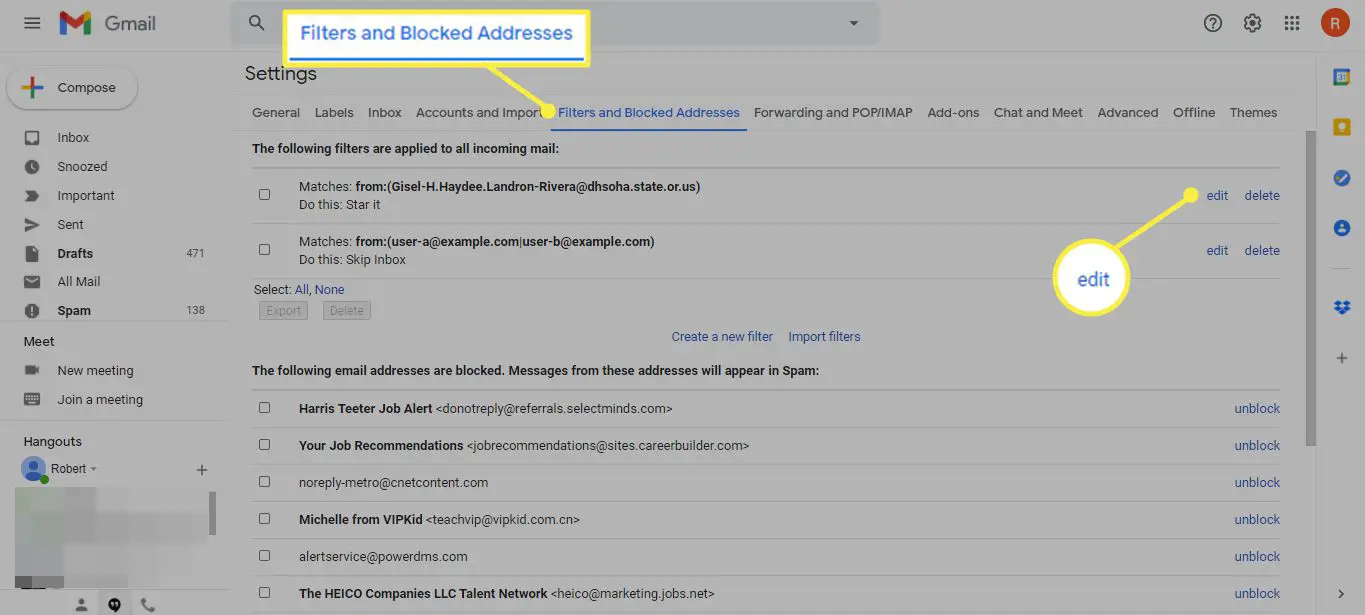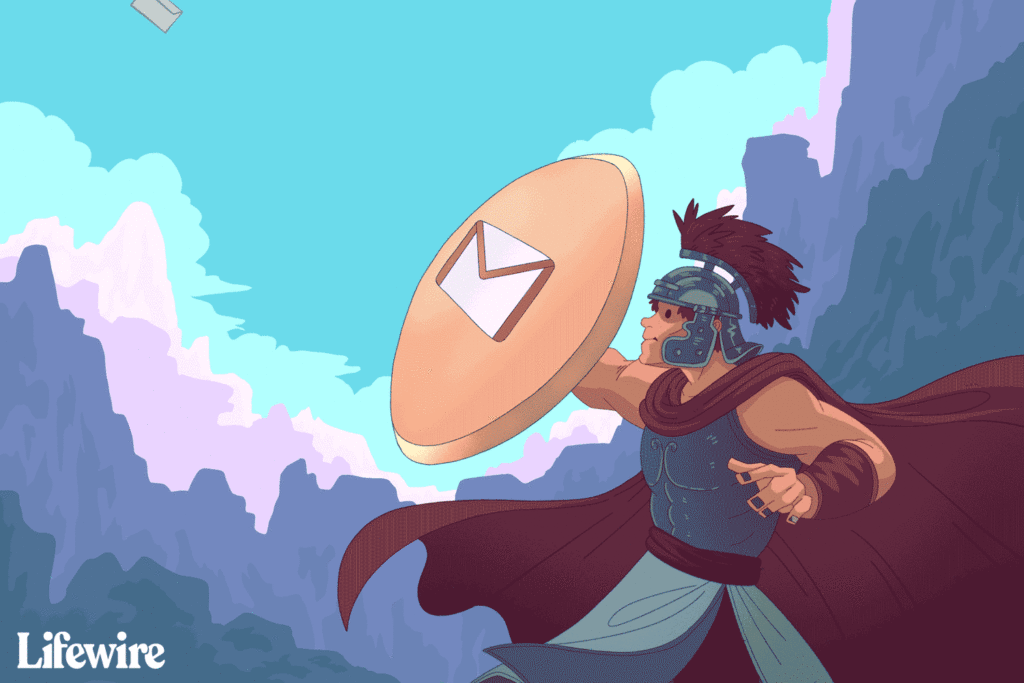
O que saber
- Abra a mensagem do remetente e selecione Mais (os três pontos verticais) e escolha Bloquear remetente.
- Para criar uma lista de bloqueio, configure um filtro do Gmail para enviar e-mails de remetentes especificados diretamente para a pasta Lixeira.
- As mensagens são excluídas automaticamente, para que você nunca as veja. O bloqueio funciona em todos os dispositivos conectados à sua conta (usando IMAP).
Este artigo explica como bloquear e-mails de qualquer remetente no Gmail. Você pode bloquear remetentes individuais ou criar uma lista de bloqueio usando filtros. 02:29
Como bloquear e-mail de um remetente no Gmail
Para adicionar um remetente à lista de remetentes bloqueados do Gmail e fazer com que suas mensagens sejam enviadas para a pasta Spam automaticamente:
-
Abra uma mensagem do remetente que você deseja bloquear.
-
Selecione Mais (os três pontos verticais próximos ao Responder botão no cabeçalho da mensagem).
-
Selecione Bloquear remetente no menu suspenso.
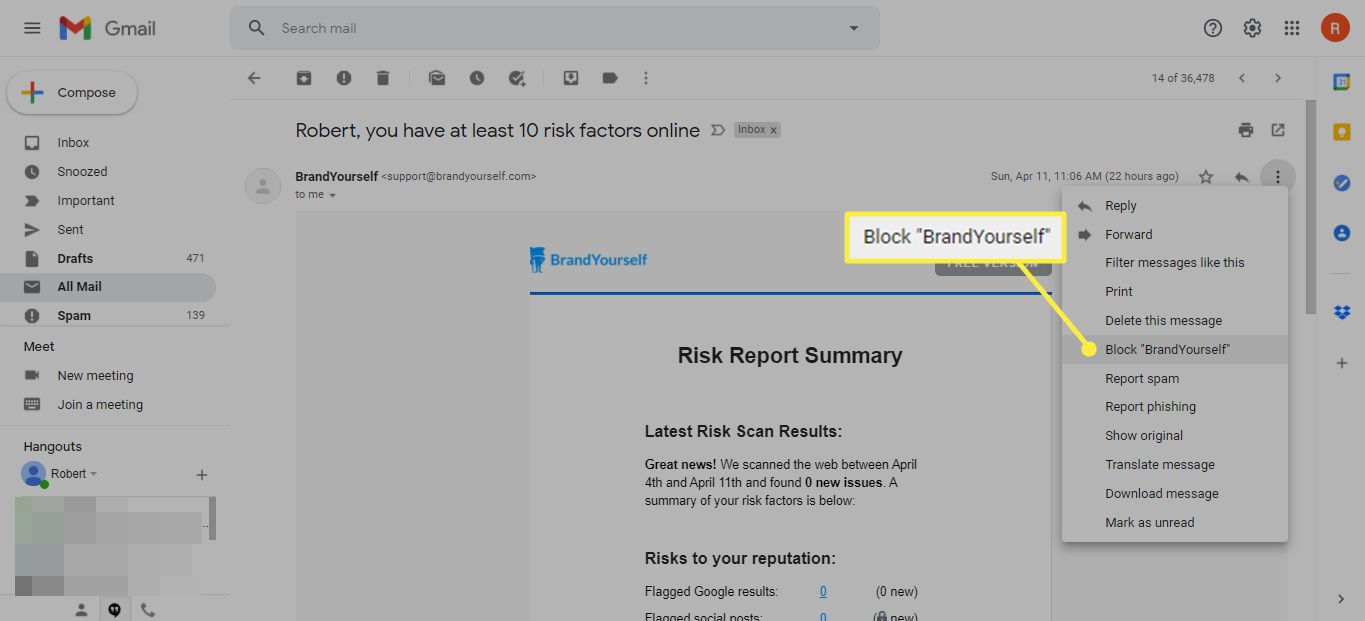
Você não terá a opção de bloquear mensagens de alguns remetentes (como o Google), mas ainda pode empregar uma regra para bloquear esses remetentes usando as instruções abaixo.
-
Selecione Quadra na janela de confirmação. Agora esse remetente está bloqueado.
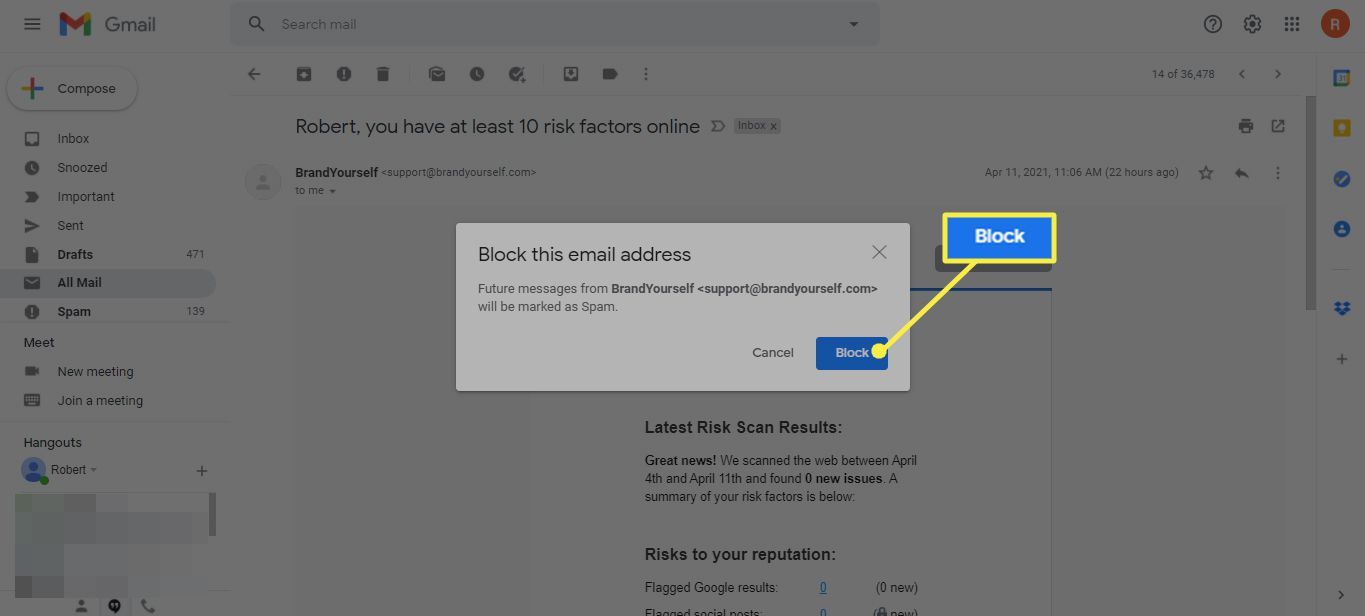
O remetente não saberá que foi bloqueado. Se você quiser que eles saibam, use um filtro do Gmail para acionar uma resposta automaticamente.
Como bloquear remetentes no Gmail usando filtros
Você pode criar uma lista de bloqueio no Gmail configurando uma regra para enviar todos os e-mails recebidos de qualquer remetente diretamente para a pasta Lixeira assim que chegarem. Para que o Gmail envie mensagens de remetentes específicos para a Lixeira automaticamente usando um filtro do Gmail:
-
Selecione os Mostrar opções de pesquisa triângulo (▾) no campo de pesquisa do Gmail.
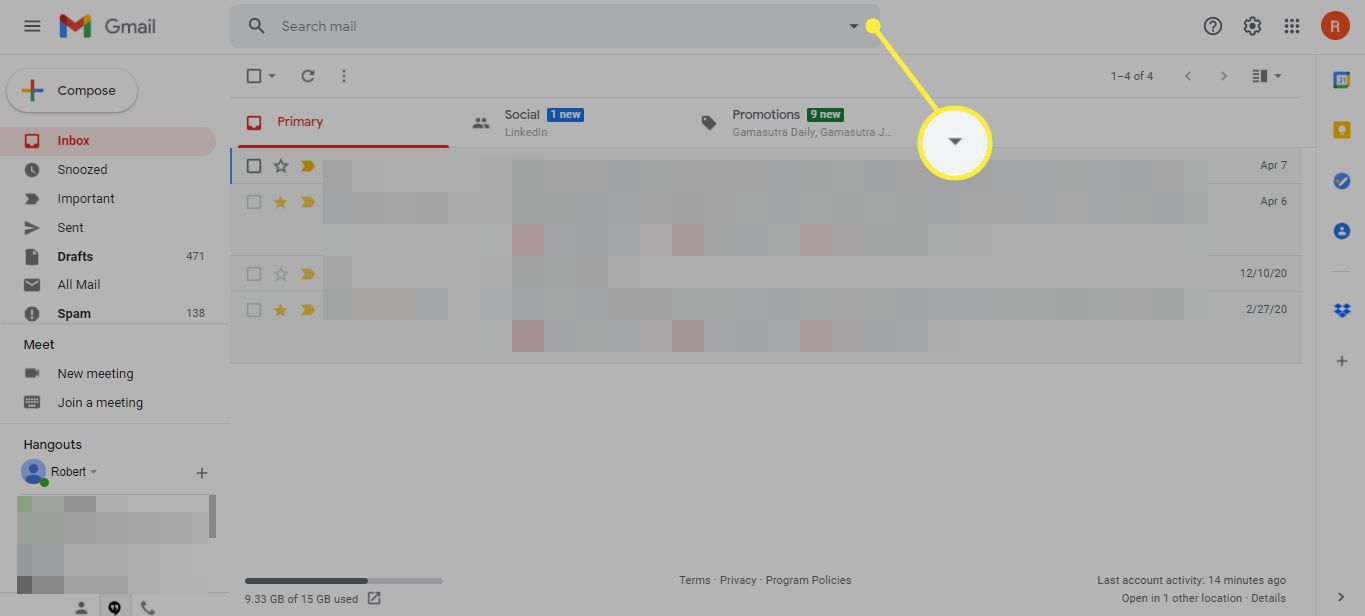
-
No A partir de campo, digite o endereço de e-mail desejado. Para bloquear mais de um endereço, separe-os com a barra vertical ( | ), que normalmente fica acima da barra invertida no teclado. Por exemplo, para bloquear user-a@example.com e user-b@example.com, digite user-a@example.com | user-b@example.com. Você pode bloquear um domínio inteiro inserindo apenas o domínio do remetente. Por exemplo, para bloquear todos os e-mails de user-a@example.com e user-b@example.com, digite @ example.com.
-
Selecione Criar filtro.
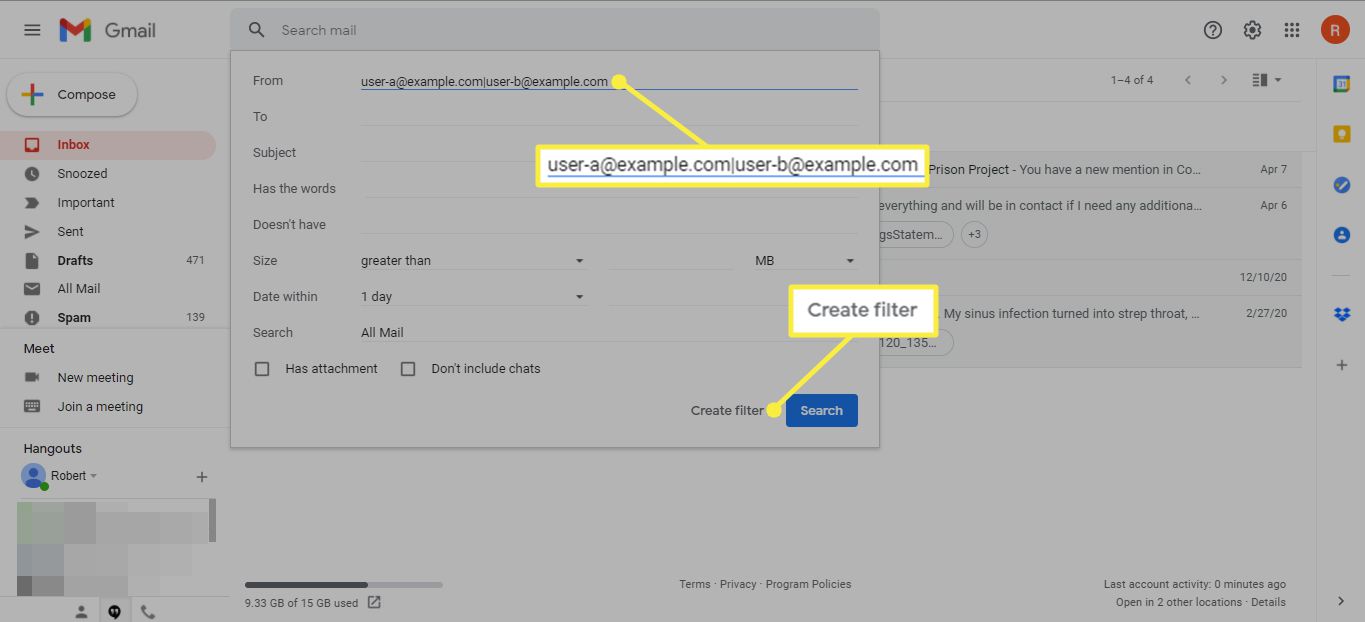
-
Selecione Delete isso no filtro de pesquisa caixa de diálogo que aparece. Para arquivar e marcar em vez de excluir mensagens, escolha Pular a caixa de entrada (arquivar), e então escolher Aplique o rótulo. Ao lado disso, selecione Escolha o rótulo para abrir um menu suspenso de todos os filtros disponíveis. Você também tem a opção de criar um Novo rótulo.
-
Selecione Criar filtro.
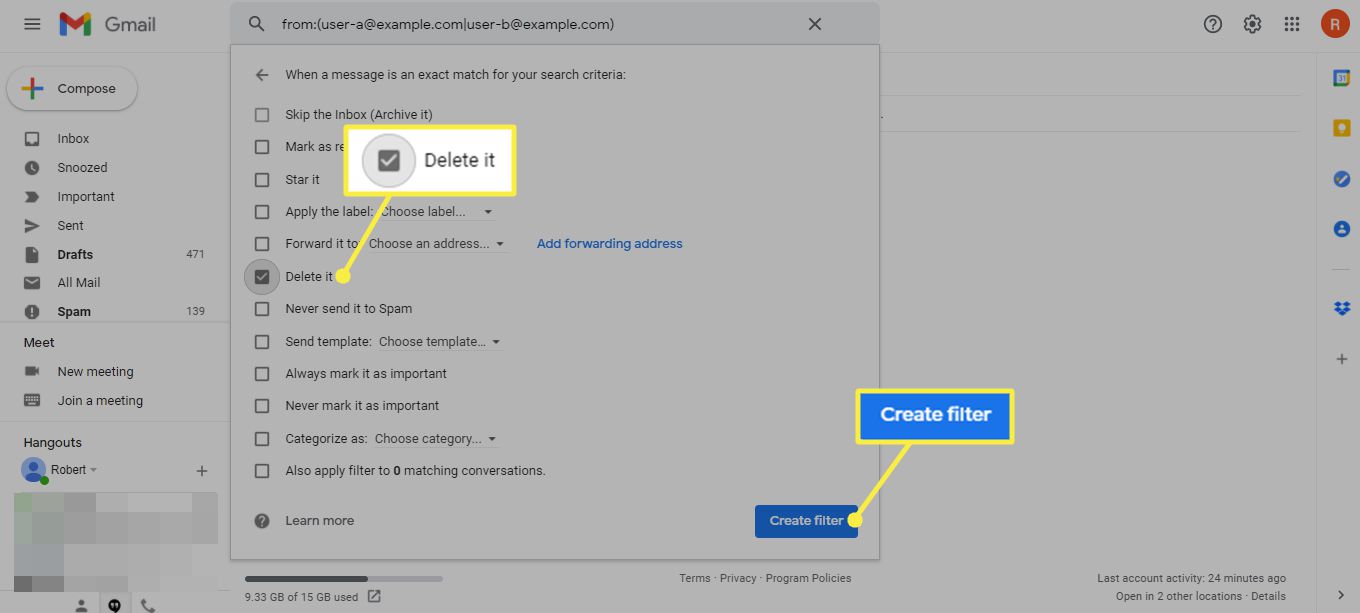
Verificar Também aplique filtro para conversas correspondentes para excluir mensagens recebidas anteriormente.
-
As mensagens futuras do (s) remetente (s) especificado (s) irão agora diretamente para o Lixo. Como alternativa, você pode arquivar e marcar essas mensagens para análise posterior. Se estiver recebendo spam daemon do mailer, você pode marcá-los como spam ou lixo eletrônico.
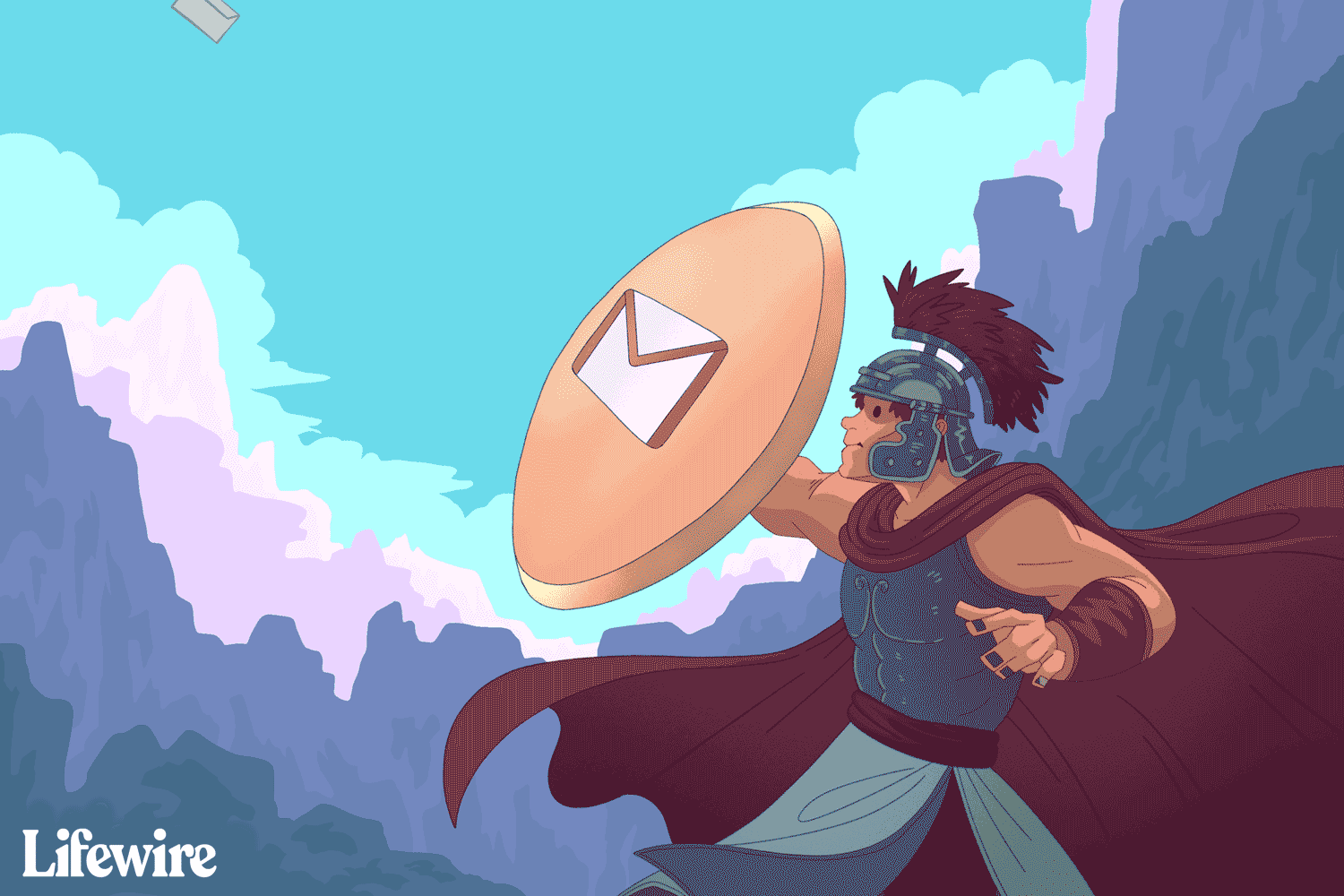
Adicionar um novo endereço à regra da lista de bloqueio do Gmail
Para adicionar novos remetentes à sua lista de bloqueio, adicione-os a um filtro de exclusão existente editando o filtro e usando uma barra vertical ( | ) ou crie um novo filtro. Para encontrar os filtros existentes:
-
Selecione os Definições engrenagem.
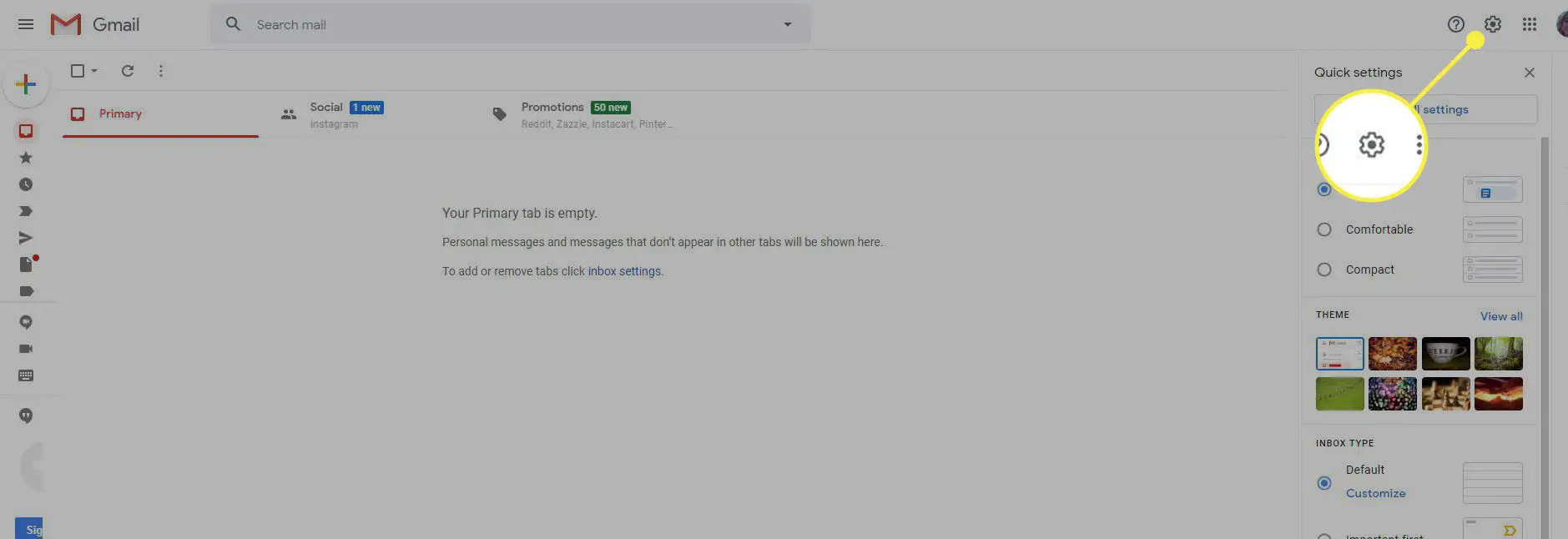
-
Selecione Ver todas as configurações.
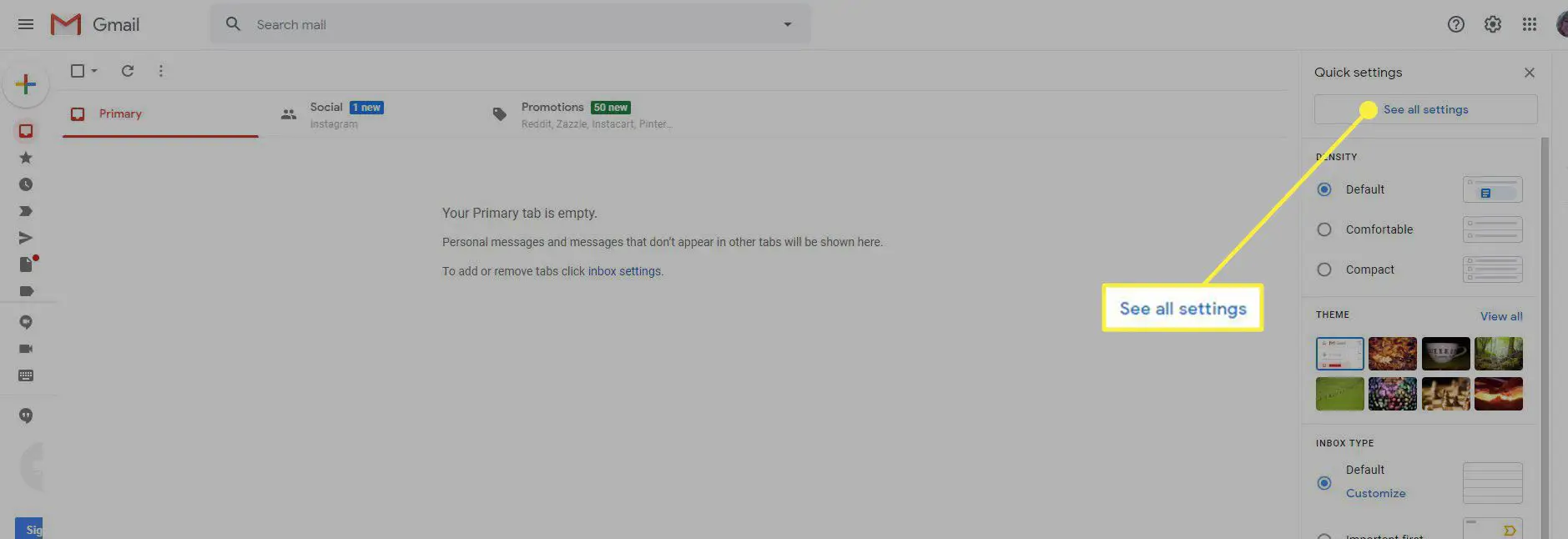
-
Vou ao Filtros e endereços bloqueados guia e selecione editar ao lado do filtro.