
A Apple emite atualizações para o sistema operacional do seu MacBook Air de vez em quando para apresentar novos recursos e, talvez o mais importante, corrigir bugs e melhorar a segurança. O método de atualização do MacBook Air varia de acordo com a versão do macOS ou OS X atualmente no iPad. Um método se aplica a laptops MacBook Air com macOS Big Sur (11) até macOS Mojave (10.14); o outro se aplica ao macOS High Sierra (10.13) e anteriores. Antes de atualizar seu MacBook Air, certifique-se de ter um bom backup instalado. Na maioria das vezes, você não terá problemas, mas é sempre uma boa ideia ter um backup.
Como atualizar o MacBook Air: macOS Mojave e posterior
macOS Mojave (10.14) introduziu uma nova maneira de verificar se há atualizações do sistema operacional. Veja como é feito:
-
Selecione Preferências do Sistema no menu Apple no Finder ou selecione seu ícone no Dock.
-
Selecione Atualização de software.
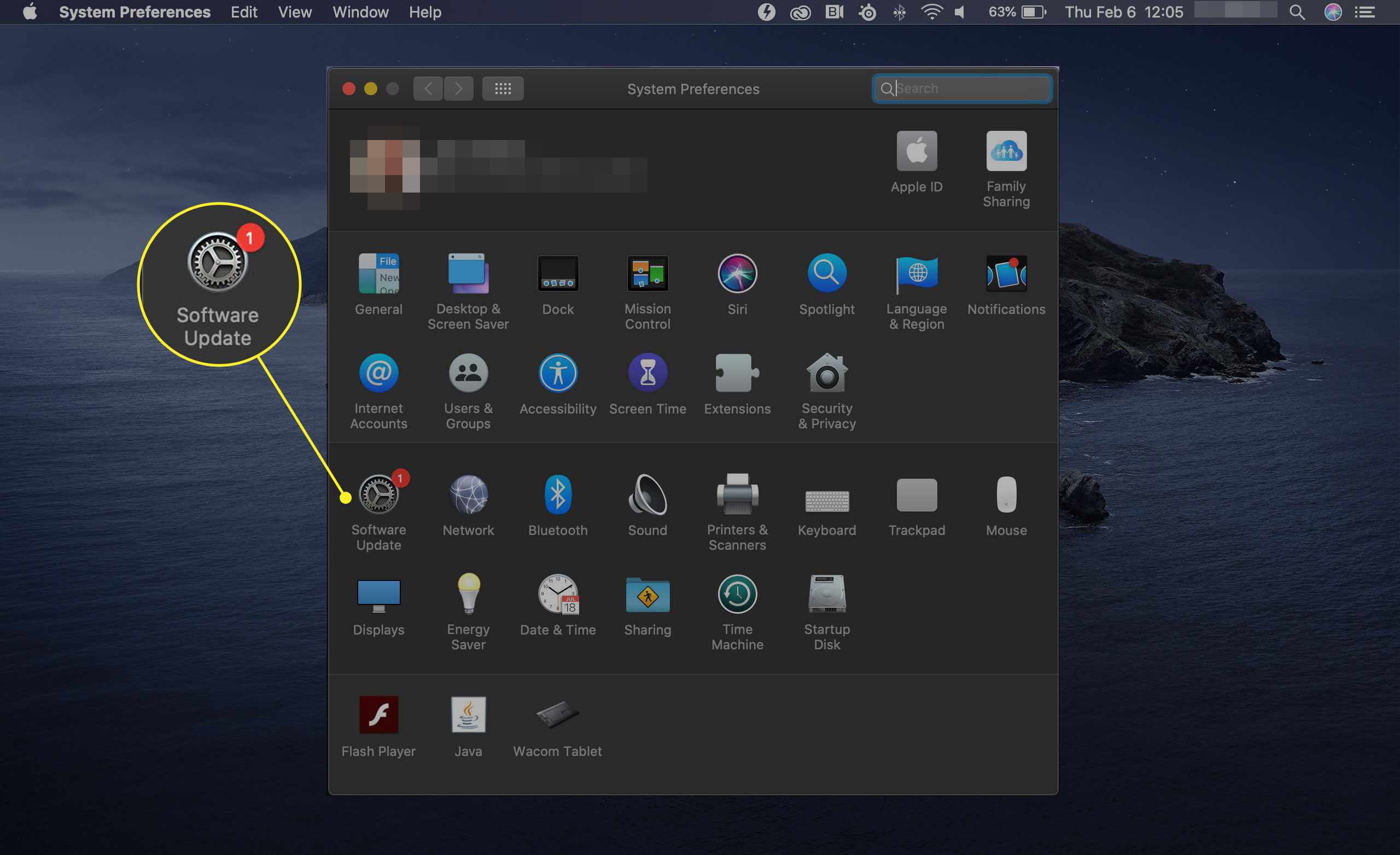
-
Se o seu MacBook Air encontrar uma nova atualização, selecione Atualize agora. Se o seu MacBook não encontrar uma nova atualização, aparecerá uma mensagem que diz: “Seu Mac está atualizado.” Se encontrar uma nova atualização, selecionando Atualize agora começa o processo de atualização.
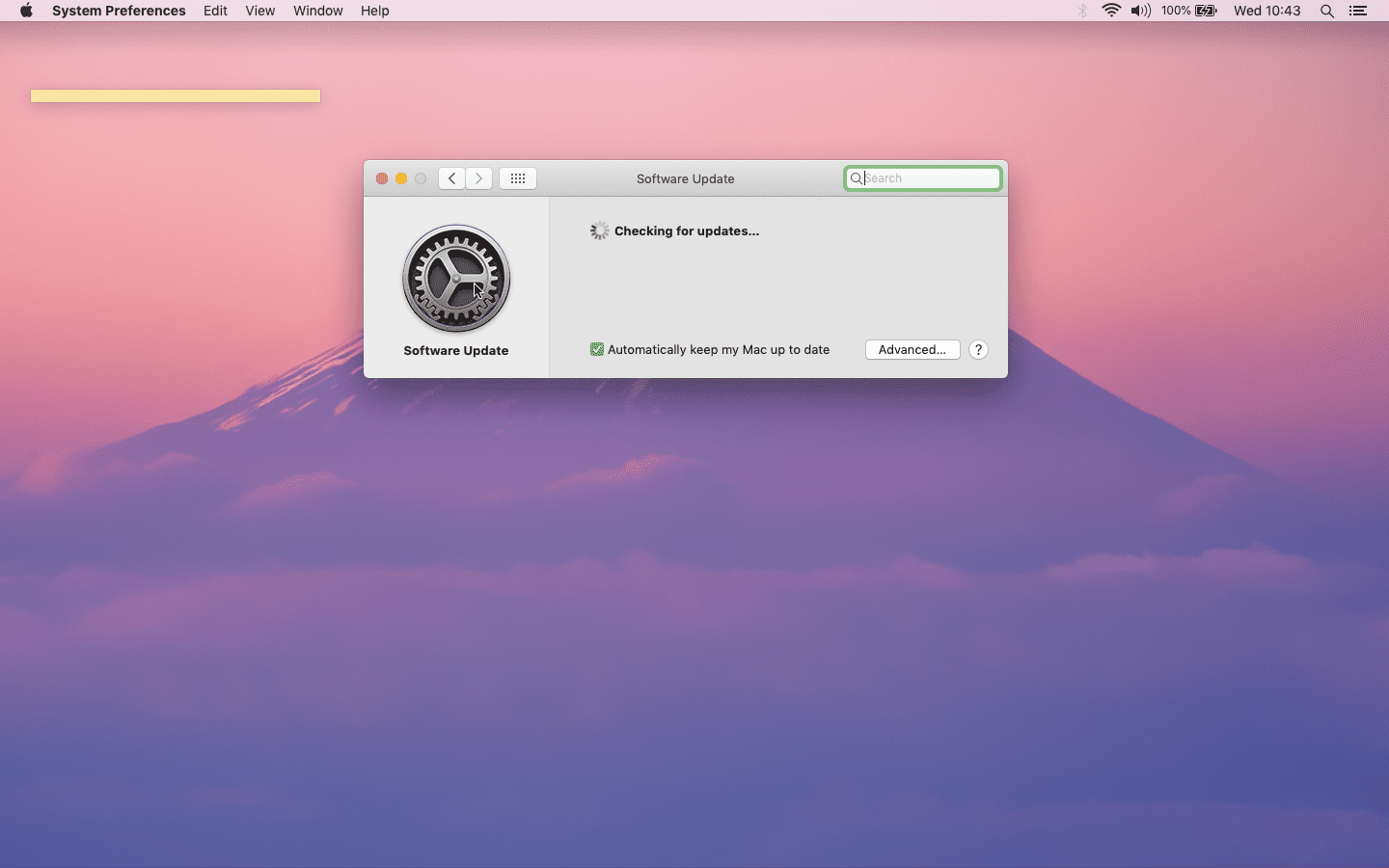
Dependendo do tamanho da atualização, isso pode levar alguns minutos ou até uma hora.
Como atualizar o MacBook Air: macOS High Sierra e anterior
Se você tiver o macOS High Sierra (10.13) ou um sistema operacional anterior, como OS X El Capitan (10.11) ou Yosemite (10.10), atualizará seu MacBook Air usando uma rota ligeiramente diferente.
-
Abra o Loja de aplicativos no seu MacBook Air.
-
Na barra de menu na parte superior da janela da App Store, selecione o Atualizações aba.
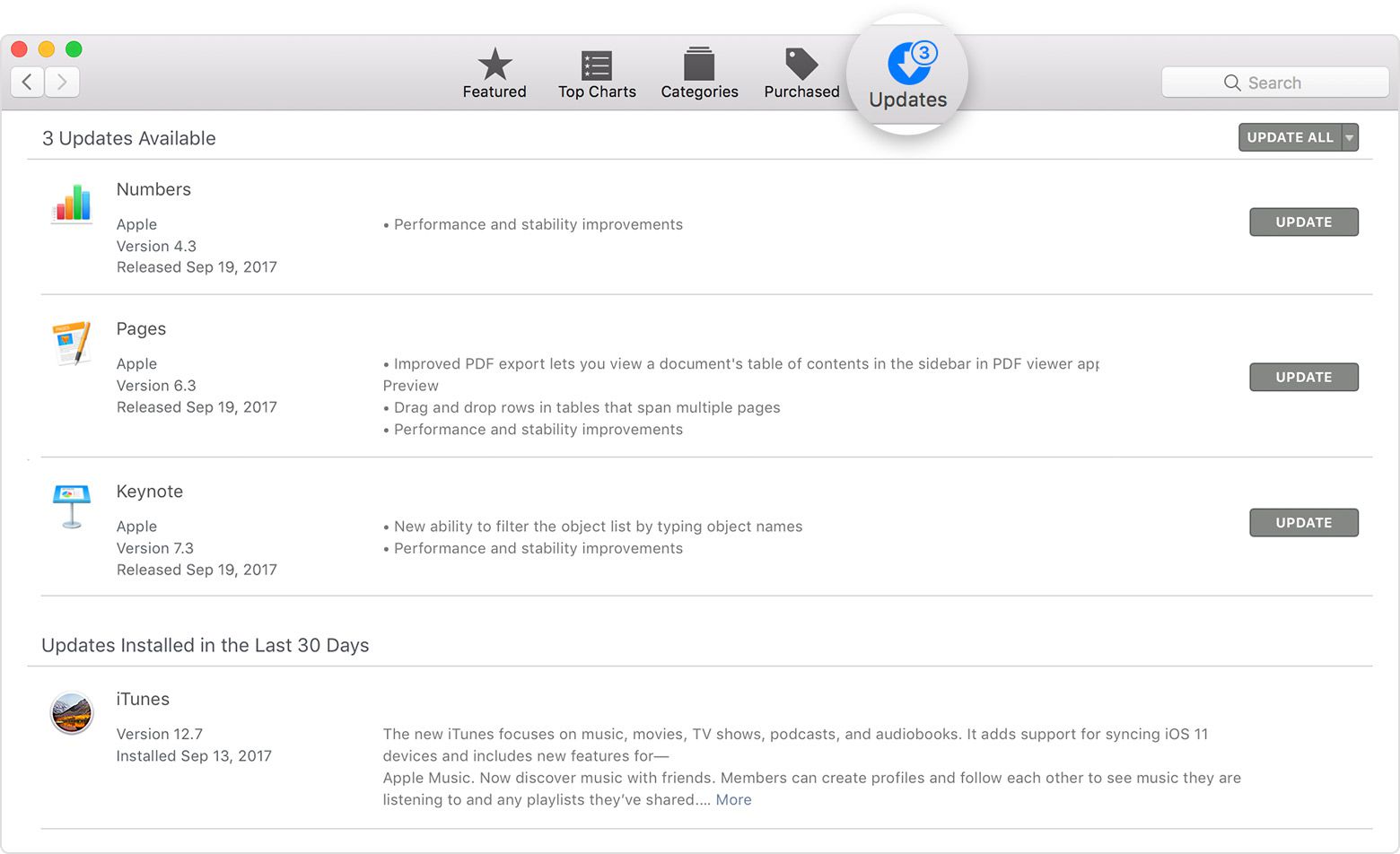
-
Se uma atualização de software estiver disponível, selecione Atualizar.
Dependendo do tamanho da atualização, isso pode levar de alguns minutos a quase uma hora. Quando a atualização terminar, o seu MacBook Air será reiniciado.
Como fazer um backup antes de atualizar
Embora raramente seja necessário um backup ao atualizar um MacBook Air, ainda é uma boa ideia fazer um backup para o caso de algo dar errado durante o processo de atualização. A maneira mais fácil é usar o aplicativo Time Machine integrado do Mac.
-
Conecte um dispositivo de armazenamento externo ao seu MacBook, como um disco rígido Thunderbolt, USB ou FireWire.
-
Na barra de menu, selecione o maçã ícone no canto superior esquerdo da tela do Mac.
-
Selecione Preferências do Sistema.
-
Selecione Máquina do tempo > Selecione o disco de backup.
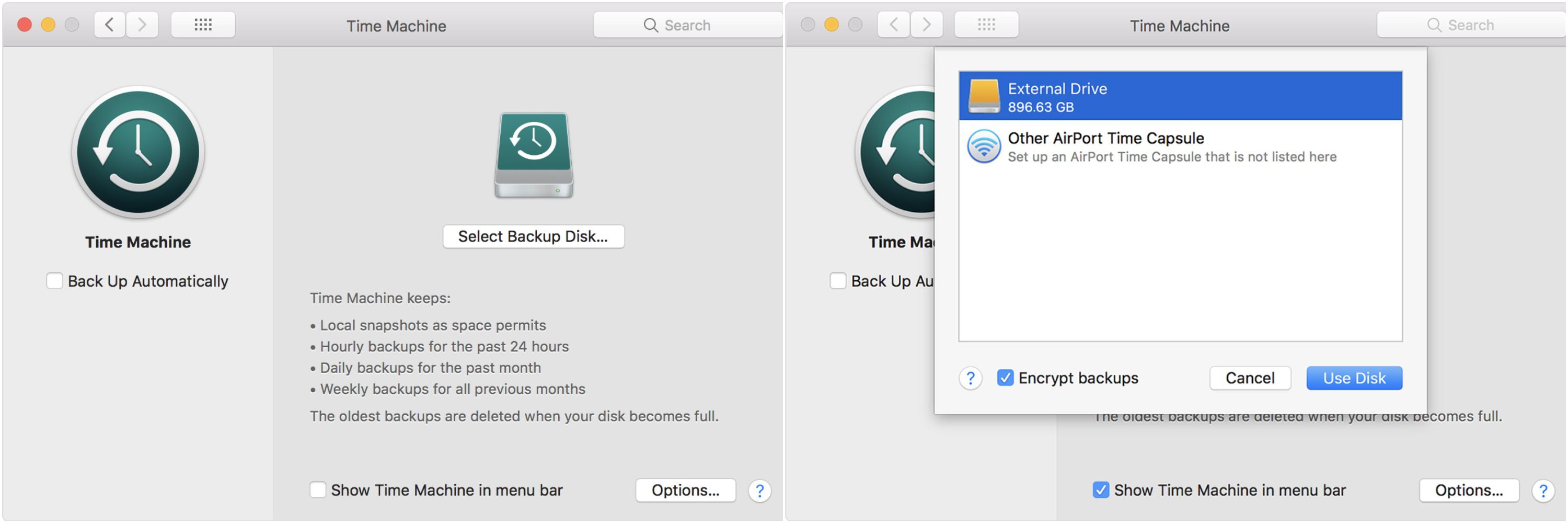
-
Selecione a unidade externa você está usando e selecione Criptografar backups.
-
Selecione Usar disco.
Isso inicia o processo de backup, que é repetido regular e automaticamente no futuro se você mantiver o Time Machine conectado ao seu dispositivo de armazenamento no modo On posição.
Seu Mac pode executar o sistema operacional mais recente?
Outra coisa que você pode querer fazer antes de atualizar é verificar a compatibilidade do seu MacBook Air com a versão do macOS que deseja baixar e instalar.
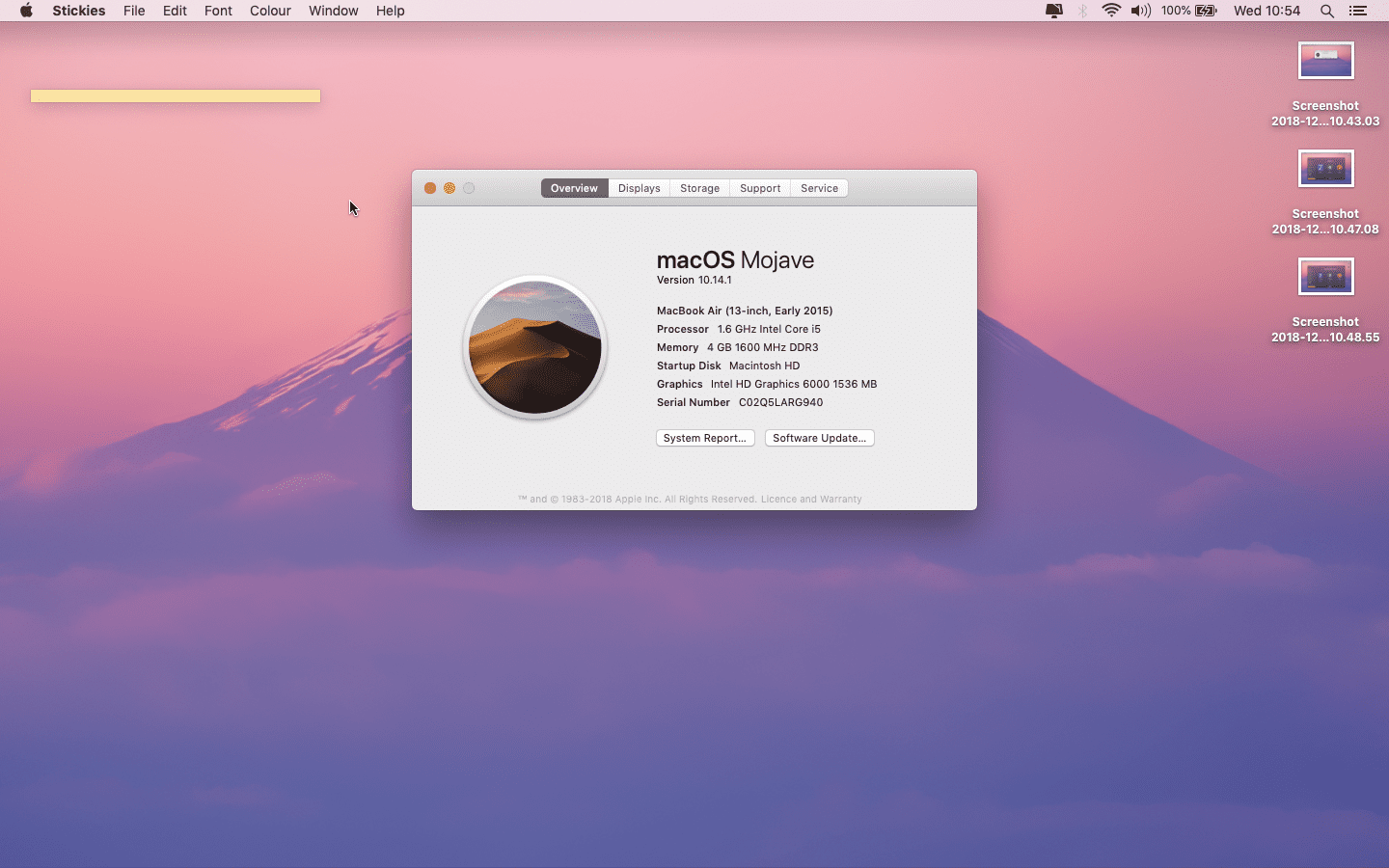
Se você estiver atualizando para o macOS Big Sur (11), seu MacBook Air deve ter sido lançado em 2013 ou posterior e estar executando o OS X El Capitan (10.11) ou posterior. Aqui está o que você precisa se planeja atualizar para qualquer um dos seguintes sistemas operacionais:
- macOS Mojave ou Catalina: MacBook Air de meados de 2012 ou mais recente, OS X Mavericks (10.9) ou posterior
- macOS Sierra ou High Sierra: MacBook Air do final de 2010 (ou posterior), OS X Lion ou posterior (Mountain Lion no caso de High Sierra)
- OS X El Capitan: MacBook Air do final de 2008 (ou posterior), OS X Snow Leopard ou posterior
- OS X Yosemite: MacBook Air do final de 2008 (ou posterior), OS X Snow Leopard ou posterior
Faça o seguinte para descobrir qual sistema operacional seu MacBook Air possui:
-
Selecione Sobre este Mac no menu Apple.
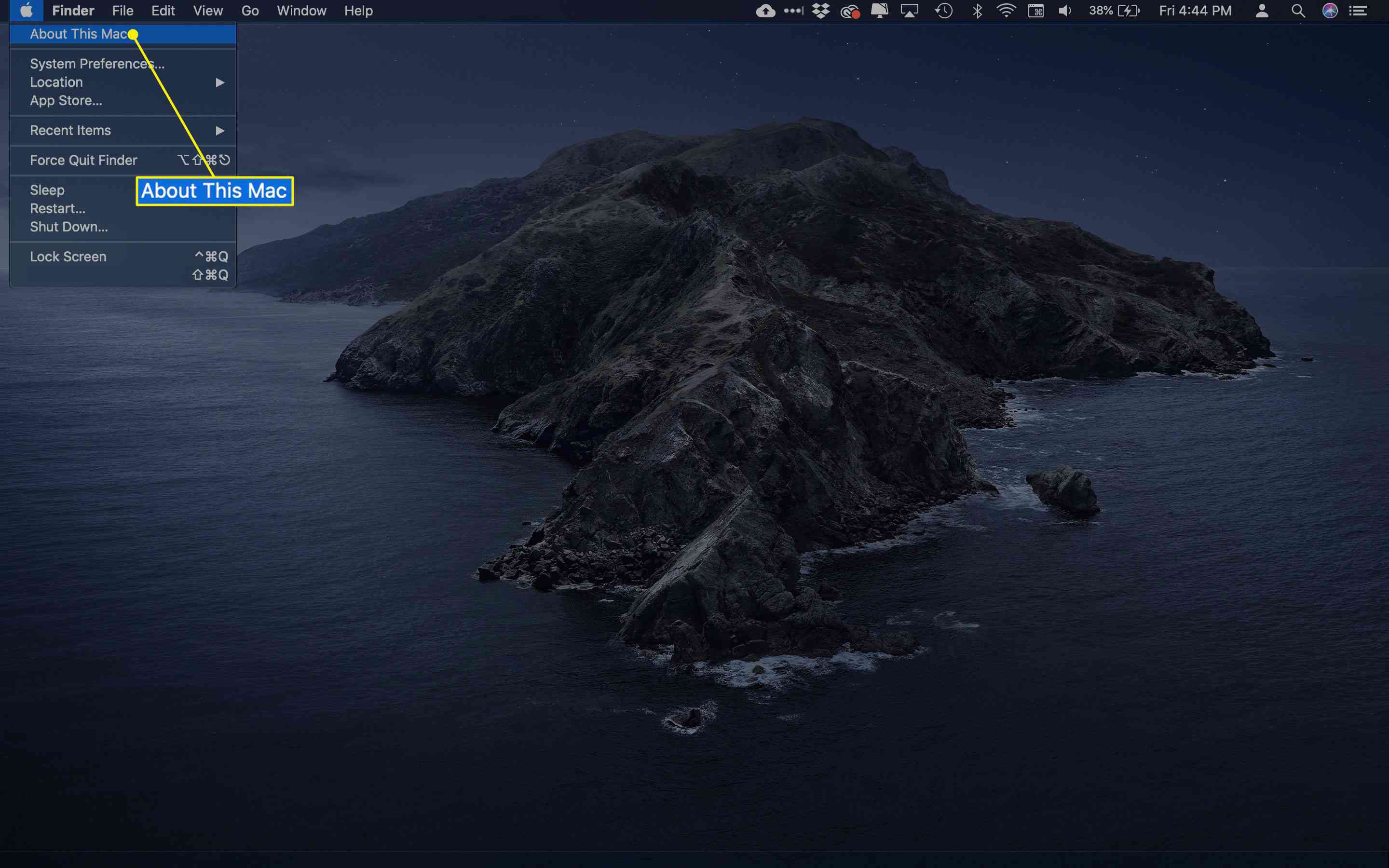
-
A versão atual do macOS aparece no centro da próxima janela.
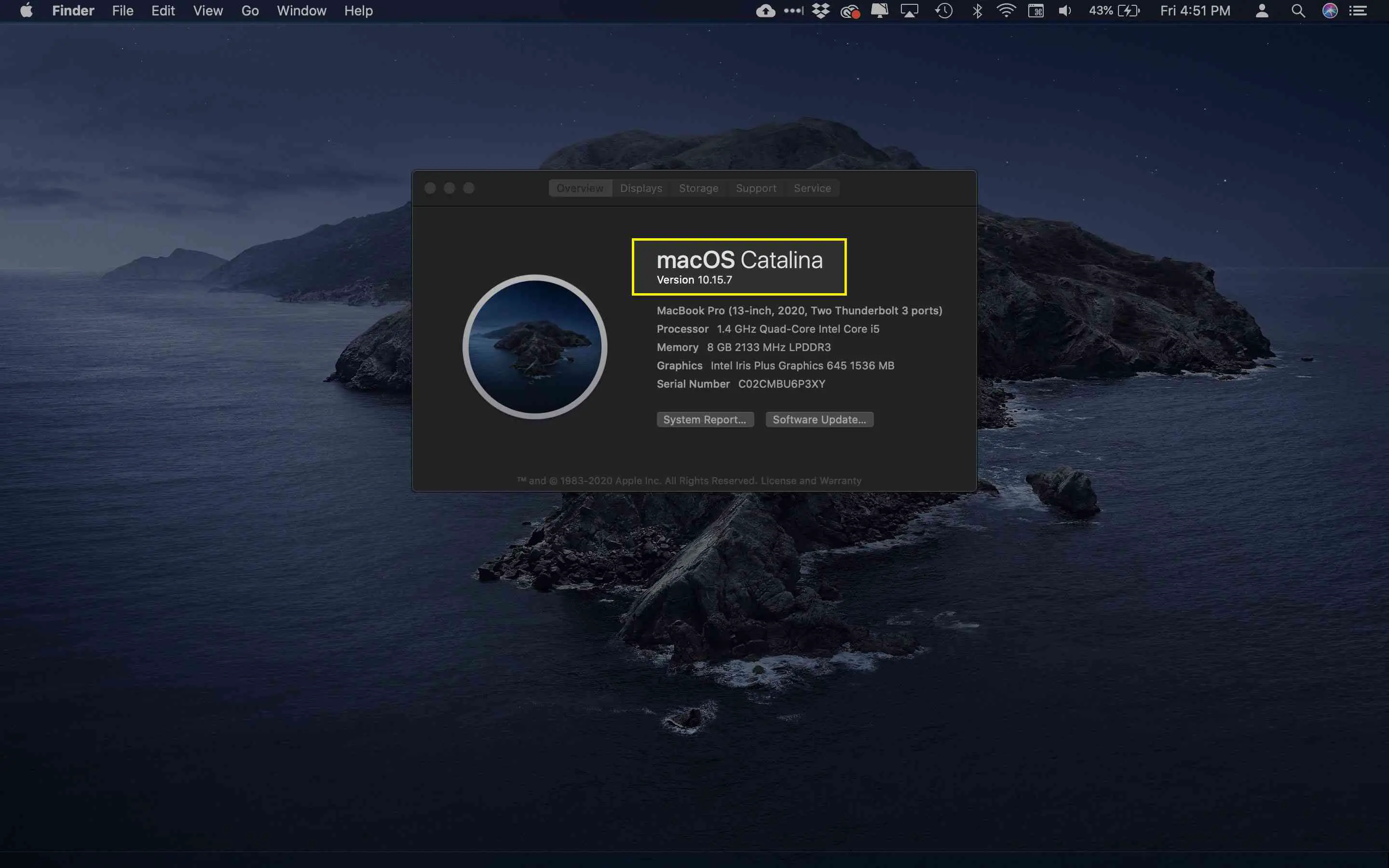
-
Use essas informações para decidir se você pode atualizar.
