Neste artigo
O Windows 10 está disponível nas versões de 32 e 64 bits. O principal benefício da versão de 64 bits é que ela permite que você instale muito mais memória de acesso aleatório (RAM), o que pode melhorar significativamente o desempenho do sistema ao trabalhar com fotos, editar vídeo, jogos e executar outras tarefas que consomem muitos recursos. Isso por si só já é um bom caso para aproveitar as vantagens da atualização gratuita do Windows 10 de 32 para 64 bits, mas há um motivo ainda melhor. A partir da atualização de maio de 2020, versão 2004, a Microsoft não lança mais versões de 32 bits do Windows 10 junto com suas atualizações de 64 bits. Portanto, embora você possa continuar usando o sistema operacional simplesmente não atualizando-o, isso o expõe a vulnerabilidades de segurança, instabilidade do sistema e outros problemas. Não tem certeza de qual versão do Windows você possui? Certifique-se de descobrir se você está executando o Windows de 32 bits antes de tentar esta atualização. Se você já tem o Windows 10 de 64 bits, pode sentar e relaxar.
Quanto custa atualizar o Windows 10 de 32 bits?
A atualização do Windows de 32 bits para o de 64 bits é totalmente gratuita e você nem precisa ter acesso à chave do produto original. Contanto que você tenha uma versão válida do Windows 10, sua licença se estende a uma atualização gratuita. Tudo que você precisa para realizar esta atualização é um computador com uma unidade de processamento central (CPU) de 64 bits que execute o Windows de 32 bits, uma maneira de fazer backup de seus dados e uma unidade USB com capacidade de armazenamento de até pelo menos 8 GB.
Atualização do Windows 10 de 32 bits para 64 bits sem perda de dados
A atualização do Windows de 32 bits para o de 64 bits requer uma instalação limpa. Isso significa que seu sistema de armazenamento primário foi apagado e a nova versão de 64 bits do Windows foi instalada. Portanto, antes de fazer qualquer outra coisa, você precisará fazer backup de todos os seus dados importantes. Para realizar este tipo de atualização sem perder dados, você terá que fazer backup de tudo com cuidado antes de continuar. Se você tem apenas algumas fotos e outros pequenos documentos para fazer backup, você pode simplesmente usar um serviço de nuvem como o Dropbox ou OneDrive. Também mantemos uma lista exaustiva de excelentes serviços em nuvem para ajudá-lo a escolher o certo. Se você tiver muitos dados para fazer backup, carregá-los todos para a nuvem pode não ser uma opção. Nesse caso, é melhor você fazer backup de tudo localmente em uma grande unidade USB externa. Você também pode fazer backup de tudo em uma unidade de armazenamento acessado por rede local (NAS), se houver. Se você está tendo problemas com isso, existem várias ferramentas de backup gratuitas que podem ajudar. Existem muitas maneiras de fazer backup de seus dados, mas o resultado final é que você terá que escolher uma e fazer backup de tudo antes de atualizar do Windows 10. de 32 bits para o de 64 bits. Não atualize para a versão de 64 bits do Windows sem fazer backup de seus dados. Seus dados será apagado do sistema de armazenamento que contém sua versão de 32 bits do Windows.
Como verificar a compatibilidade de 64 bits
Antes de continuar, você precisa se certificar de que possui uma CPU de 64 bits. Do contrário, não será possível prosseguir com a atualização. Veja como verificar se o seu computador é compatível com esta atualização:
-
Clique com o botão direito no Menu Iniciare clique Definições.
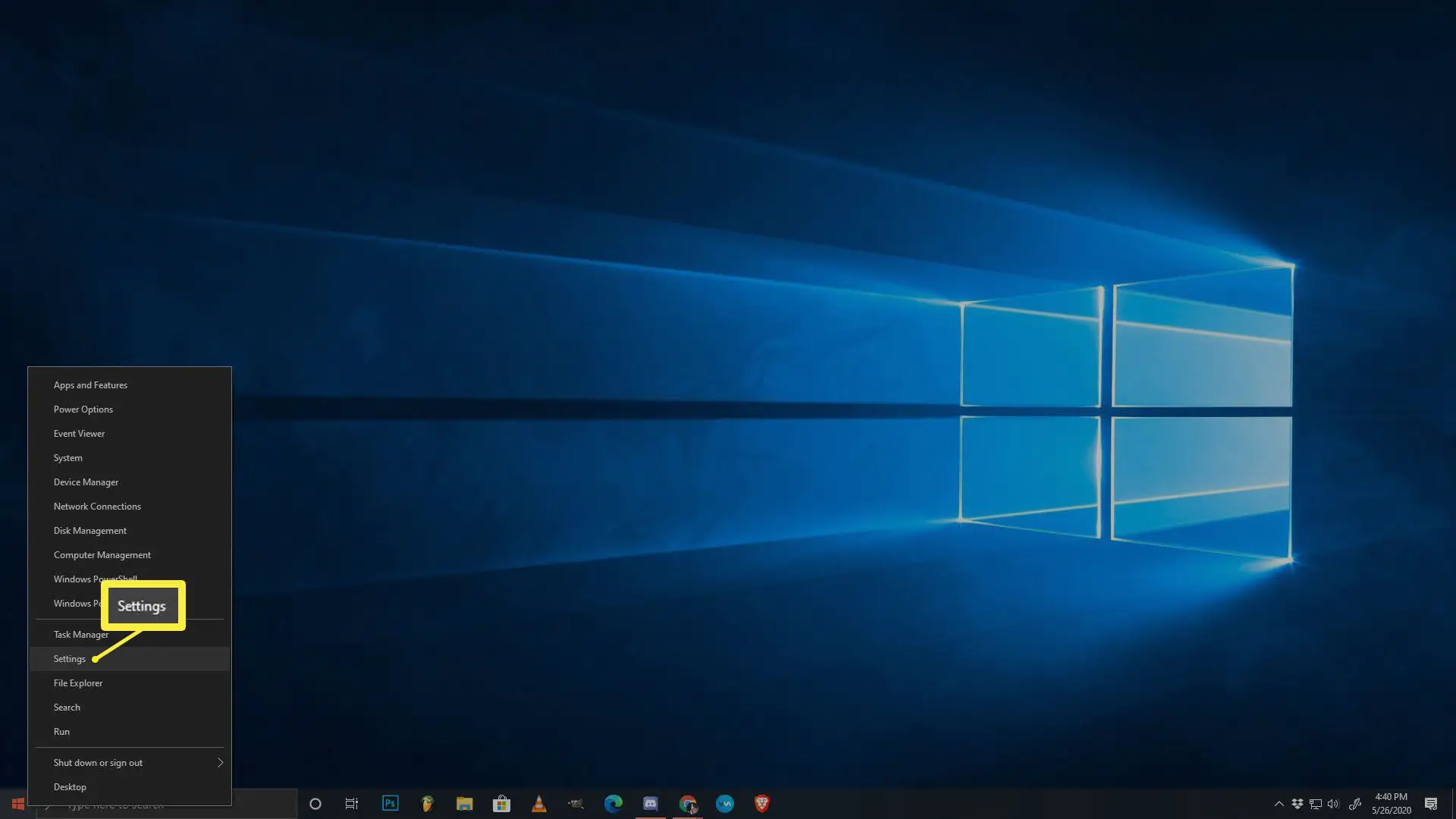
-
Clique Sistema.
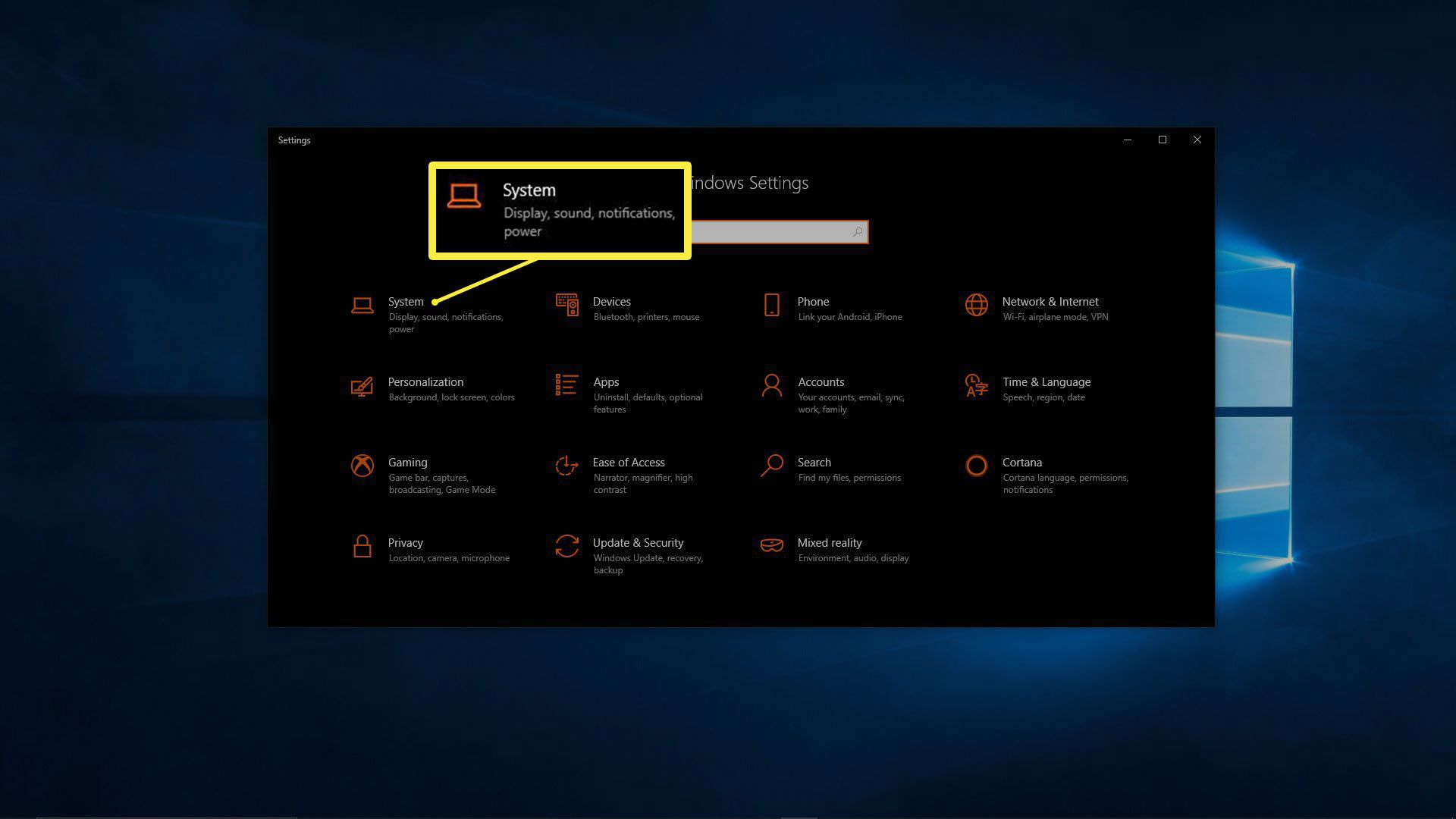
-
Clique Cerca de no painel esquerdo.
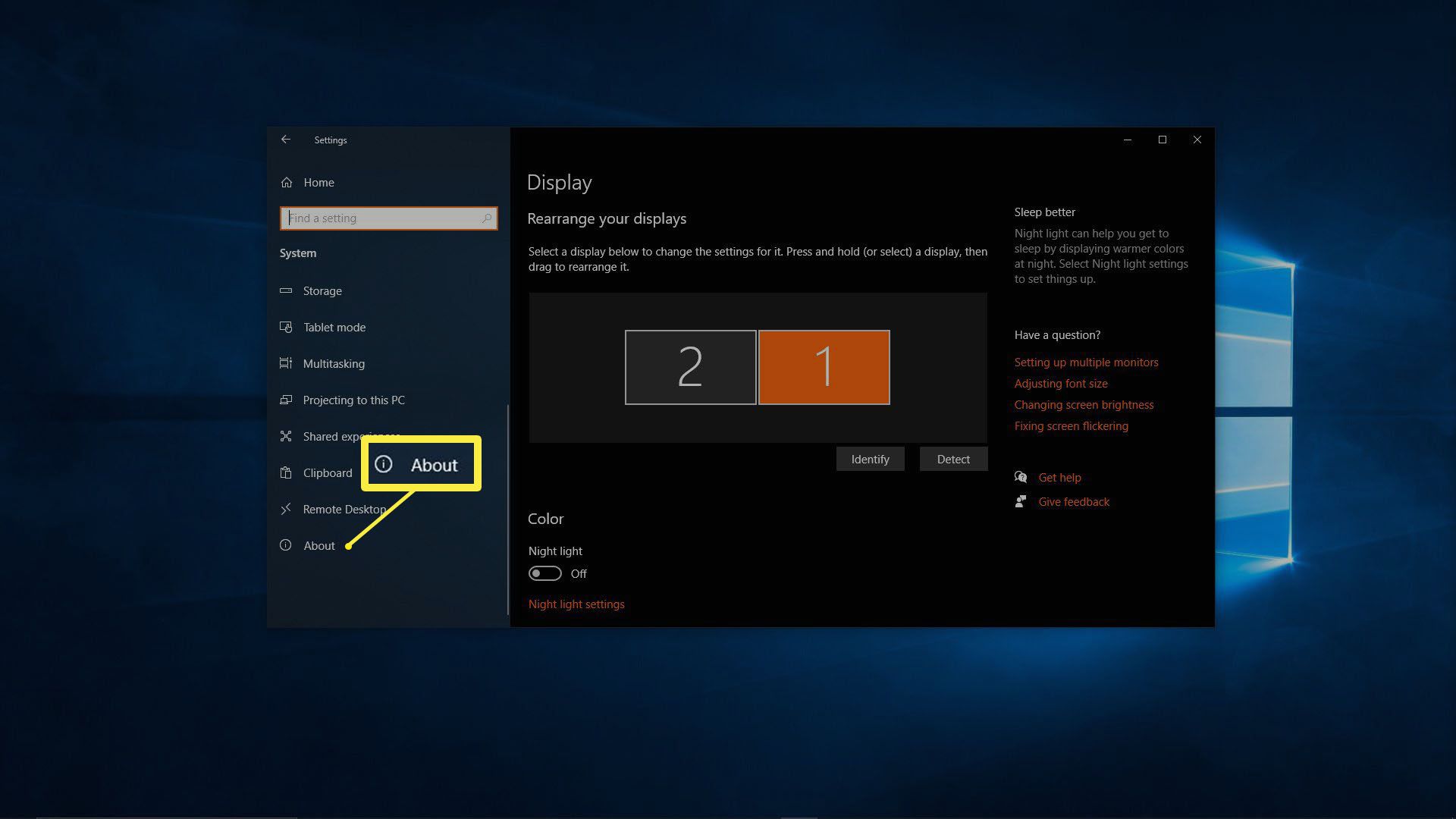
Se você não vê Cerca de, rolar para baixo. Ele está localizado no final da lista.
-
Examinar o Especificações do dispositivo seção. As informações sobre 32 ou 64 bits devem ser incluídas no Tipo de sistema linha.
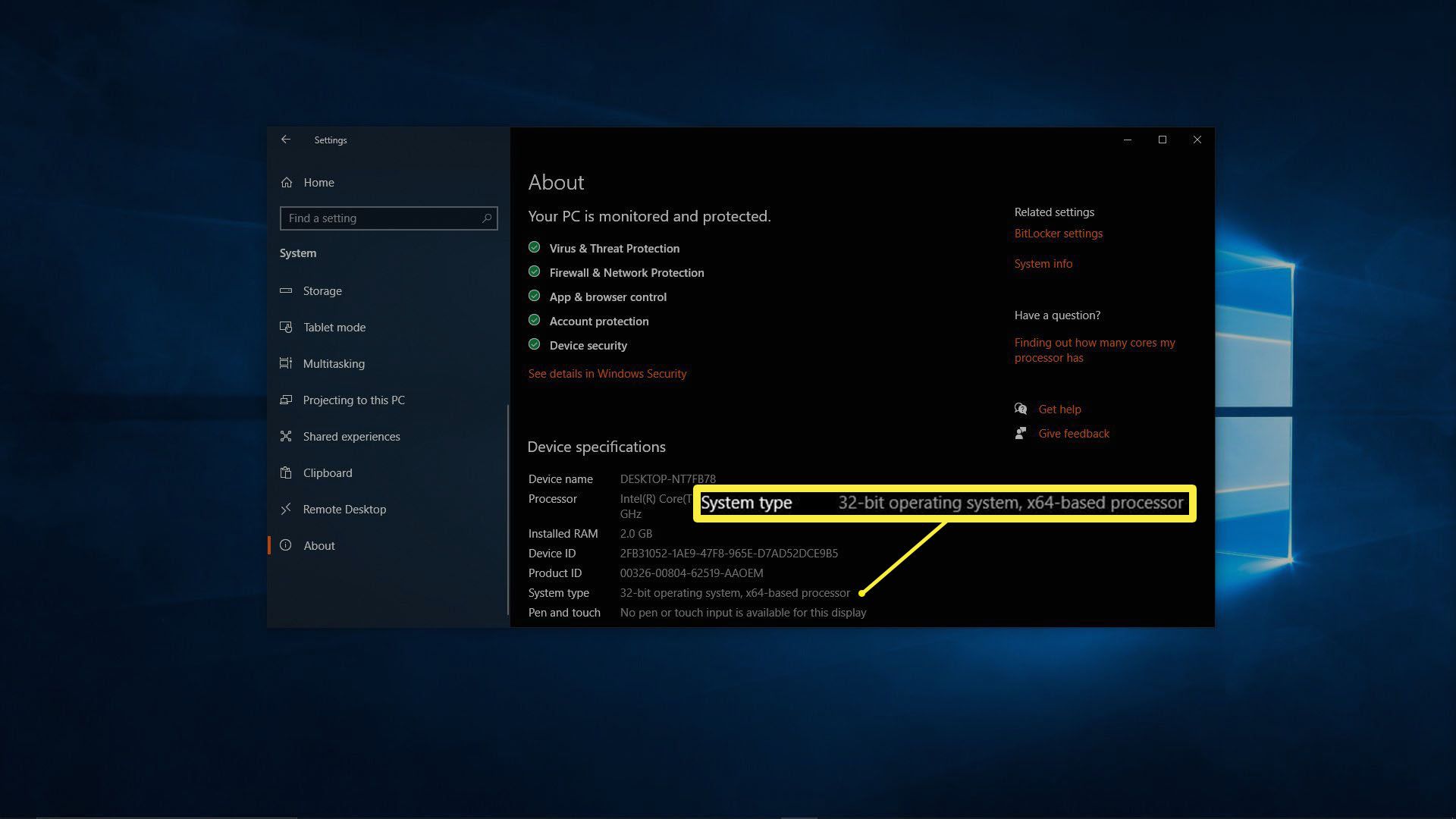
Ao examinar a seção de especificações do dispositivo no Windows 10, você encontrará algumas informações úteis. O que você está procurando especificamente é a seção “tipo de sistema”. Aqui estão as diferentes coisas que você pode ver lá junto com o que cada uma significa:
- Sistema operacional de 32 bits, processador baseado em x86: Seu computador tem um processador de 32 bits, portanto você não pode atualizar para o Windows 10. Você pode atualizar sua CPU se a placa-mãe suportar, mas na maioria dos casos você precisará de uma atualização de hardware mais substancial ou de um novo computador.
- Sistema operacional de 32 bits, processador baseado em x64: No momento, você tem o Windows de 32 bits, mas o processador de 64 bits oferece suporte a uma atualização. Você pode prosseguir para a próxima seção e começar a atualizar a instalação do Windows.
- Sistema operacional de 64 bits, processador baseado em x64: Você já tem a versão de 64 bits do Windows 10. Nenhuma ação adicional é necessária.
Como criar a mídia de instalação do Windows 10 de 64 bits
A Microsoft torna muito fácil atualizar do Windows 10 de 32 bits para o de 64 bits, mas o processo pode ser um pouco confuso se você nunca o fez antes. Primeiro, você precisa baixar algo chamado Ferramenta de Criação do Windows Media da Microsoft. Essa ferramenta permite criar mídia de instalação usando uma unidade USB, que pode então ser usada para substituir sua versão de 32 bits do Windows 10 pela versão de 64 bits. Depois de ter a unidade USB com os arquivos necessários, você pode usá-la para atualizar do Windows 10 de 32 bits para 64 bits. Veja como criar a mídia de instalação do Windows 10 de 64 bits:
-
Navegue até o site oficial de download do Windows 10.
-
Clique Baixe a ferramenta agora.
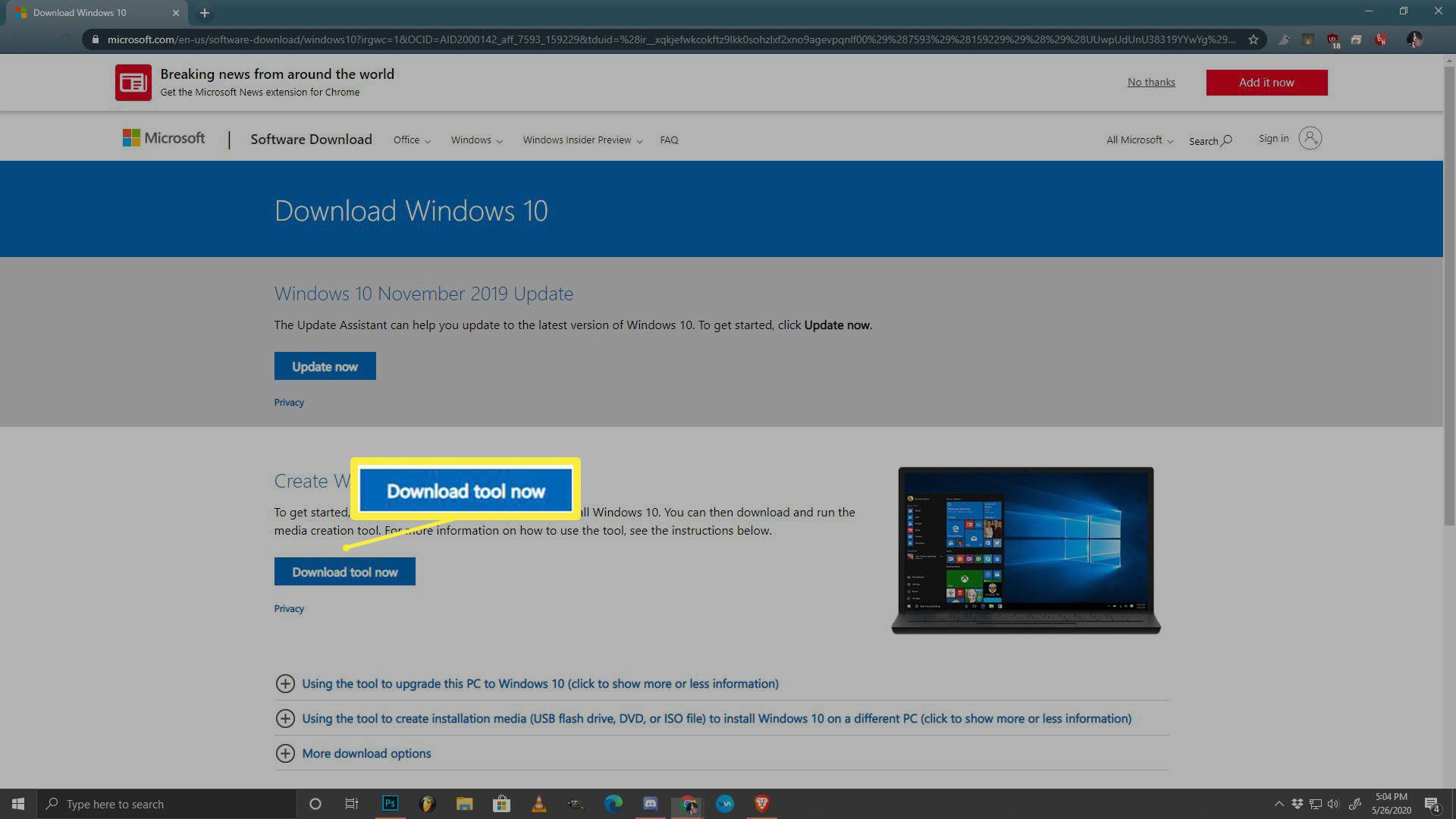
-
Selecione um local para download e clique em Salve .
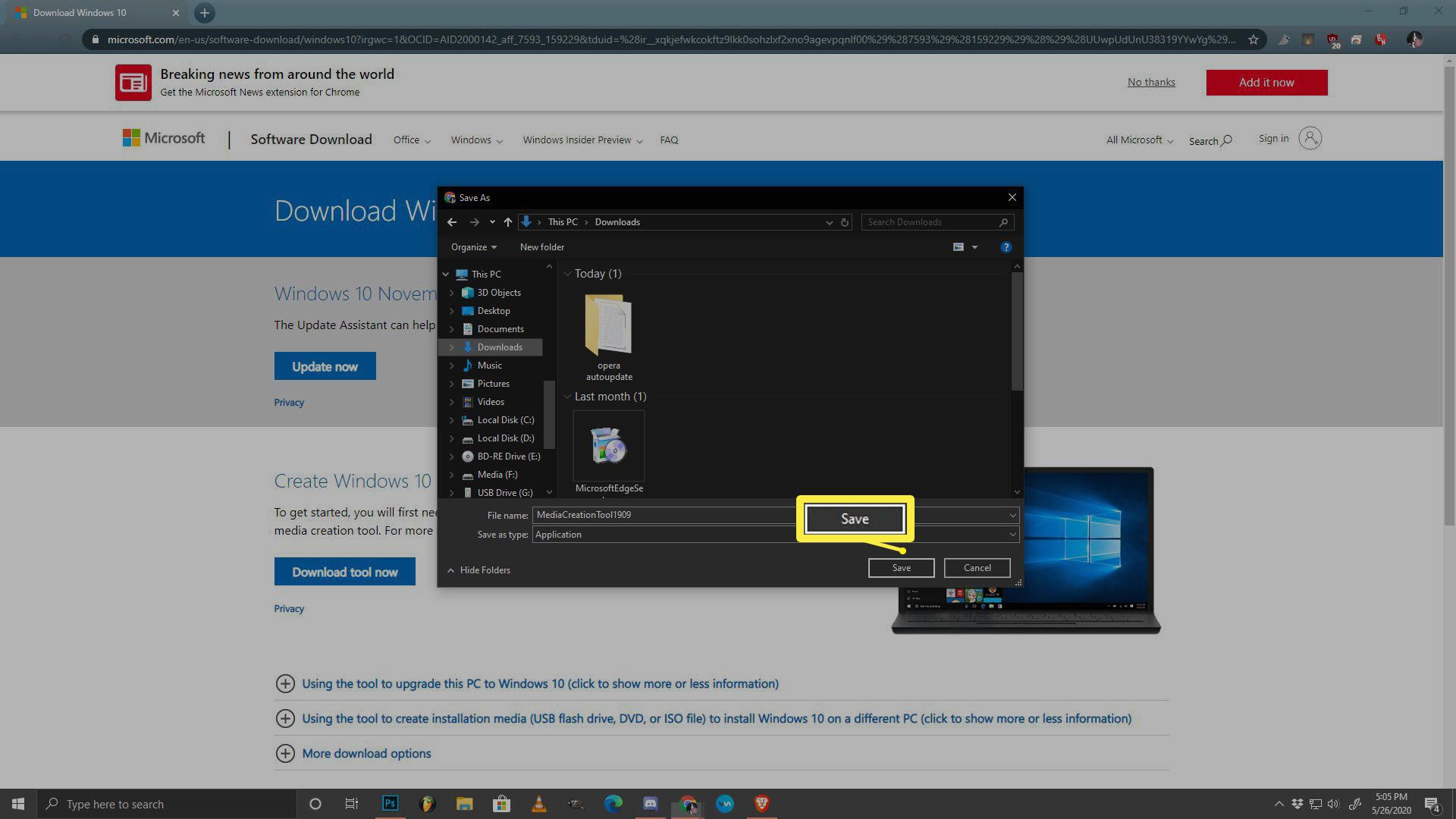
-
Abra o MediaCreationToolxxx.exe Arquivo.
-
Leia os avisos e os termos de licença e clique em Aceitar continuar.
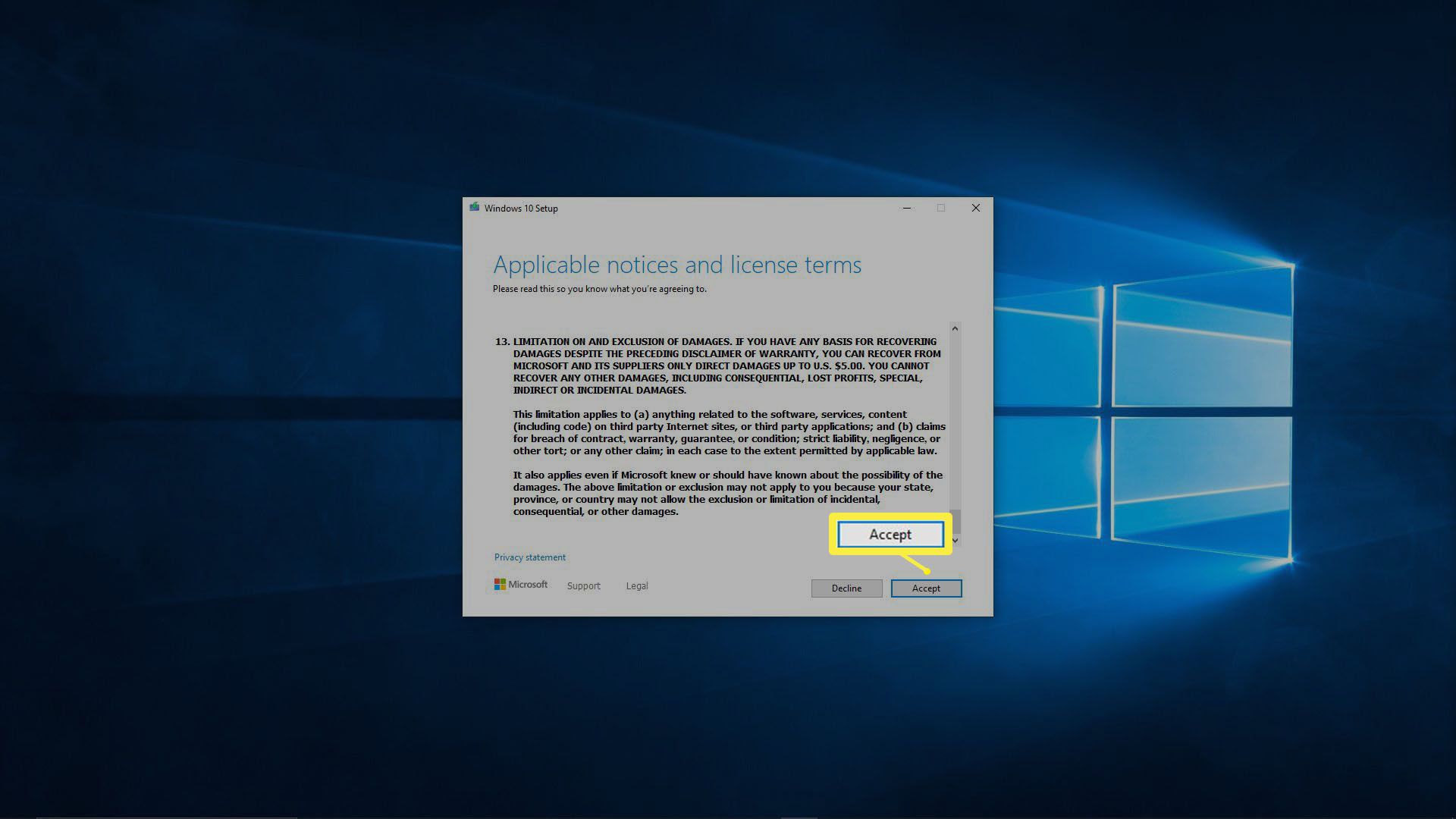
-
Selecione Criar mídia de instalaçãoe clique Próximo.
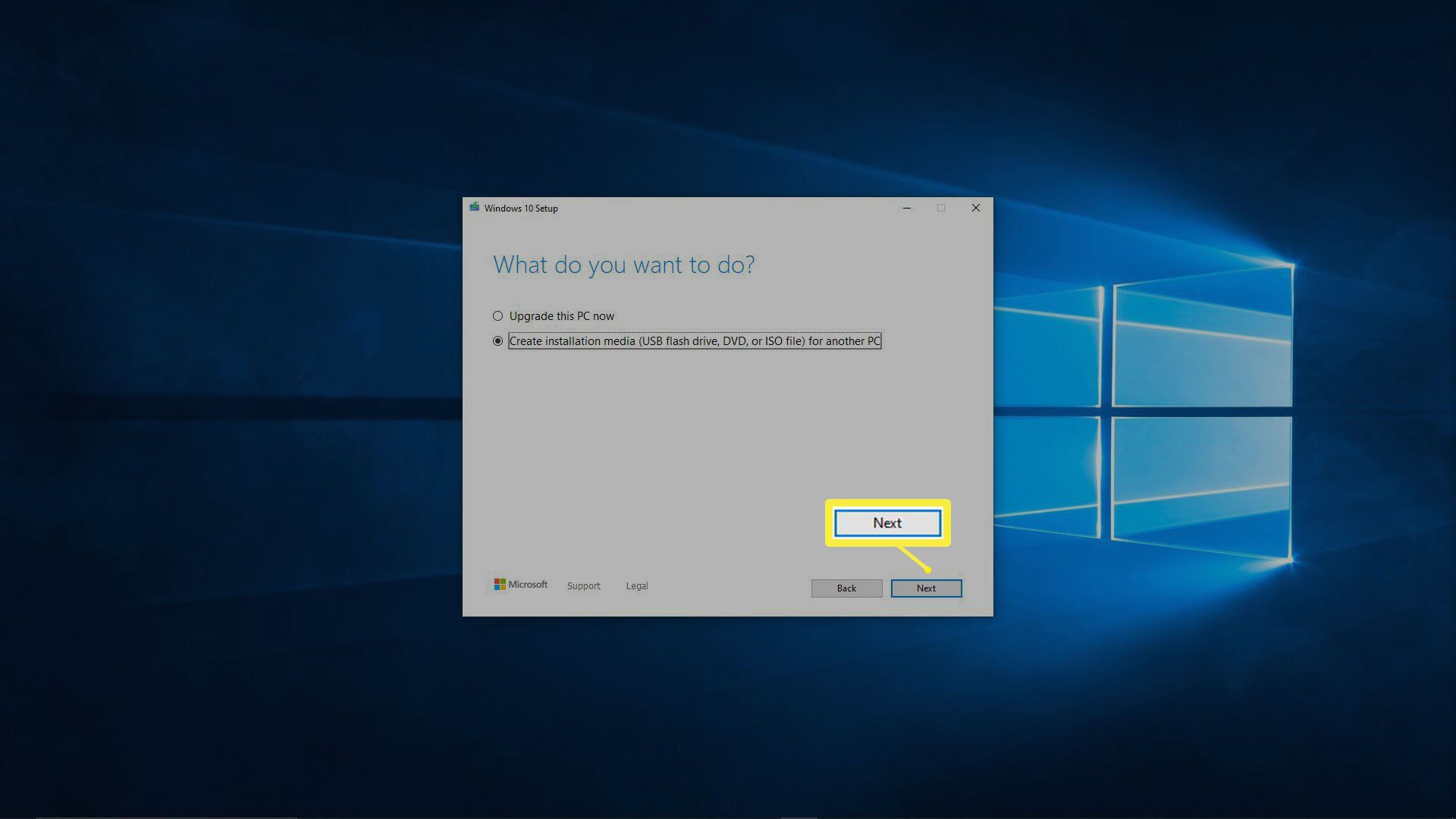
-
Remova a marca ao lado de Use as opções recomendadas para este PCe selecione as seguintes opções:
- Língua: O idioma que você usa no PC que está atualizando.
- Edição: A mesma edição do Windows que já está no PC que você está atualizando.
- Arquitetura: 64 bits (x64)
Então clique Próximo.
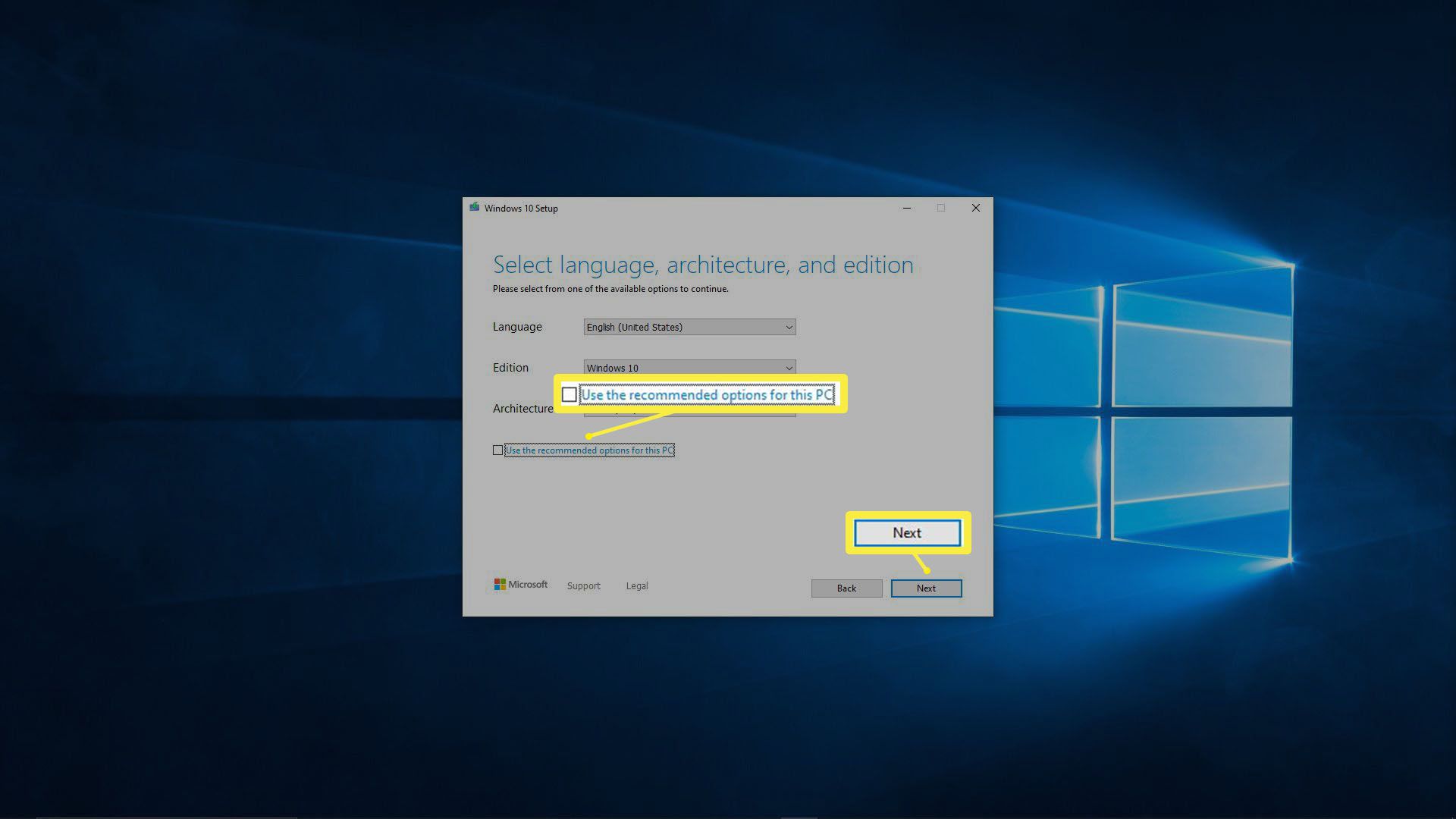
-
Selecione Pen drive USBe clique Próximo.
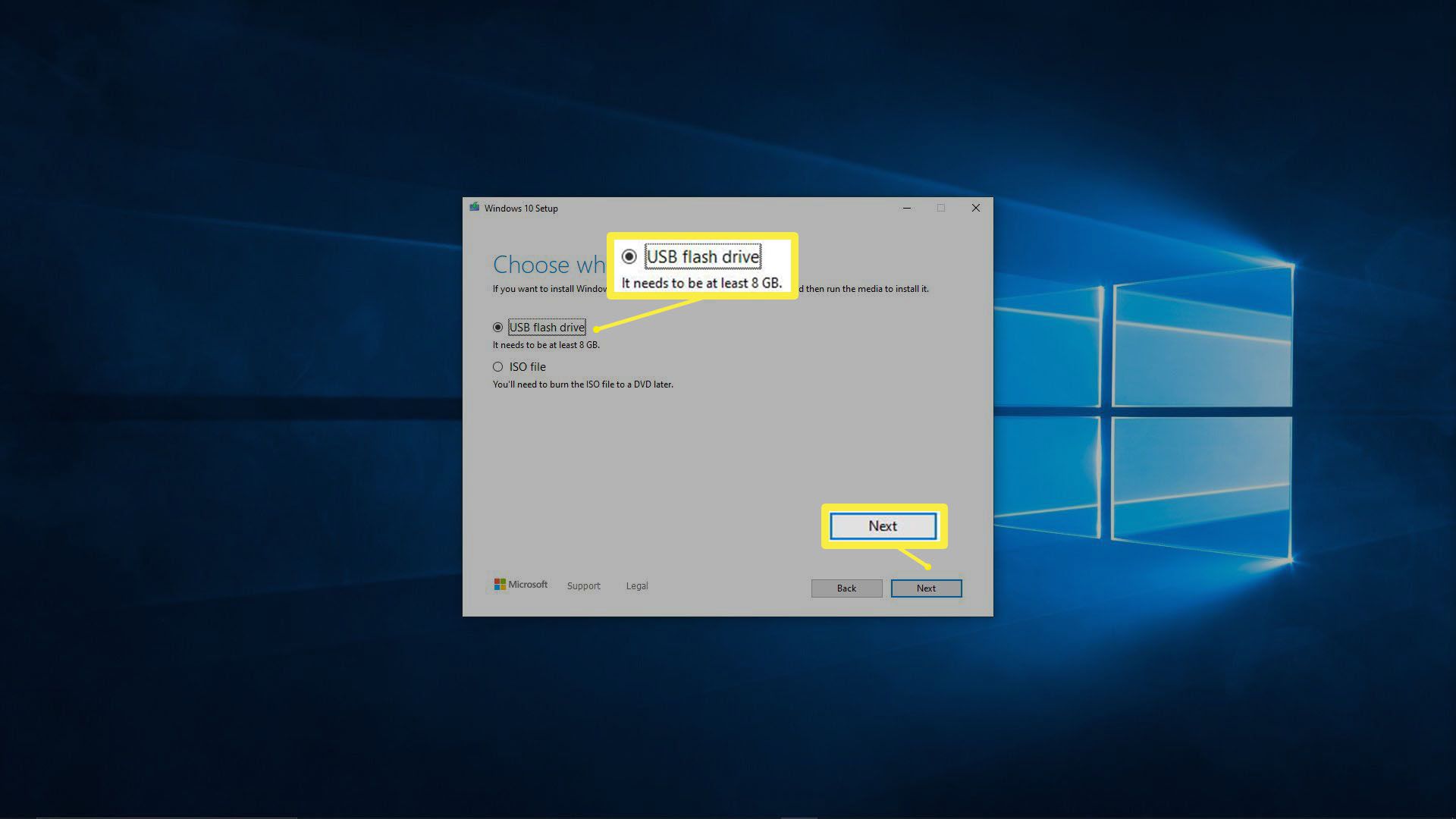
-
Se você tiver várias unidades USB, selecione aquela que deseja usar e clique em Próximo.
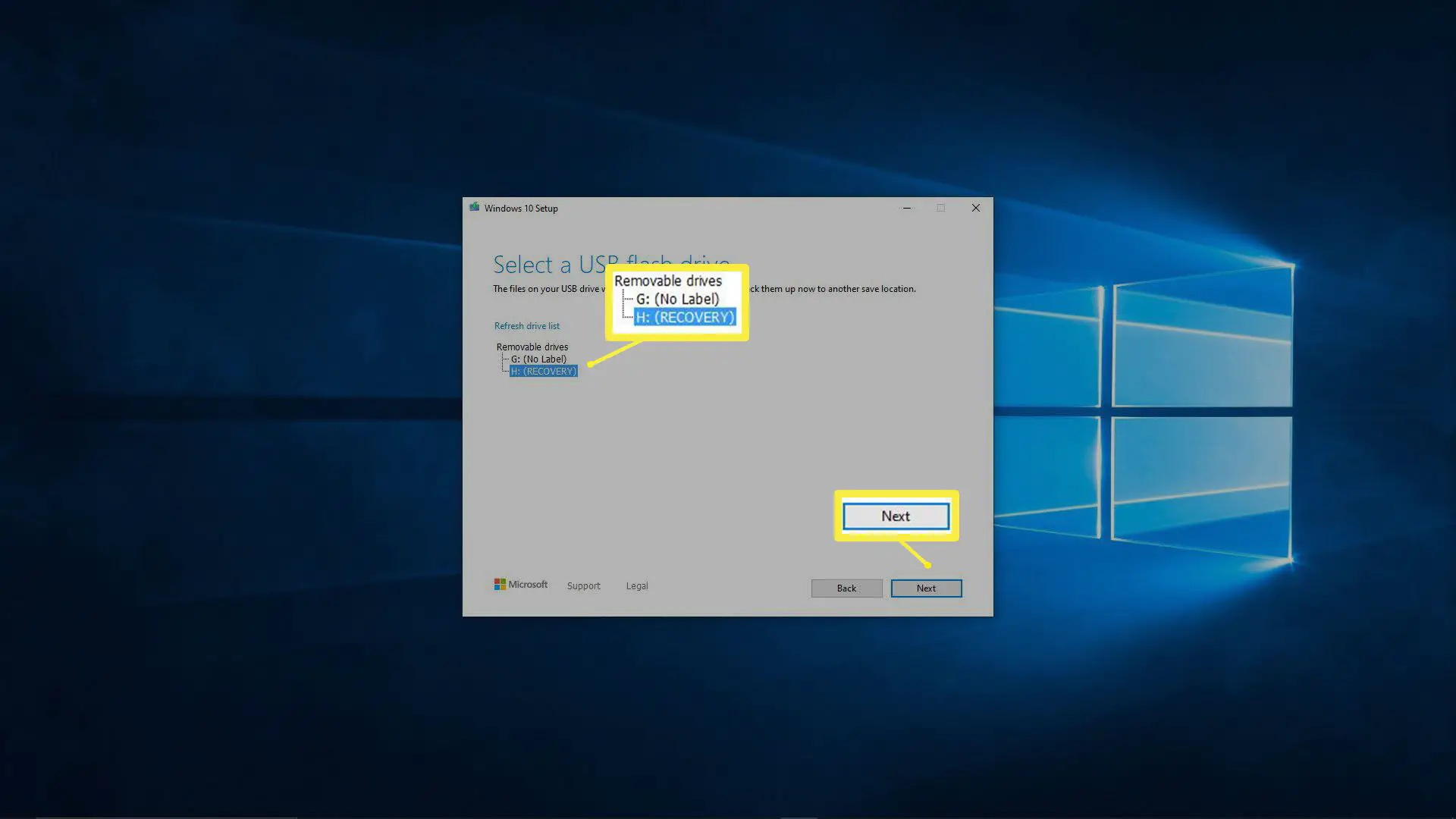
-
O Windows 10 irá preparar sua unidade flash, o que pode demorar um pouco. Quando terminar, clique Terminar.
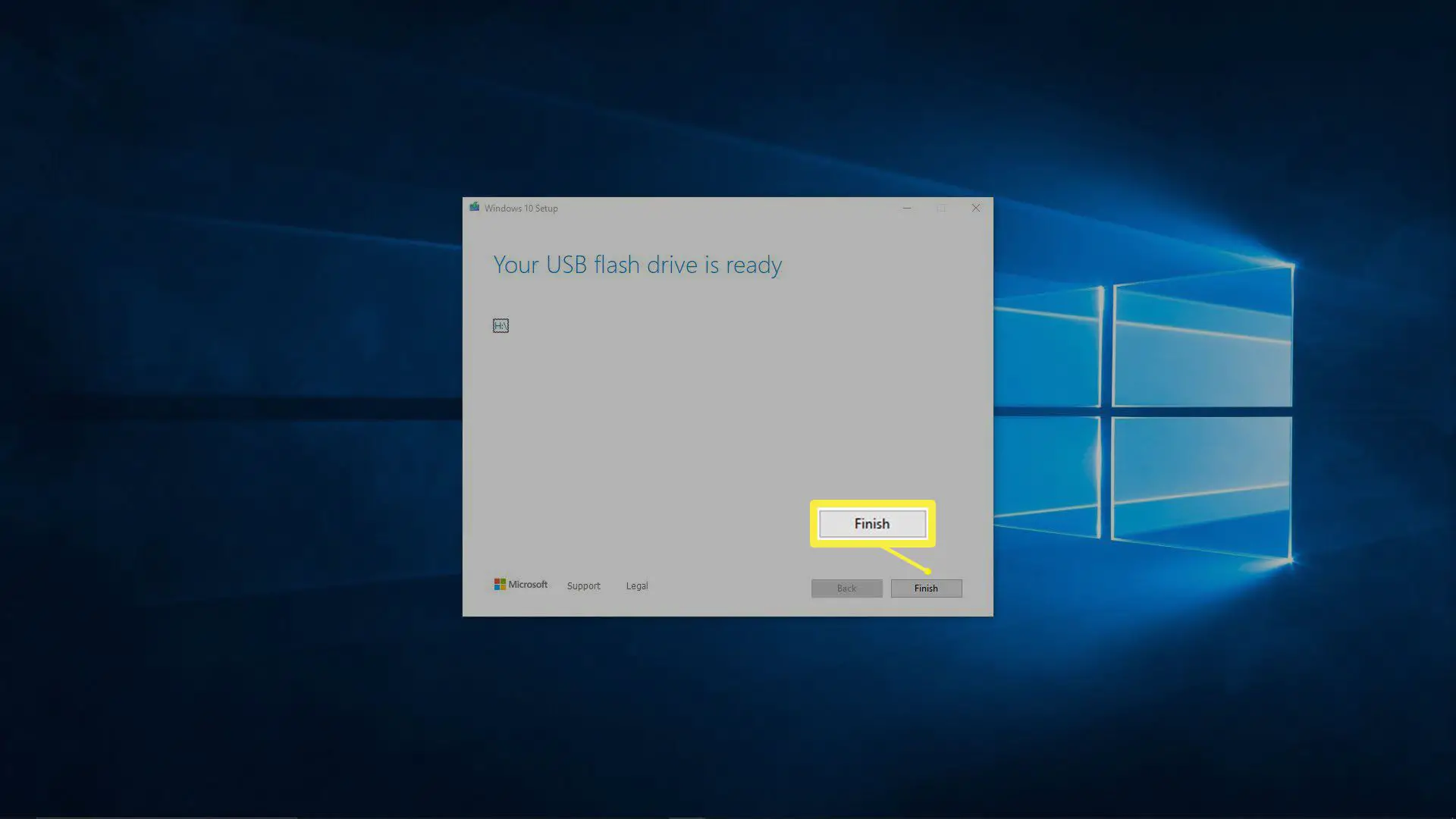
Como atualizar do Windows 10 de 32 bits para 64 bits
Agora que você preparou com êxito uma unidade flash USB com os arquivos necessários, está pronto para atualizar sua instalação do Windows 10 de 32 bits para 64 bits. Este processo é exatamente o mesmo que instalar ou atualizar o Windows, exceto que usa sua licença atual do Windows e não requer uma chave de produto. Veja como atualizar do Windows 10 de 32 bits para o Windows 10 de 64 bits:
-
Desligue o computador e conecte a unidade flash USB.
-
Ligue o computador e espere que ele inicialize. Se o seu computador inicializar no Windows, você precisará alterar a ordem de inicialização no BIOS ou UEFI. Certifique-se de que ele esteja configurado para inicializar a partir da unidade USB antes do disco rígido.
-
Quando a tela de instalação do Windows aparecer, verifique as configurações e clique em Próximo.
-
Clique instale agora.
-
Clique Eu não tenho uma chave de produto ou Pular por agora.
-
Se solicitado, selecione a edição do Windows 10 para instalar e clique em Próximo. A edição escolhida deve ser igual à versão de 32 bits que você está substituindo. Por exemplo, substitua o Windows 10 Home de 32 bits pelo Windows 10 Home de 64 bits.
-
Leia os avisos e os termos de licença e selecione eu aceito os termos de licença e clique Próximo.
-
Clique Personalizado: Instale apenas o Windows (avançado). O Melhoria opção é projetada para deixar arquivos, configurações e aplicativos intactos, mas não funciona ao mover de 32 bits para 64 bits.
-
Selecione a unidade e partição onde reside a instalação atual do Windows 10 e clique em Próximo. Se você não consegue descobrir qual partição está correta, selecione e exclua cada partição. O instalador os recriará, conforme necessário, enquanto atualiza você para o Windows 10 de 64 bits. Faça isso apenas para a unidade em que o Windows está instalado, não para quaisquer unidades adicionais.
-
O instalador agora concluirá o processo de atualização do Windows 10 de 32 bits para o de 64 bits. Esse processo pode demorar um pouco e o computador pode reiniciar várias vezes.
O que fazer após atualizar o Windows 10 para 64 bits
Depois de concluir a atualização, você não precisa mais se preocupar com o encerramento do suporte da Microsoft para sistemas de 32 bits. No entanto, você terá que seguir algumas etapas para colocar seu sistema de volta onde estava antes de começar. Aqui estão as tarefas mais importantes a serem realizadas após a conclusão desta atualização:
- Verifique e instale todas as atualizações do Windows 10 disponíveis.
- Atualize seus drivers para as versões mais recentes de 64 bits.
- Baixe seu backup em nuvem ou mova seus arquivos de backup local para o seu computador.
- Baixe e instale as versões de 64 bits de todos os seus aplicativos.
