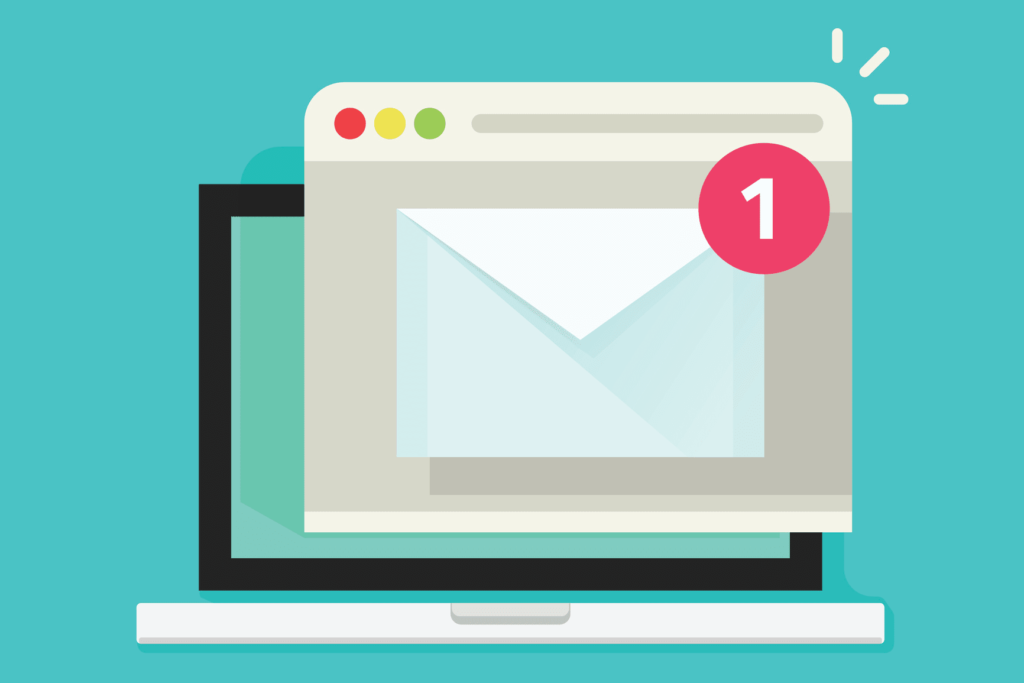
O que saber
- Certifique-se de fechar seu cliente de e-mail antes de configurar novas notificações sonoras.
- Abrir Painel de controle > Som > Mudar os sons do sistema > Sons > Notificação de Novo Correio > sob Sons, escolha o som> OK.
- Se você não consegue ouvir o som, abra o cliente de e-mail> Arquivo > Opções > Correspondência > Chegada de mensagem > Tocar um som.
Este artigo explica como alterar o novo som do email no Windows. As instruções se aplicam ao Outlook ou ao Windows Mail no Windows 10. O Outlook Express e o Windows Live Mail foram descontinuados, mas se você estiver usando um desses clientes de e-mail herdados, o processo é semelhante.
Como alterar o som do novo e-mail no Windows
Ao alterar seu novo som de email no Windows, use um dos sons internos do Windows ou escolha seu próprio som personalizado em um arquivo de áudio.
-
Feche o Outlook ou o Windows Mail e abra Painel de controle.
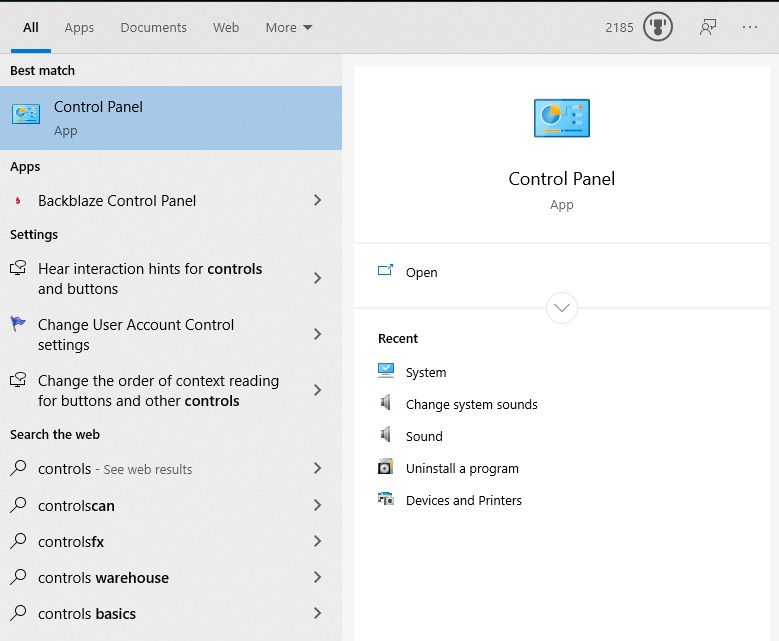
-
Modelo Som na caixa de pesquisa.
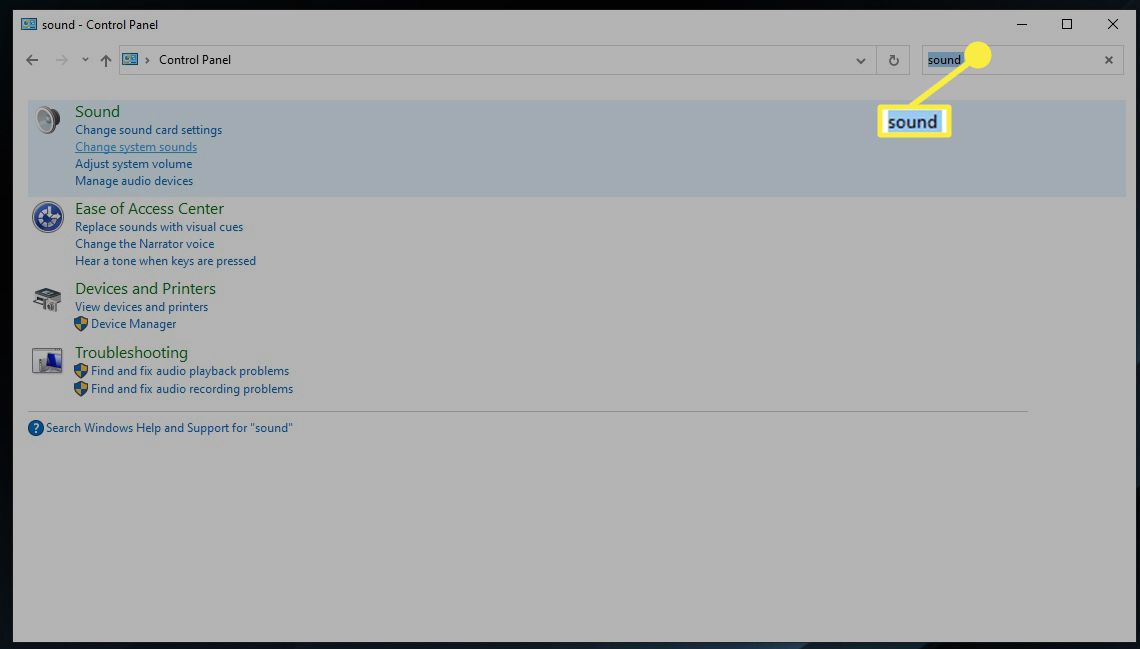
-
Selecione Mudar os sons do sistema.
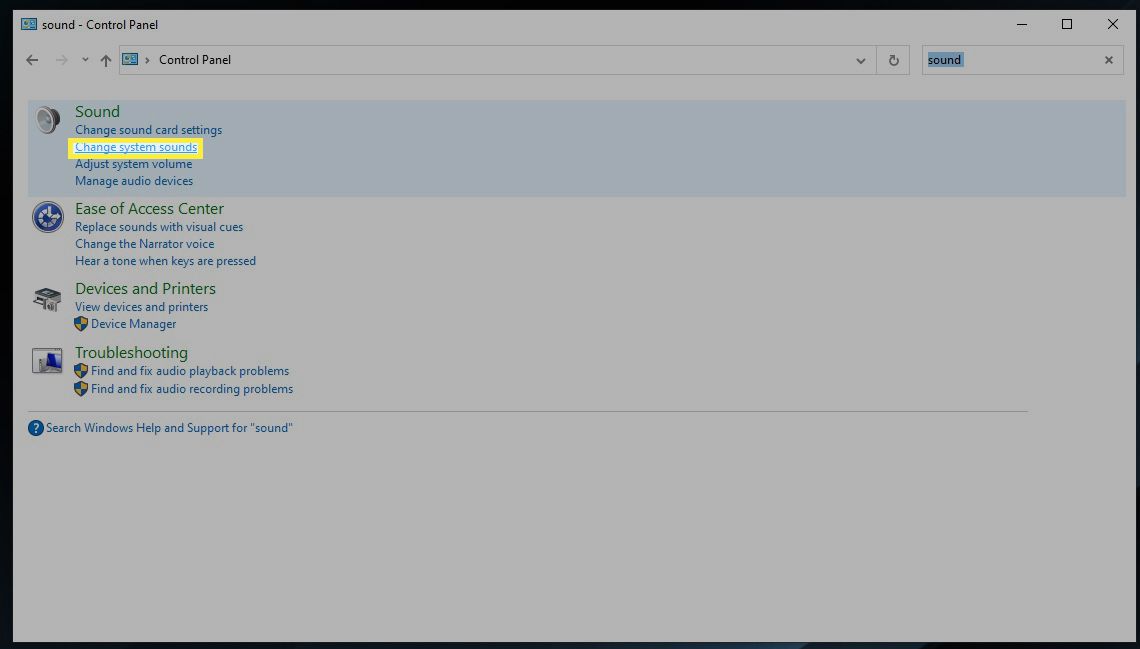
-
Selecione os Sons aba.
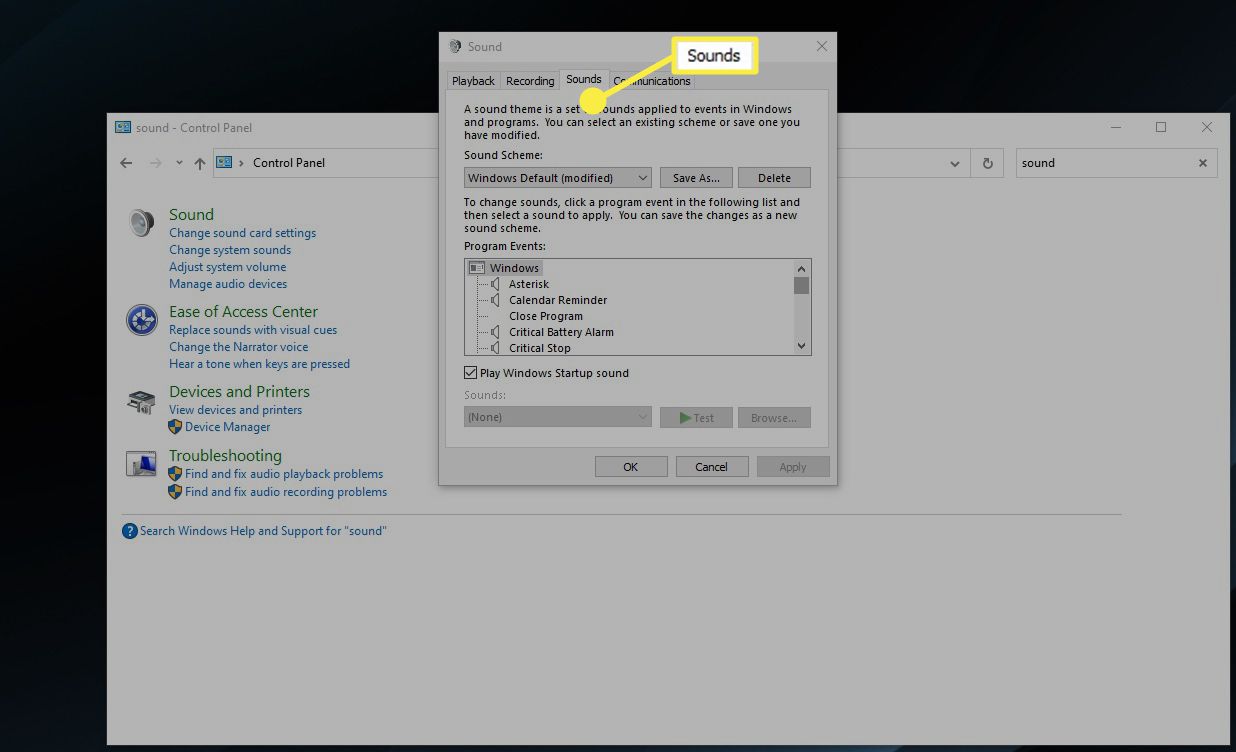
-
Selecione Notificação de Novo Correio.
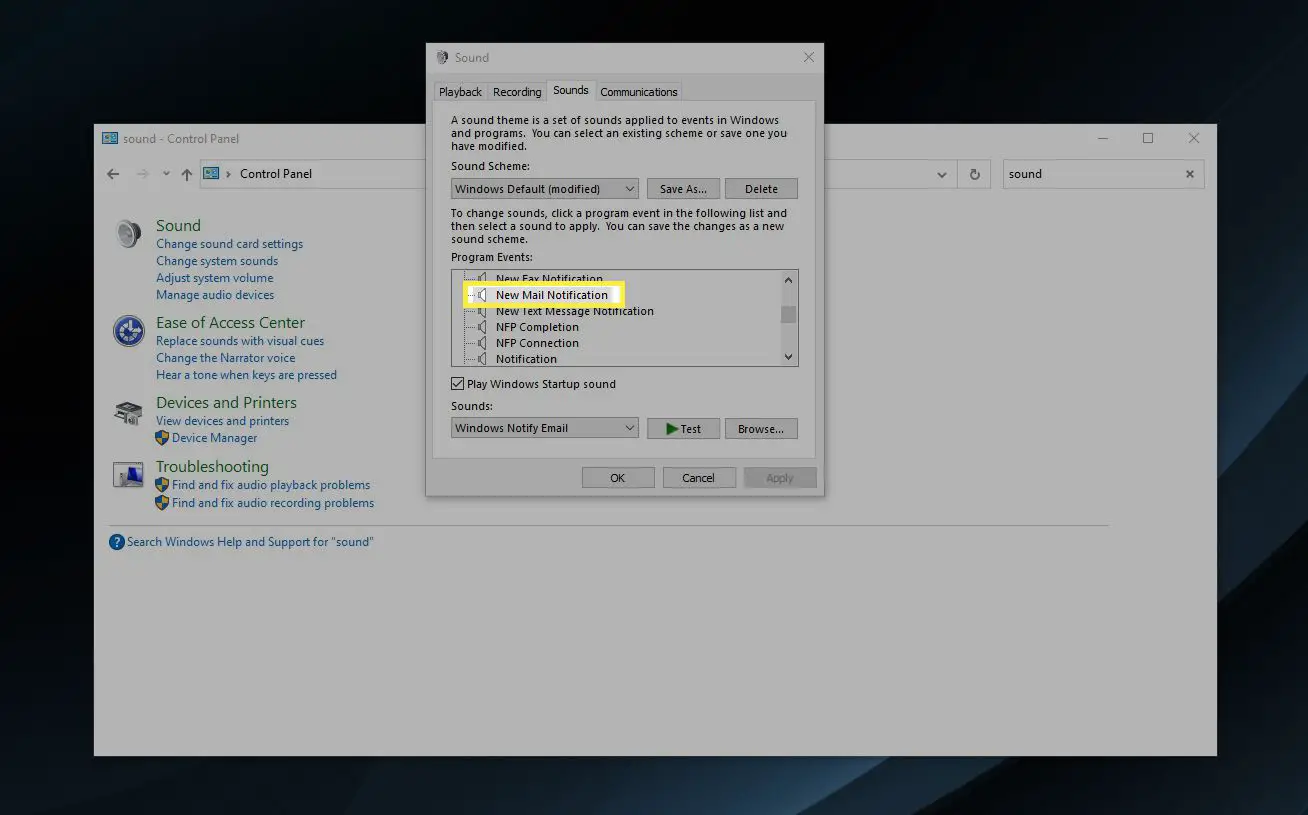
Em versões mais antigas do Windows, você procurará em Eventos do Programa para Notificação de Novo Correio.
-
Sob Sons, selecione a seta suspensa para escolher um som do Windows disponível.
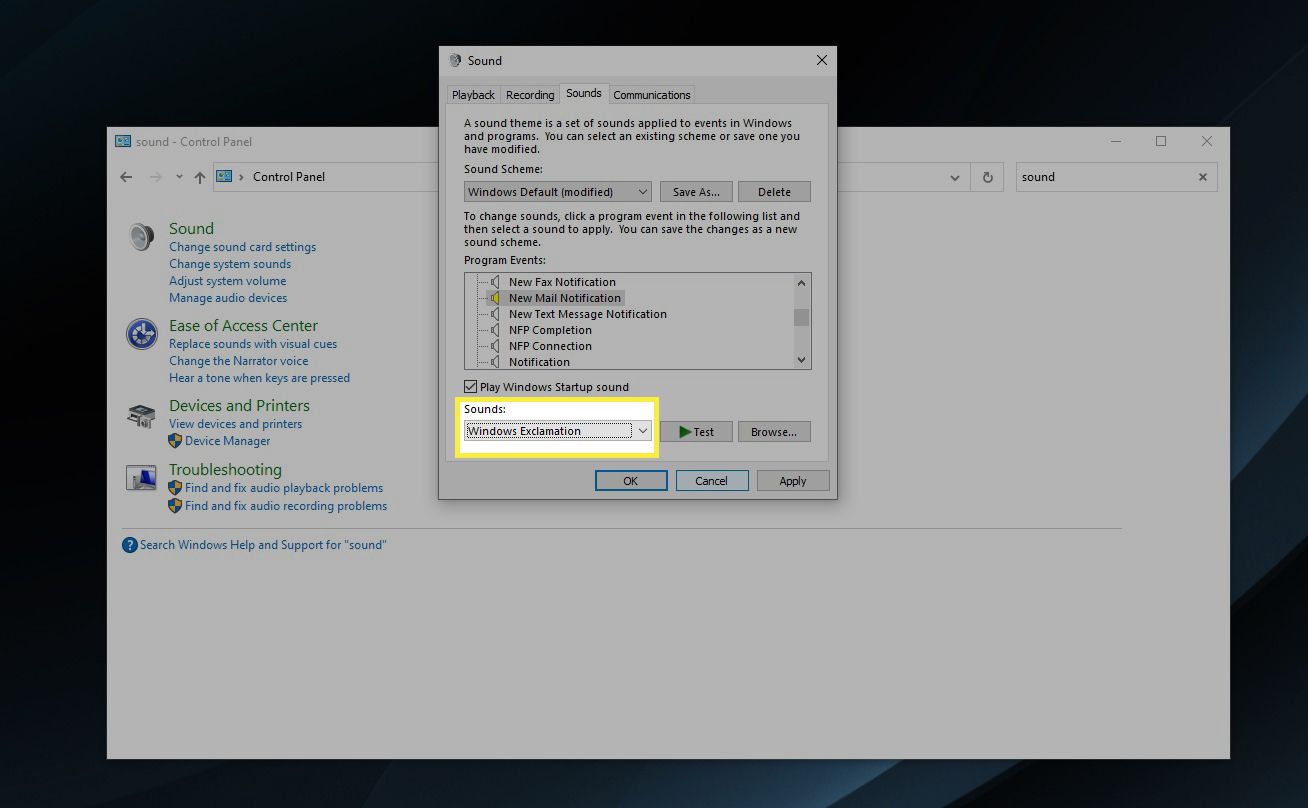
Os sons devem estar no formato de áudio WAV, mas experimente um conversor de arquivo de áudio gratuito se quiser usar um MP3 ou outro formato de áudio para o seu novo som de e-mail.
-
Alternativamente, selecione Navegar para escolher um som personalizado de seus arquivos.
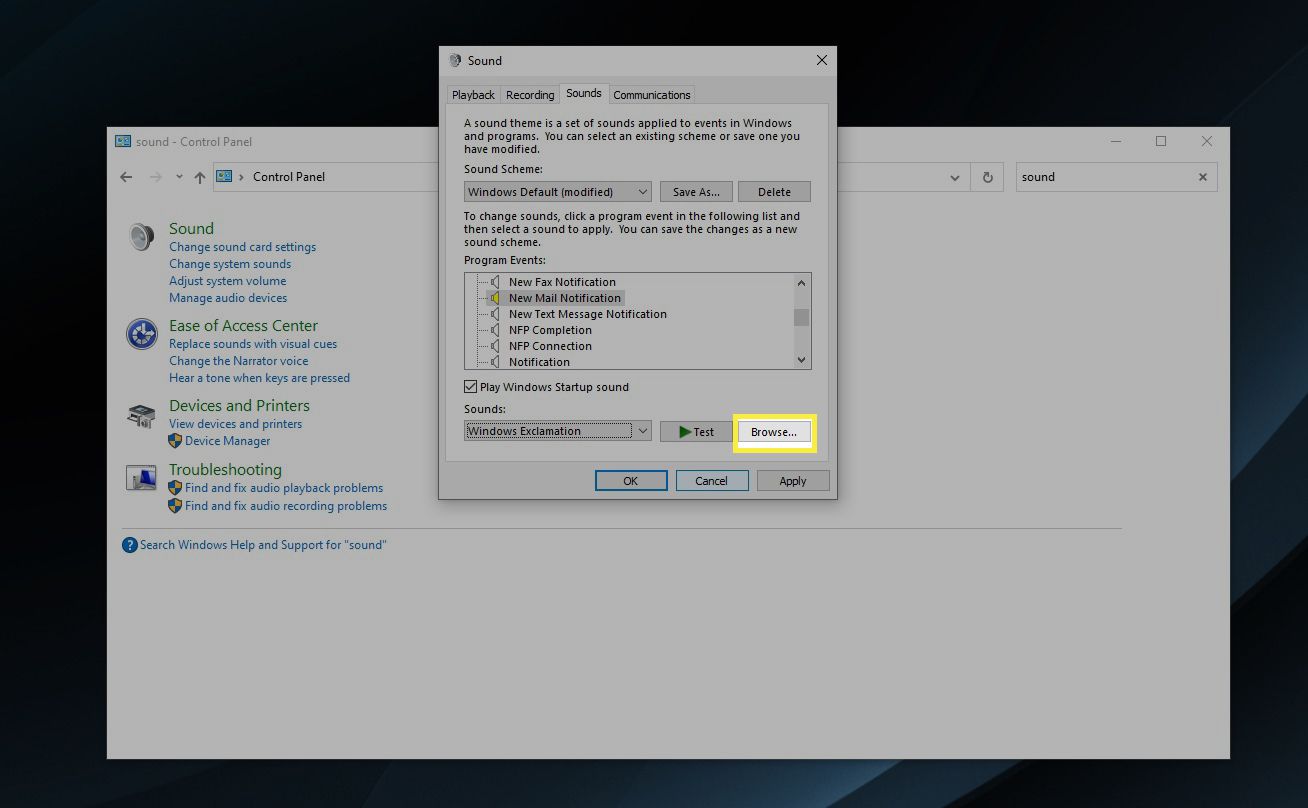
-
Navegue até o seu arquivo de som, selecione-o e, em seguida, selecione Abrir para adicionar o som.
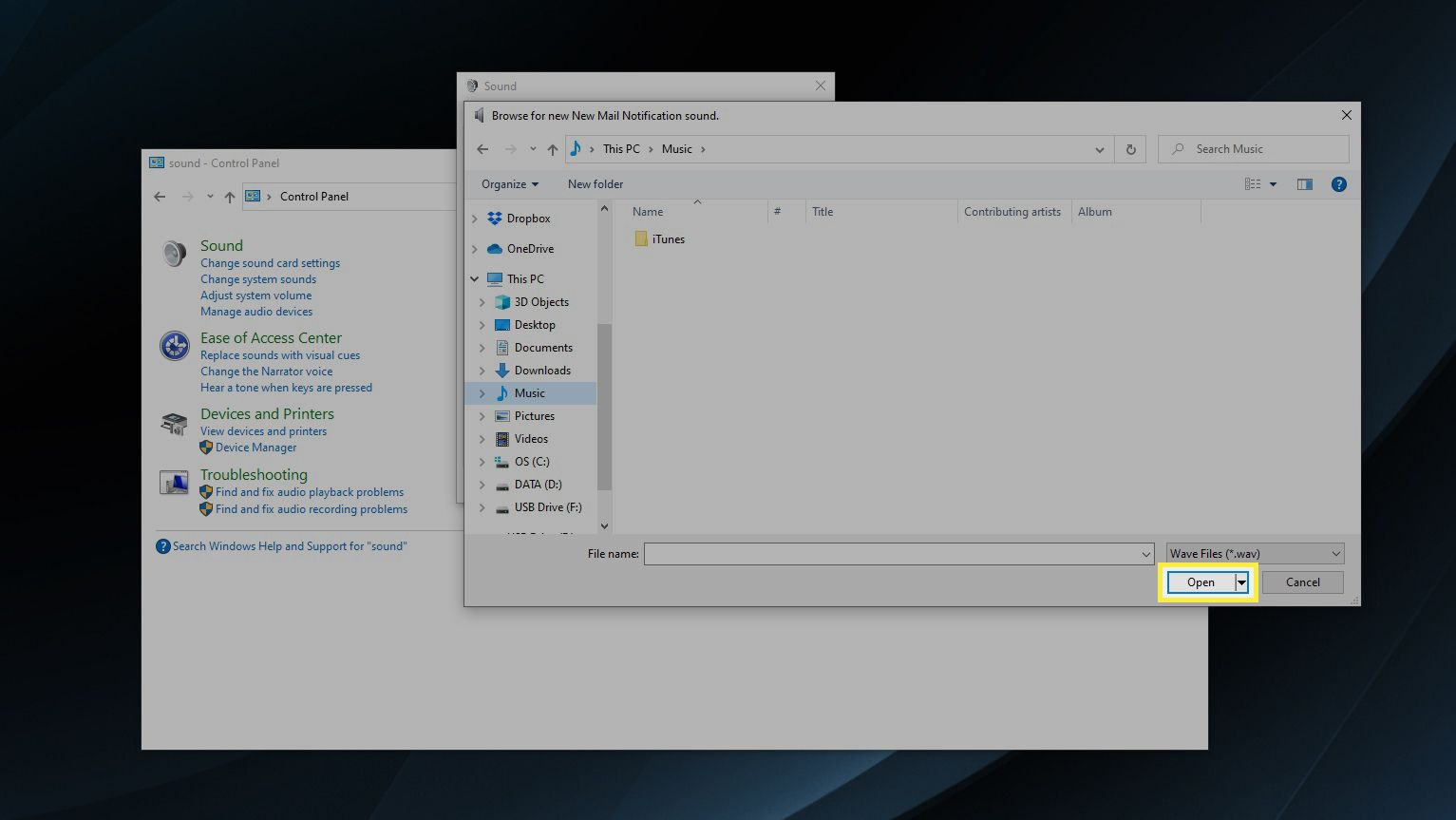
-
Depois de fazer sua nova escolha de som de correio, selecione OK.
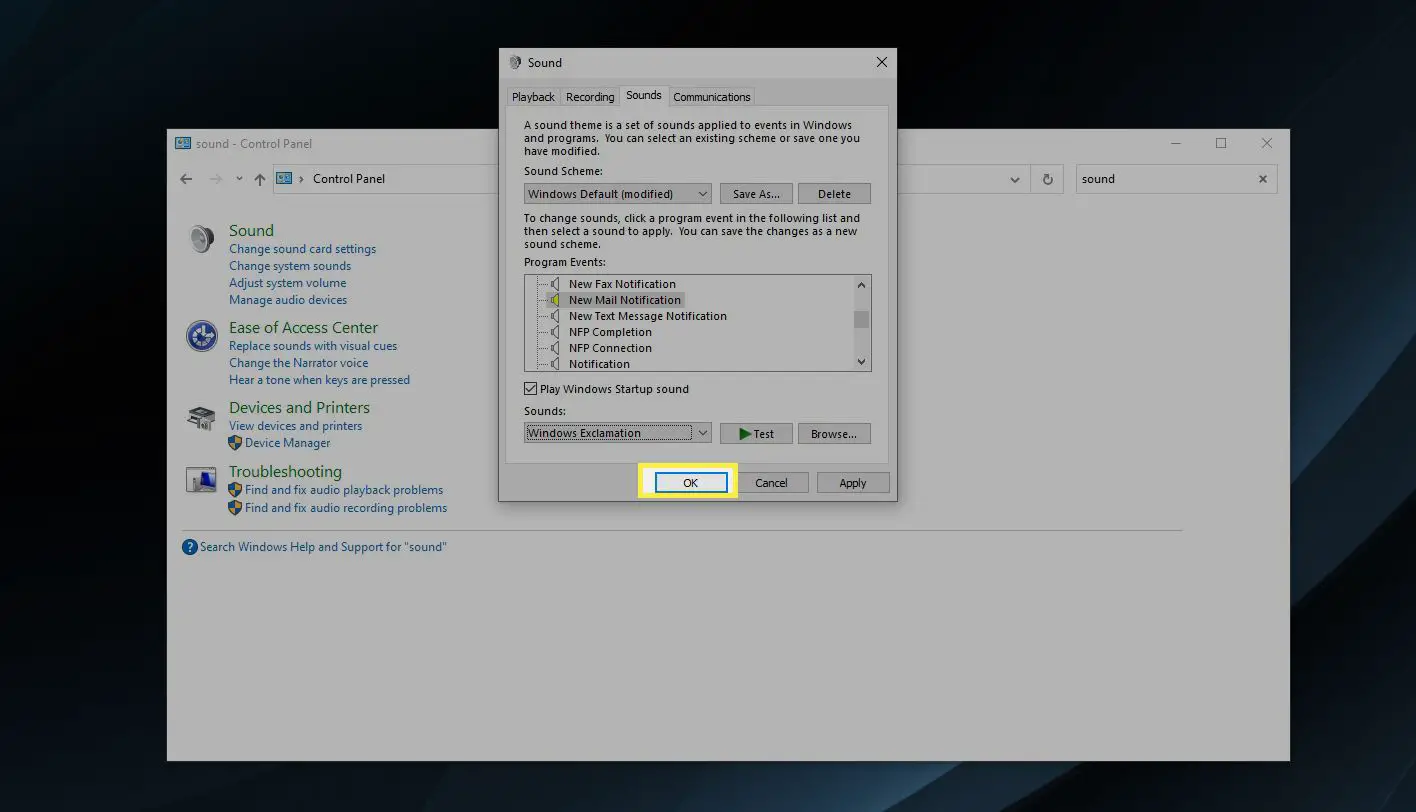
Se você não consegue ouvir seu novo som
Se você não conseguir ouvir o som do novo e-mail mesmo depois de alterá-lo no Painel de controle, o seu cliente de e-mail pode ter as permissões de som desativadas. Vá para Outlook ou Mail’s Arquivo> Opções menu e selecione o Correspondência aba. Sob Chegada de mensagem, certifique-se de verificar Tocar um som.
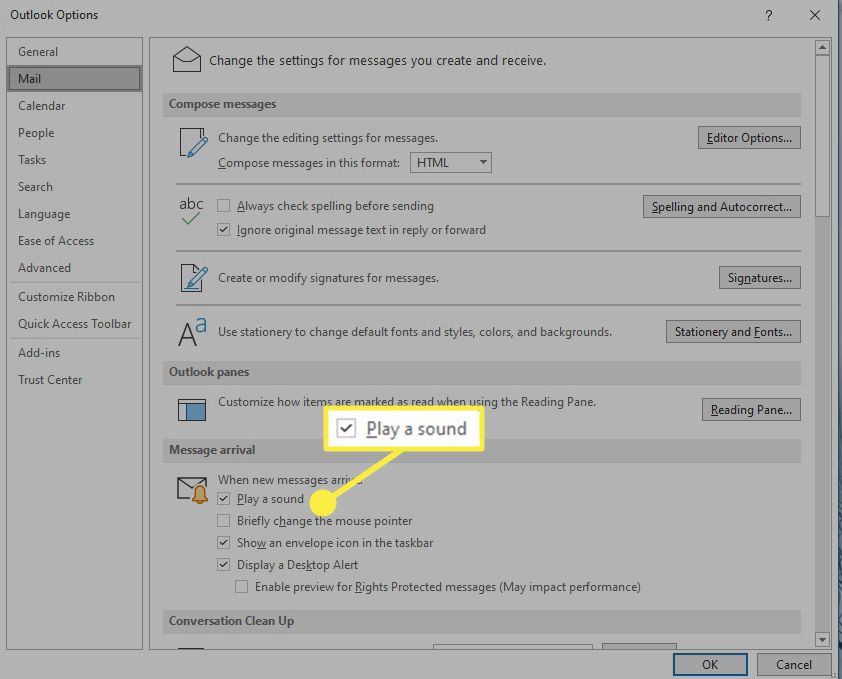
Se você não vir esta opção, tente o Ferramentas > Opções menu, dentro do Em geral guia, para o Toque um som quando novas mensagens chegarem opção. Certifique-se de que está marcado.
