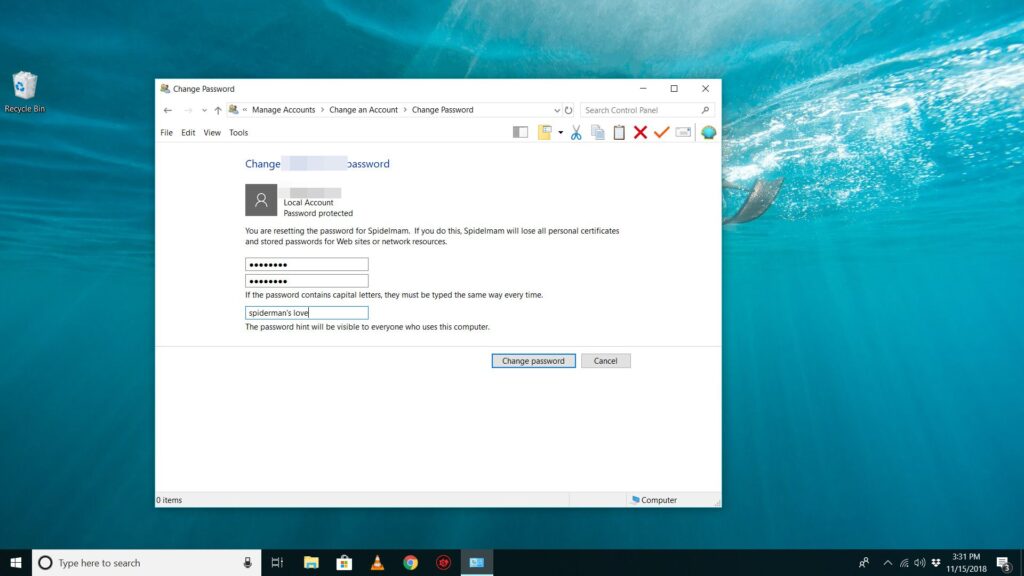
Existem várias maneiras de contornar uma senha perdida do Windows, mas uma das mais fáceis, assumindo, é claro, que haja mais de um usuário no computador, é apenas alterar a senha de dentro de outra conta.
É necessária uma conta de administrador
Alterar a senha na conta de outro usuário é fácil, não importa qual versão do Windows você tenha, desde que você tenha uma conta com privilégios de nível de administrador. Veja que versão do Windows eu tenho? se você não tiver certeza de qual dessas várias versões do Windows está instalada no seu computador. Quando você altera uma senha do Windows de fora da conta, que é o que você faz quando altera a senha de outro usuário, o usuário para o qual você está alterando a senha perderá todo o acesso aos arquivos criptografados por EFS, certificados pessoais e quaisquer arquivos armazenados senhas como aquelas para recursos de rede e senhas de sites. A maioria dos usuários não tem arquivos criptografados com EFS e a perda de senhas armazenadas provavelmente não é um grande problema, mas gostaríamos que você soubesse a consequência de redefinir uma senha dessa forma. Sua conta do Windows devo ser configurado como administrador se desejar alterar a senha de outro usuário. Caso contrário, pode ser necessário tentar este truque de redefinição de senha do Windows.
Como alterar a senha de outro usuário no Windows 10 ou 8
-
Abra o Painel de Controle do Windows 8 ou 10. Em interfaces de toque, a maneira mais fácil de abrir o Painel de Controle no Windows 10 ou Windows 8 é por meio de seu link no menu Iniciar (ou Apps tela no Windows 8), mas o menu do usuário avançado é provavelmente mais rápido se você tiver um teclado ou mouse.
-
No Windows 10, selecione Contas de usuário. É chamado Contas de usuário e segurança familiar no Windows 8.
Se o Visto por configuração está ligada Ícones grandes ou Ícones pequenos, então você não verá este link. Escolher Contas de usuário em vez disso, pule para a Etapa 4.
-
Selecione Contas de usuário.
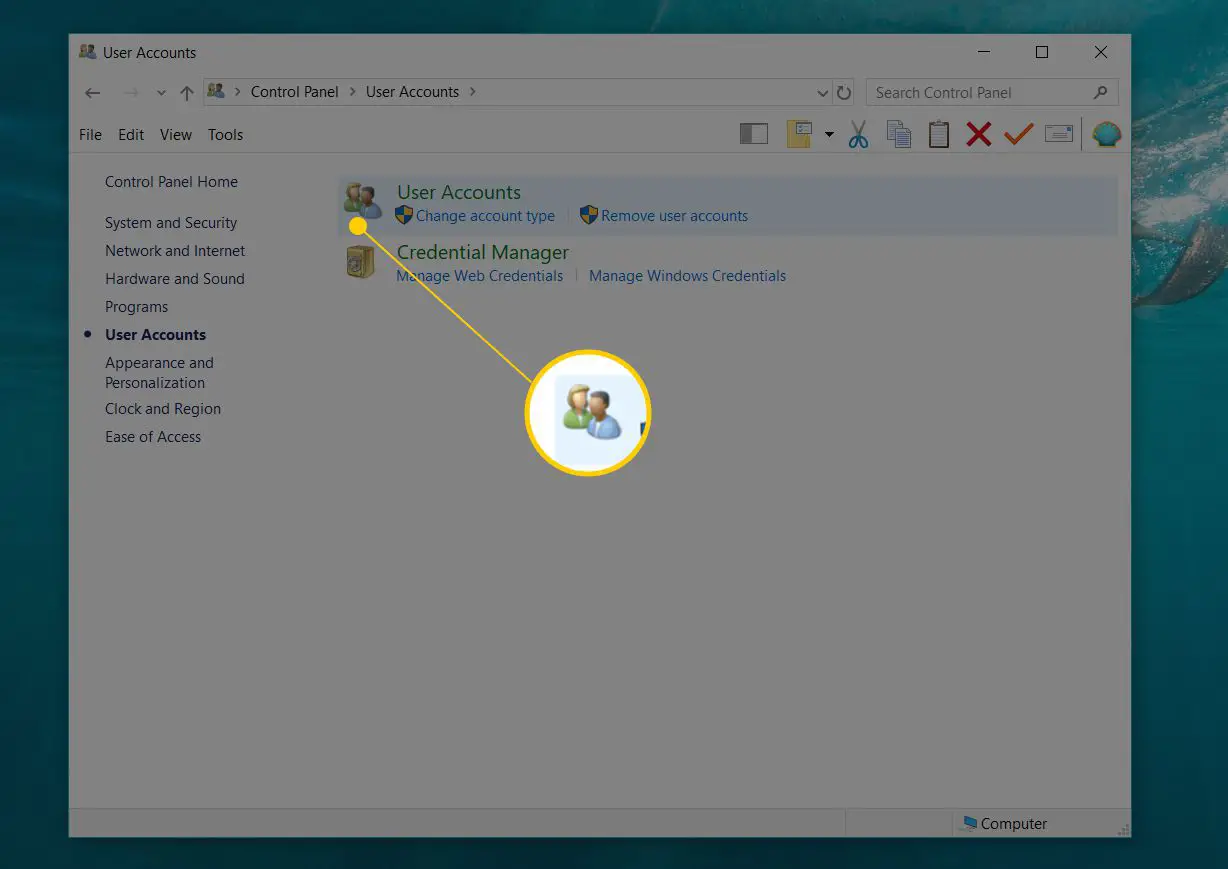
-
Vários links no Faça alterações em sua conta de usuário área do Contas de usuário janela, selecione Gerenciar outra conta.
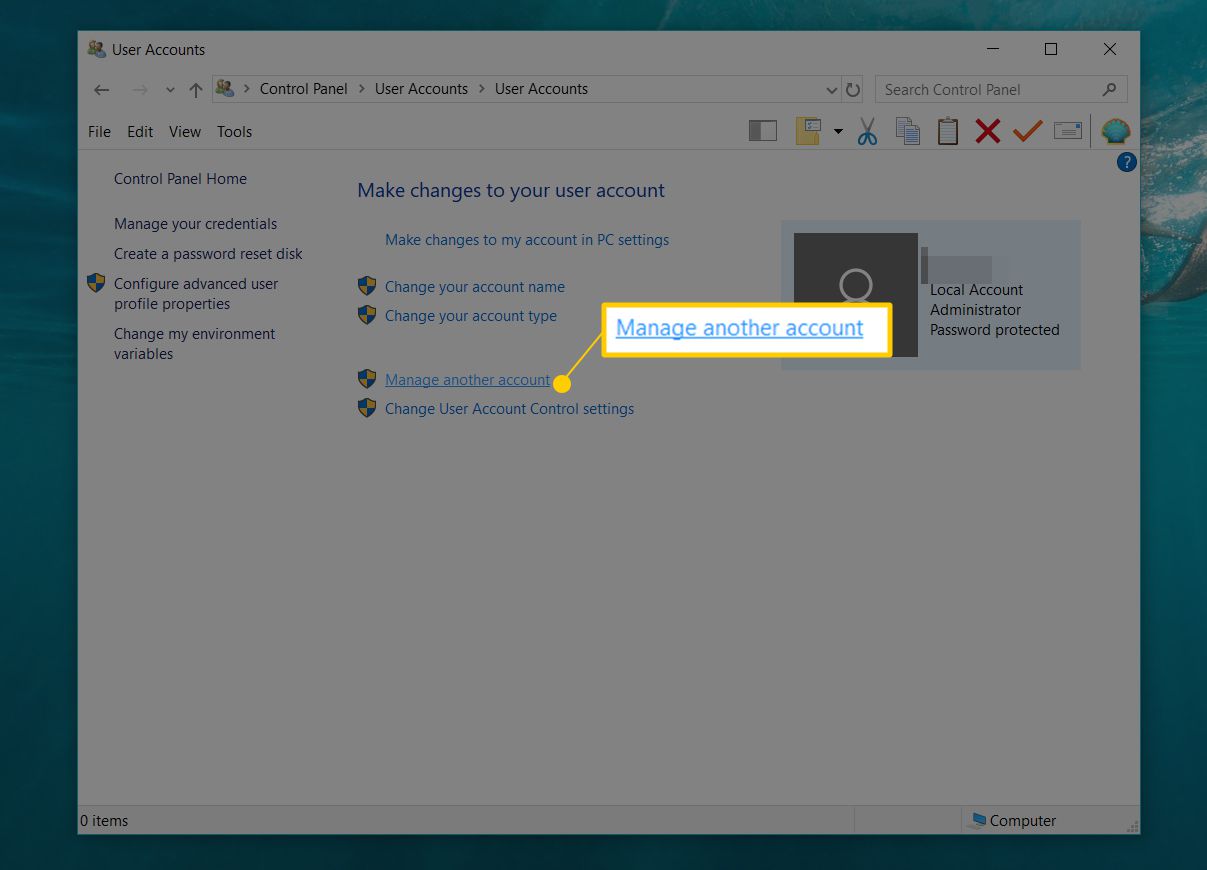
-
Selecione o usuário para o qual deseja alterar a senha.
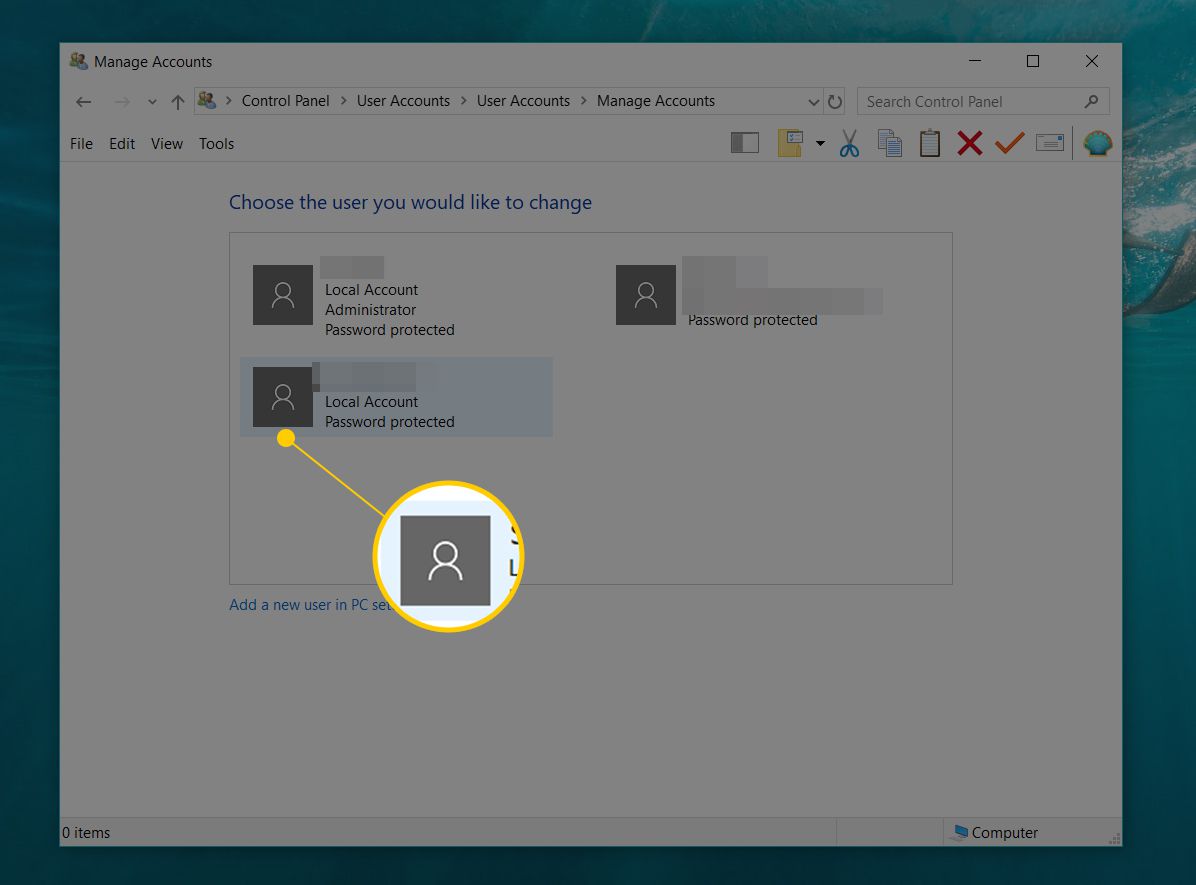
Se você não vê Protegido por senha listado em algum lugar sob o nome de usuário, então esse usuário não tem uma senha configurada e deve ser capaz de fazer login sem inserir nada no campo de senha.
-
Agora que você está no Faça alterações em [username]conta de tela, escolha Mudar a senha.
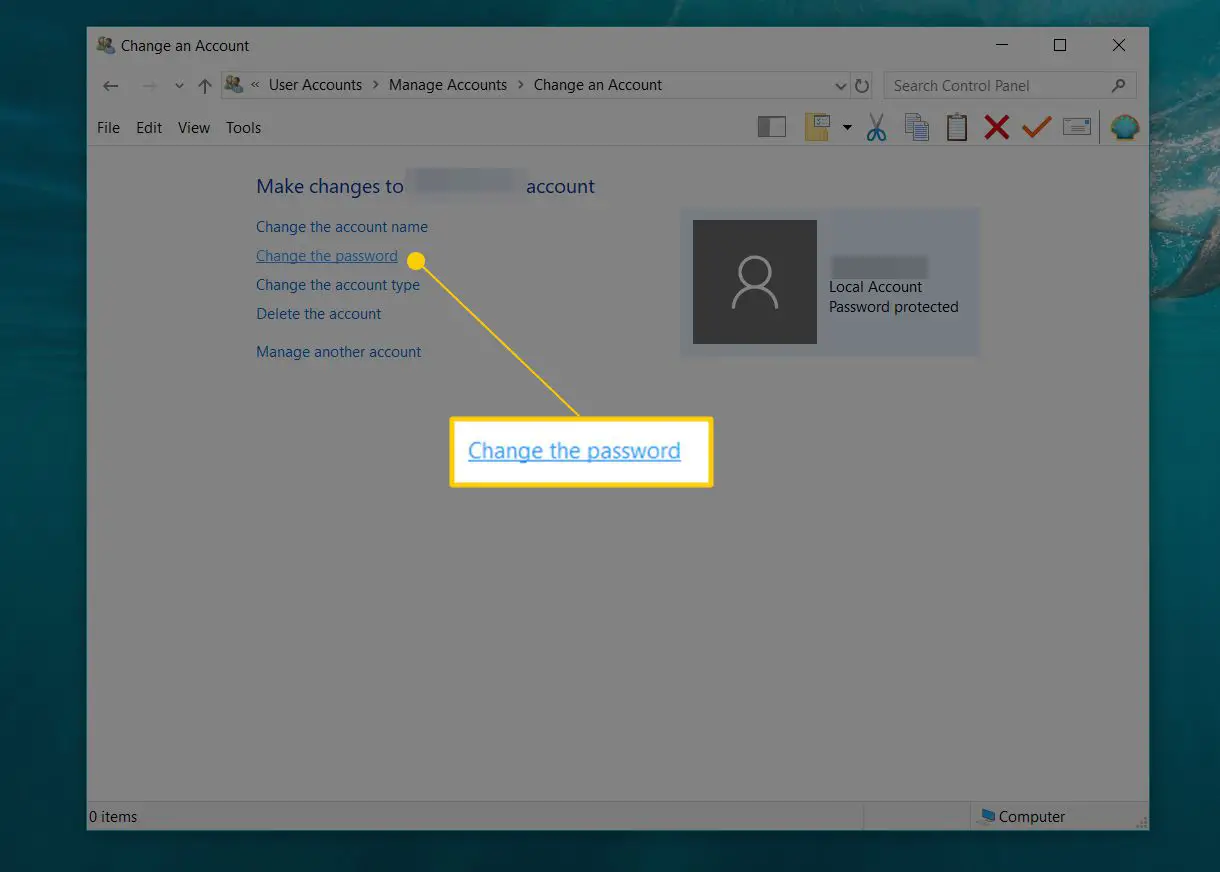
Não vejo um Mudar a senha link? Isso provavelmente significa que o usuário cuja senha deseja alterar faz login no Windows 10 ou Windows 8 com um conta Microsoft, não é um típico conta local. É ainda mais fácil redefinir a senha de uma conta da Microsoft. Consulte Como redefinir a senha de sua conta da Microsoft para obter ajuda.
-
No Mudar [username]senha de tela, insira uma nova senha na primeira e na segunda caixa de texto.
-
Na última caixa de texto, você deve Digite uma dica de senha. Esta etapa não é necessária. Como você provavelmente está alterando a senha dessa pessoa porque ela a esqueceu, não há problema se quiser pular a dica. Depois que a pessoa recuperar o acesso ao Windows 8/10 novamente, peça-lhe que altere a senha para algo mais privado e defina uma dica.
-
Selecione Mudar senha para salvar a alteração da senha.
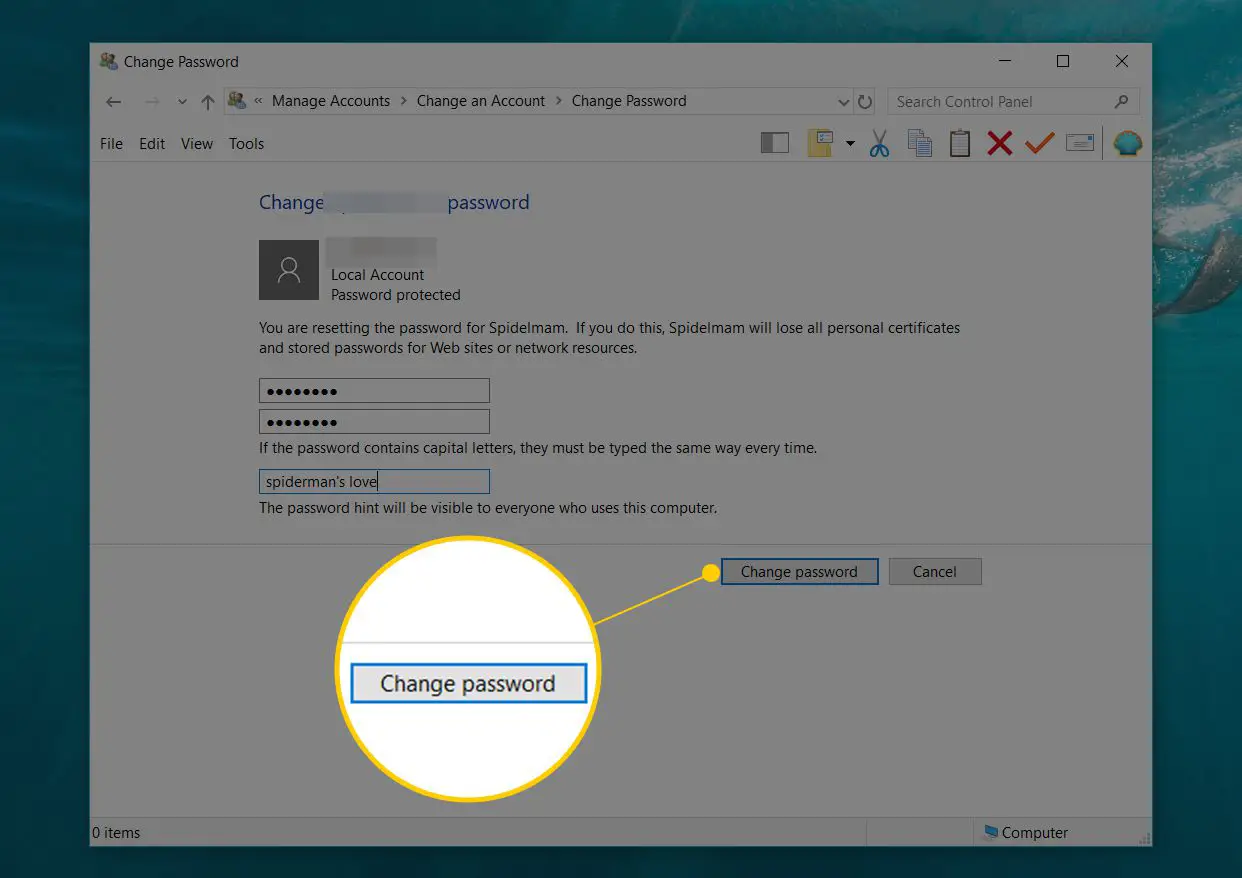
-
Feche o Mudar uma conta janela e quaisquer outras janelas abertas.
-
Saia ou reinicie o computador e peça à pessoa para quem você redefiniu a senha que tente fazer login no Windows 8 ou 10 novamente.
Uma vez conectado, seja proativo e peça ao usuário para criar um disco de redefinição de senha do Windows 8 ou Windows 10 ou alternar para uma conta da Microsoft, qualquer uma das quais fornecerá uma maneira mais fácil de obter uma nova senha no futuro.
Como alterar a senha de outro usuário no Windows 7 ou Vista
-
Clique Começar e depois Painel de controle.
-
Clique no Contas de usuário e segurança familiar link (Windows 7) ou Contas de usuário link (Windows Vista).
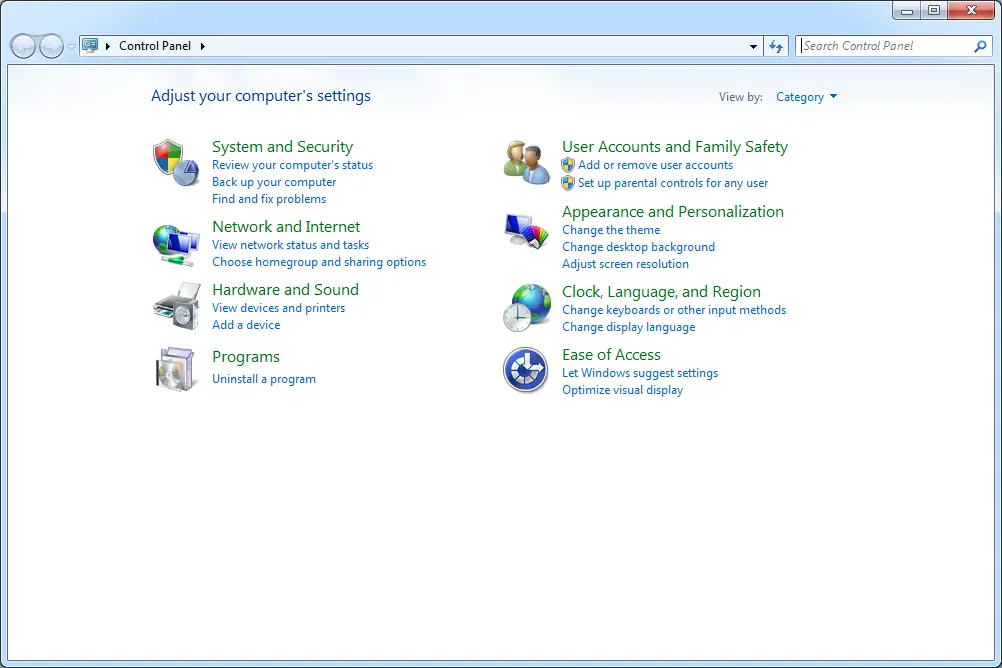
Se você está vendo o Ícones grandes ou Ícones pequenos exibição do Painel de Controle no Windows 7, você não verá este link. Em vez disso, clique no Contas de usuário ícone e pule para a Etapa 4.
-
Clique no Contas de usuário link.
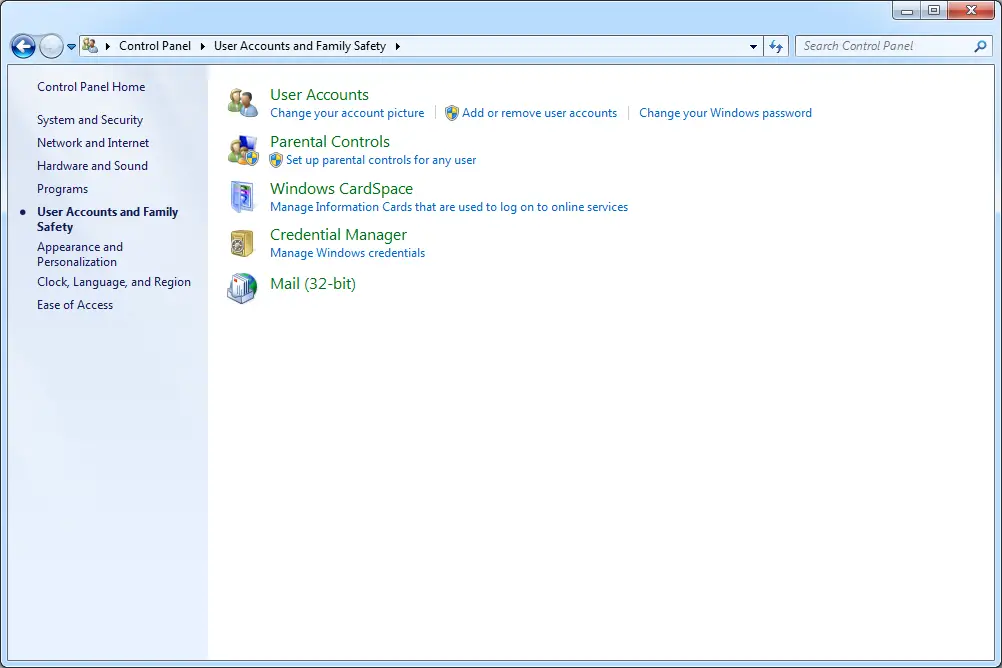
-
Em direção ao fundo do Faça alterações em sua conta de usuário área do Contas de usuário janela, selecione Gerenciar outra conta.
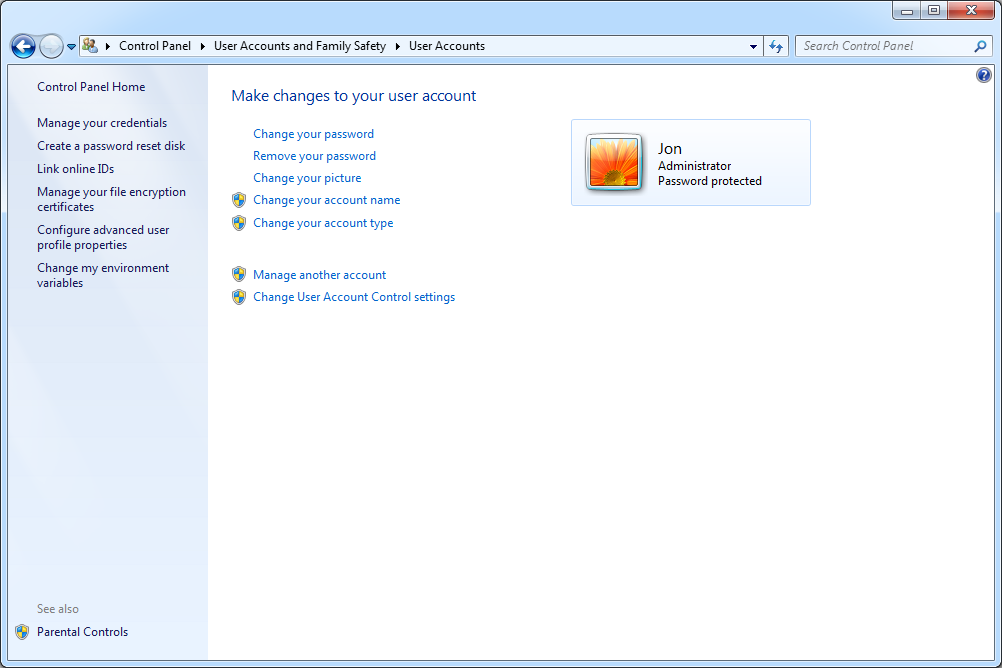
-
Selecione a conta cuja senha você deseja alterar. Se as palavras Protegido por senha não estão listados no tipo de usuário, então o usuário não tem senha configurada, o que significa que ele ou ela pode fazer login na conta sem uma senha. Obviamente, neste caso, não há nada a ser alterado, então apenas informe ao usuário que ele não precisa de uma senha e pode configurá-la na próxima vez que fizer login.
-
Debaixo de Faça alterações em [username]conta de título, clique no Mudar a senha link.
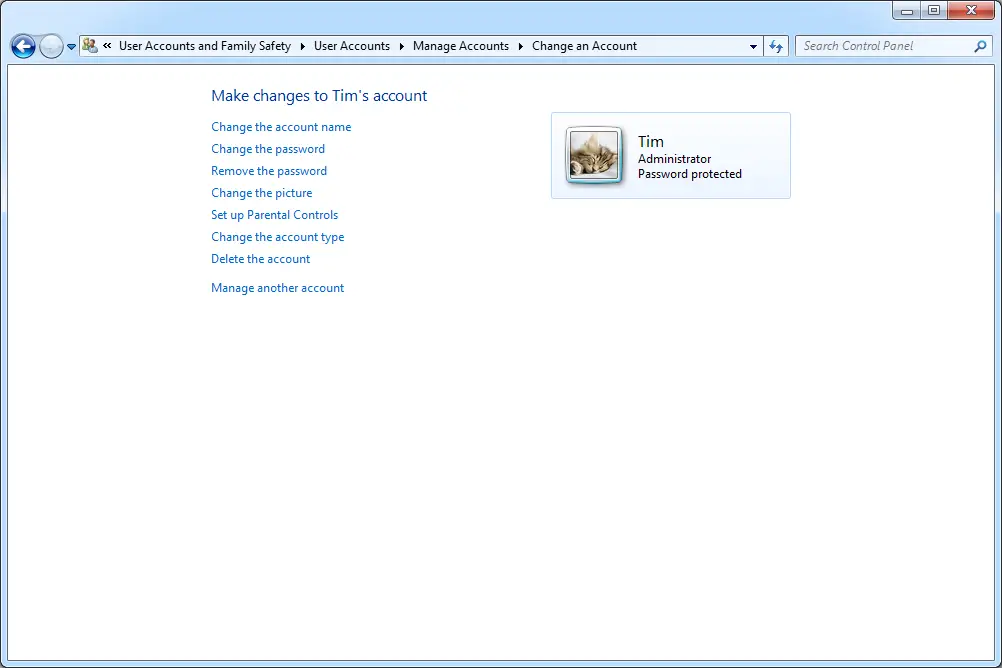
-
Insira uma nova senha para o usuário na primeira e na segunda caixas de texto.
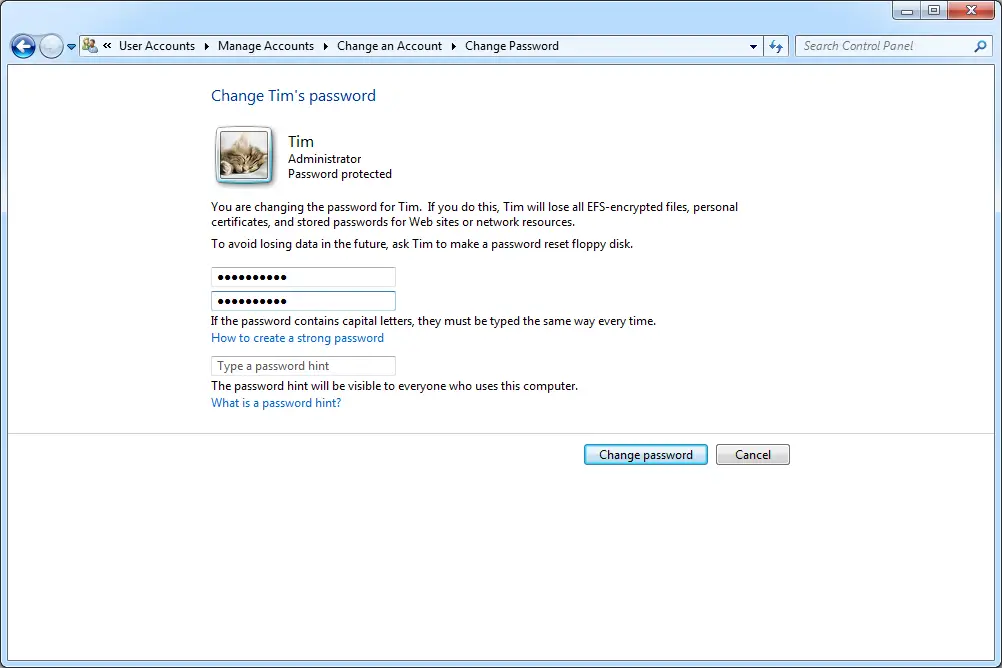
Digitar a nova senha duas vezes ajuda a garantir que você digitou a senha corretamente.
-
Na terceira e última caixa de texto, você deve Digite uma dica de senha. Como você provavelmente está alterando a senha desse usuário porque ele a esqueceu, você provavelmente pode pular a dica.
-
Clique no Mudar senha para confirmar a alteração da senha.
-
Feche o Contas de usuário janela.
-
Faça logoff ou reinicie o computador e, em seguida, peça ao usuário para fazer logon na conta com a senha que você escolheu para ele na Etapa 7.
Uma vez conectado, peça ao usuário para criar um disco de redefinição de senha do Windows para evitar um problema como este no futuro.
