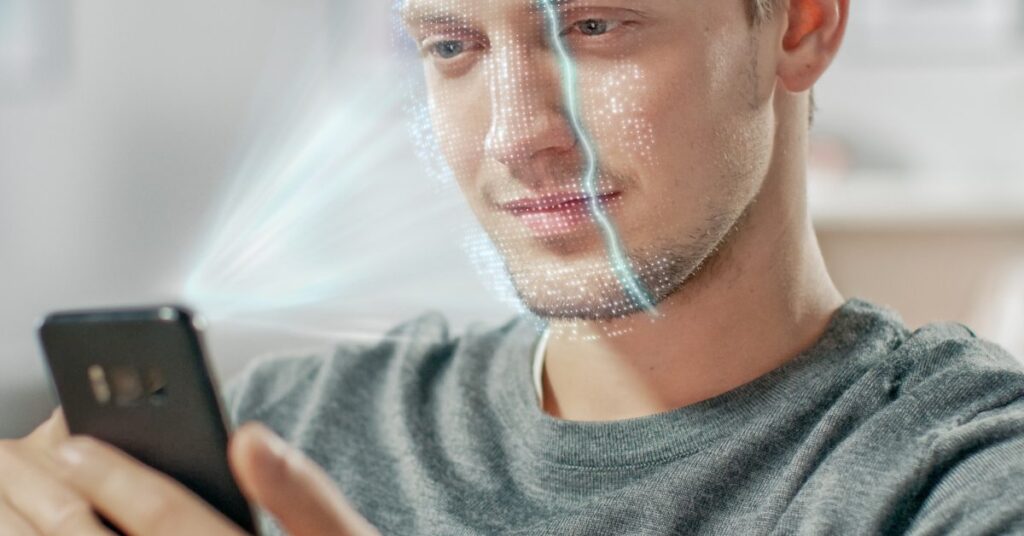
O que saber
- Vamos para Definições.> ID facial e senha > digite sua senha> Configurar uma aparência alternativa > Iniciar.
- Siga as instruções na tela para iniciar a digitalização. O iPhone examinará seu rosto duas vezes. Tocar Prosseguir > Feito quando solicitado.
- Você pode usar esse ID de rosto secundário se mudar sua aparência ou permitir que um rosto de confiança o use.
Este artigo explica como criar uma aparência alternativa no iPhone para dispositivos que estão executando o iOS 12 ou posterior, incluindo a criação de uma aparência alternativa própria ou adicionando um amigo confiável como uma aparência alternativa.
Como adicionar uma aparência alternativa ao iPhone
Todo mundo tem dias em que não se parece com “eles mesmos”. Isso pode acontecer por vários motivos. Para alguns, é porque você trabalha em um trabalho que exige que você use um chapéu ou outro equipamento de segurança. Ou talvez você use óculos às vezes e lentes de contato outras vezes. Seja qual for o motivo, a maneira de tentar desbloquear o iPhone nessas condições é criar uma aparência alternativa. Veja como.
- Vamos para Definições.
- Role para baixo e selecione ID facial e senha.
- Digite sua senha para ser levada ao seu ID facial e senha definições.
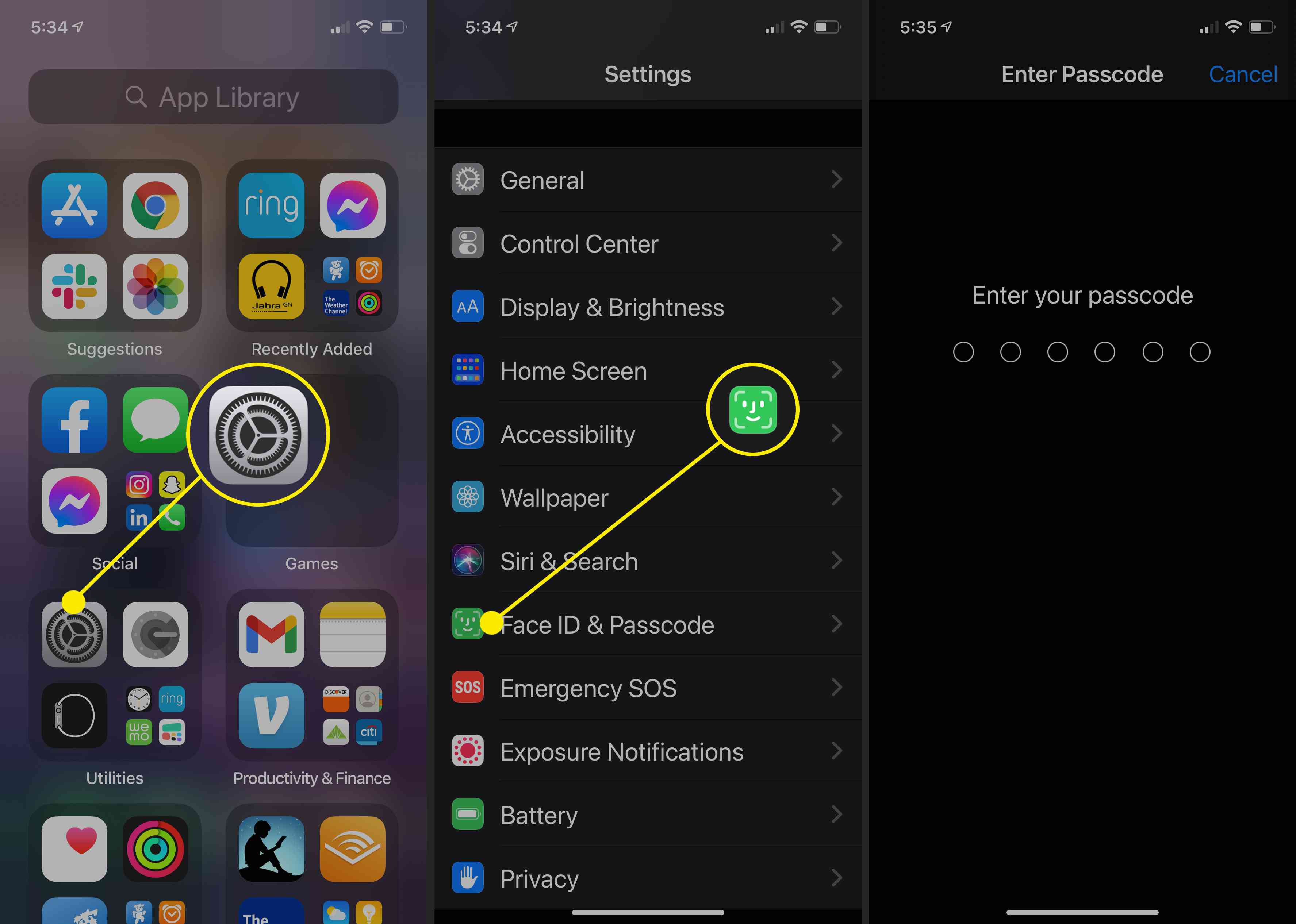
- Tocar Configurar uma aparência alternativa
- Leia a tela que explica como configurar o ID Facial e toque em Iniciar.
- Siga as instruções na tela para mover sua cabeça em um círculo até que seu rosto seja capturado de todos os ângulos.
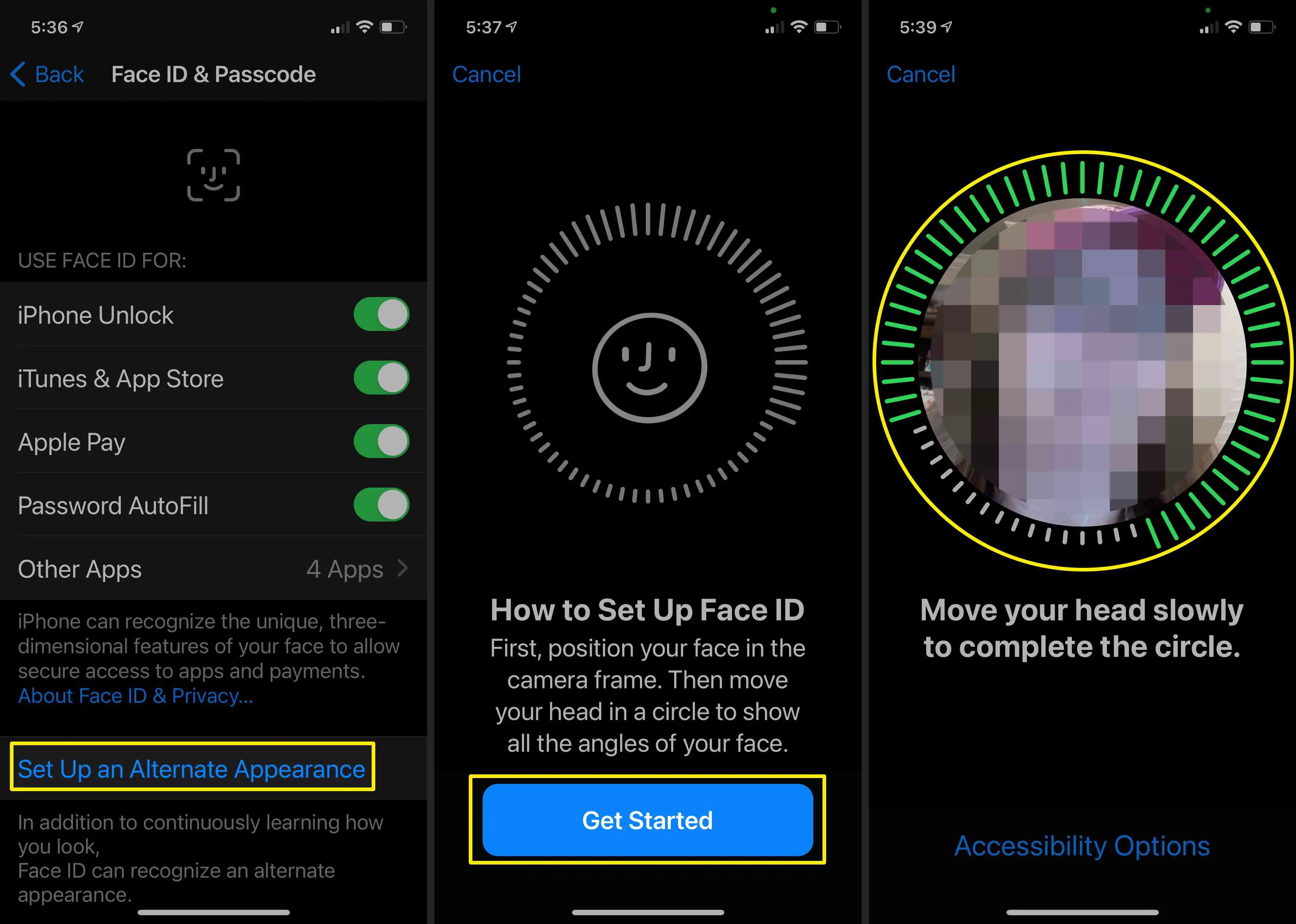 A aparência alternativa não funcionará quando você estiver usando algo que obstrua completamente seu rosto, incluindo uma máscara de proteção ou respiração. Para criar um ID alternativo para essas instâncias, você terá que dobrar sua máscara ao meio e segurá-la contra a metade de seu rosto enquanto faz uma aparência alternativa, embora isso não seja muito confiável.
A aparência alternativa não funcionará quando você estiver usando algo que obstrua completamente seu rosto, incluindo uma máscara de proteção ou respiração. Para criar um ID alternativo para essas instâncias, você terá que dobrar sua máscara ao meio e segurá-la contra a metade de seu rosto enquanto faz uma aparência alternativa, embora isso não seja muito confiável. - Quando a primeira verificação terminar, você verá uma mensagem que diz A primeira digitalização do ID Facial foi concluída. Tocar Prosseguir para começar a fazer uma segunda varredura.
- Repita o processo de girar o rosto ao redor do círculo fornecido para que a câmera possa pegá-lo de todos os ângulos.
- Quando a segunda verificação for concluída, você receberá uma mensagem que diz O Face ID está agora configurado. Tocar Feito para voltar ao ID facial e senha página de configurações. Você pode sair disso, o que ativará automaticamente sua nova aparência alternativa.
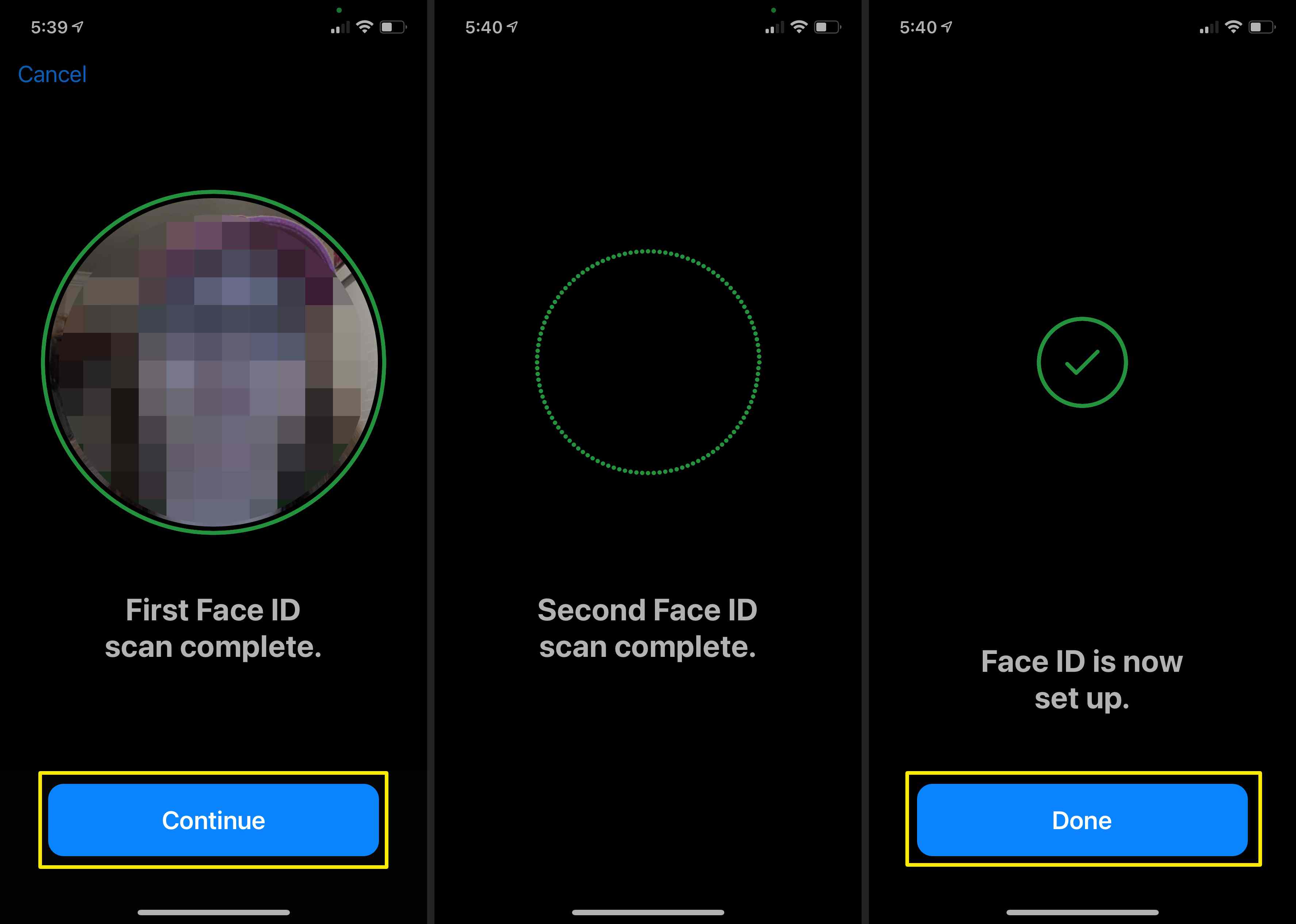
Adicionando uma aparência alternativa para um amigo confiável
Você pode desejar dar a um cônjuge, parceiro ou amigo acesso ao seu iPhone em alguns casos. Se você tiver uma emergência ou se essa pessoa acessar seu telefone com frequência, em vez de ter que usar seu ID facial para desbloqueá-lo todas as vezes, você pode adicionar outra pessoa como a aparência alternativa. Você usa as mesmas etapas detalhadas acima e faz com que a outra pessoa escaneie o rosto dela em vez de escanear o seu. Quando você configura a aparência alternativa, seu amigo, cônjuge ou parceiro poderá acessar seu telefone usando o rosto dele em vez do seu. Certifique-se de confiar na pessoa que está adicionando como uma Aparência Alternativa. Oferecer a eles a capacidade de desbloquear o telefone com o rosto também fornecerá acesso a todos os dados, fotos e outras informações armazenadas no telefone.
