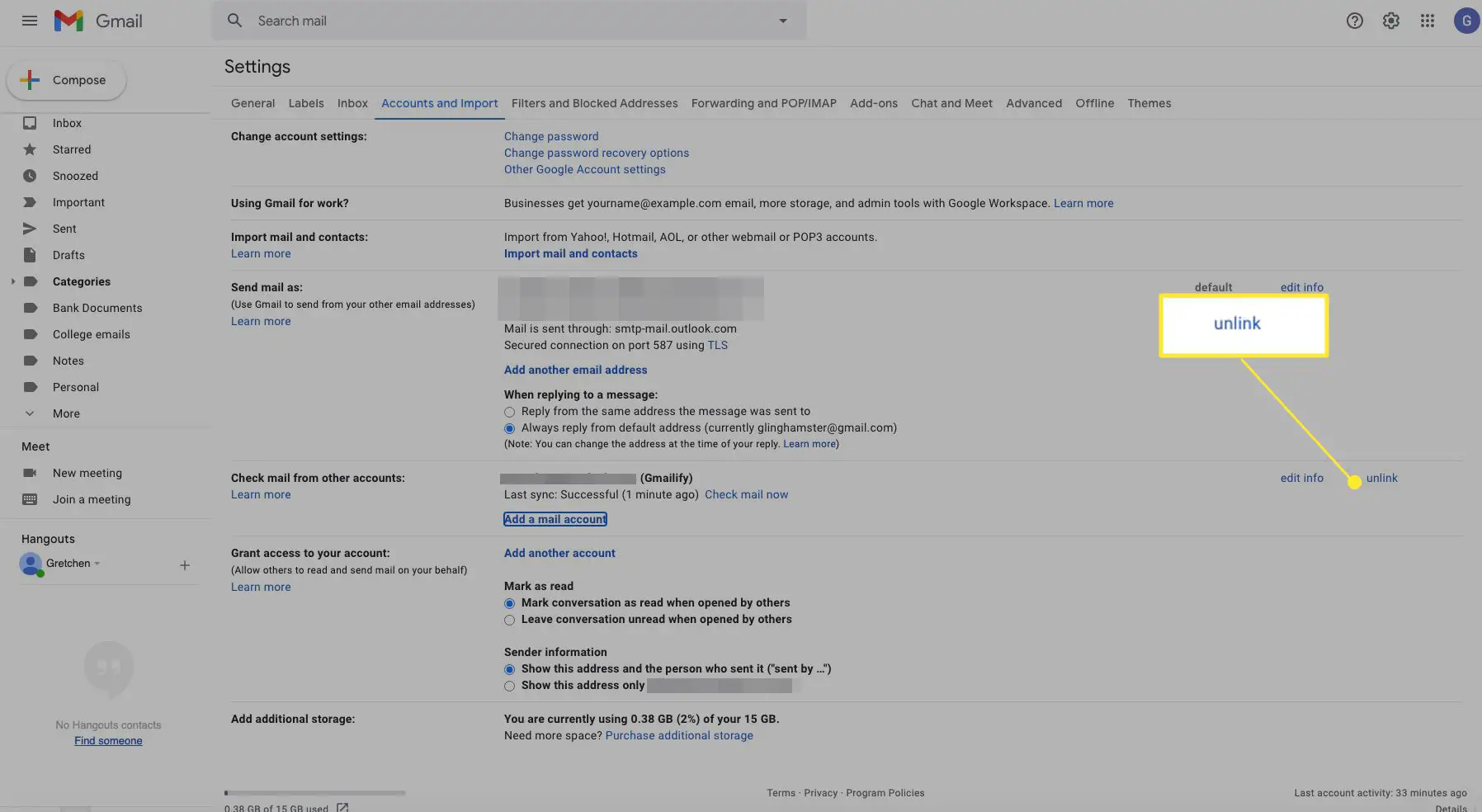O Windows Live Hotmail foi descontinuado, mas os usuários ainda têm acesso a uma conta gratuita do Windows Mail. No entanto, se você estiver preocupado com a descontinuação do serviço, convém configurar uma conta separada por meio de um cliente de e-mail diferente e começar a canalizar sua mensagem do Windows Mail por meio dessa conta. Gmail é uma boa opção. Você pode acessar seu Windows Mail no Gmail para consolidar contas em uma caixa de entrada universal, por exemplo, ou para alimentar o filtro de spam do Gmail com algum lixo adicional.
Acesse o Windows Mail grátis no Gmail
Para configurar a conta do Windows Mail para enviar e receber e-mails no Gmail:
-
Na tela da caixa de entrada do Gmail, selecione Definições (ícone de engrenagem).
-
Selecione Ver todas as configurações.
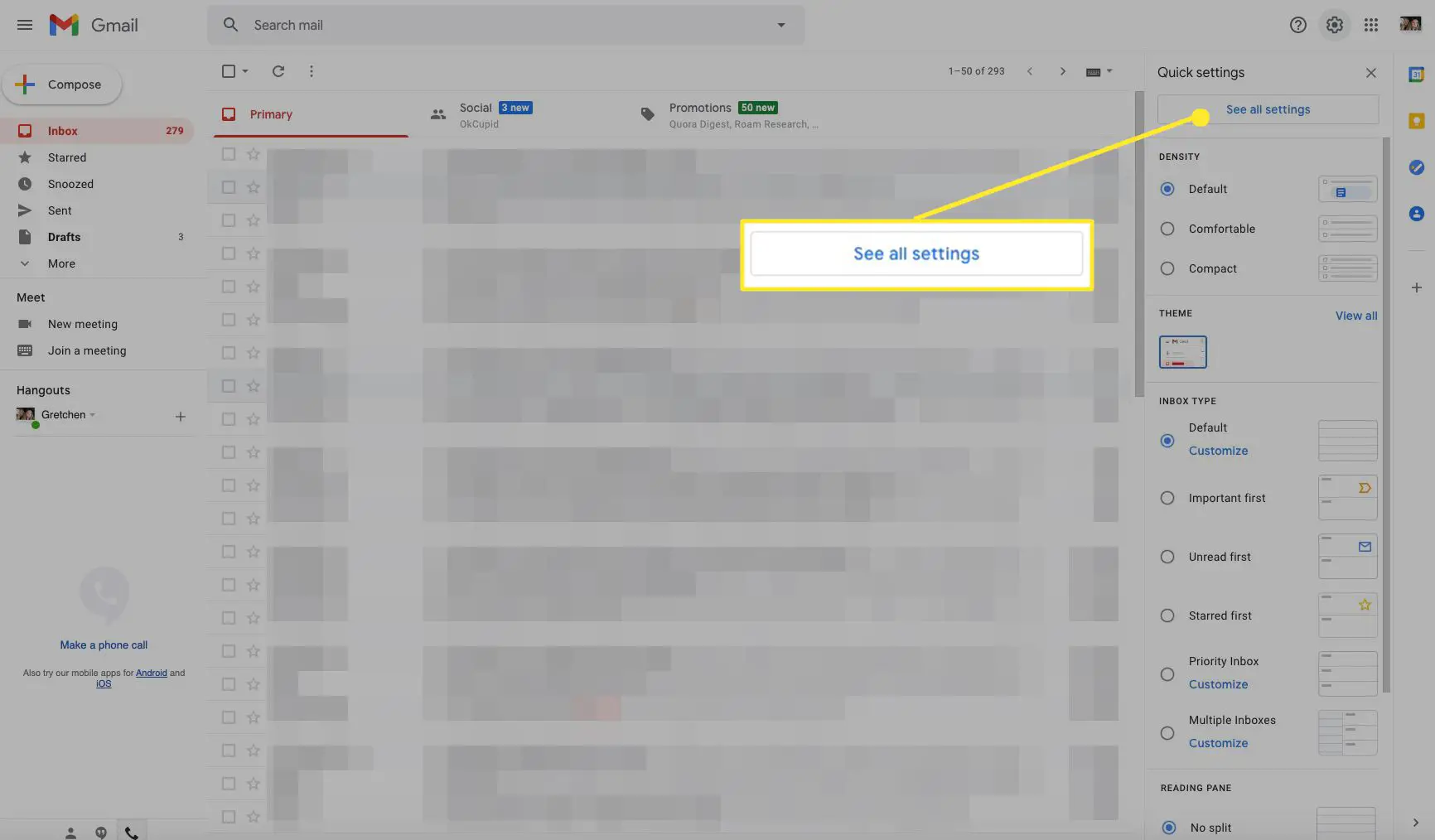
-
Selecione os Contas e importar aba.
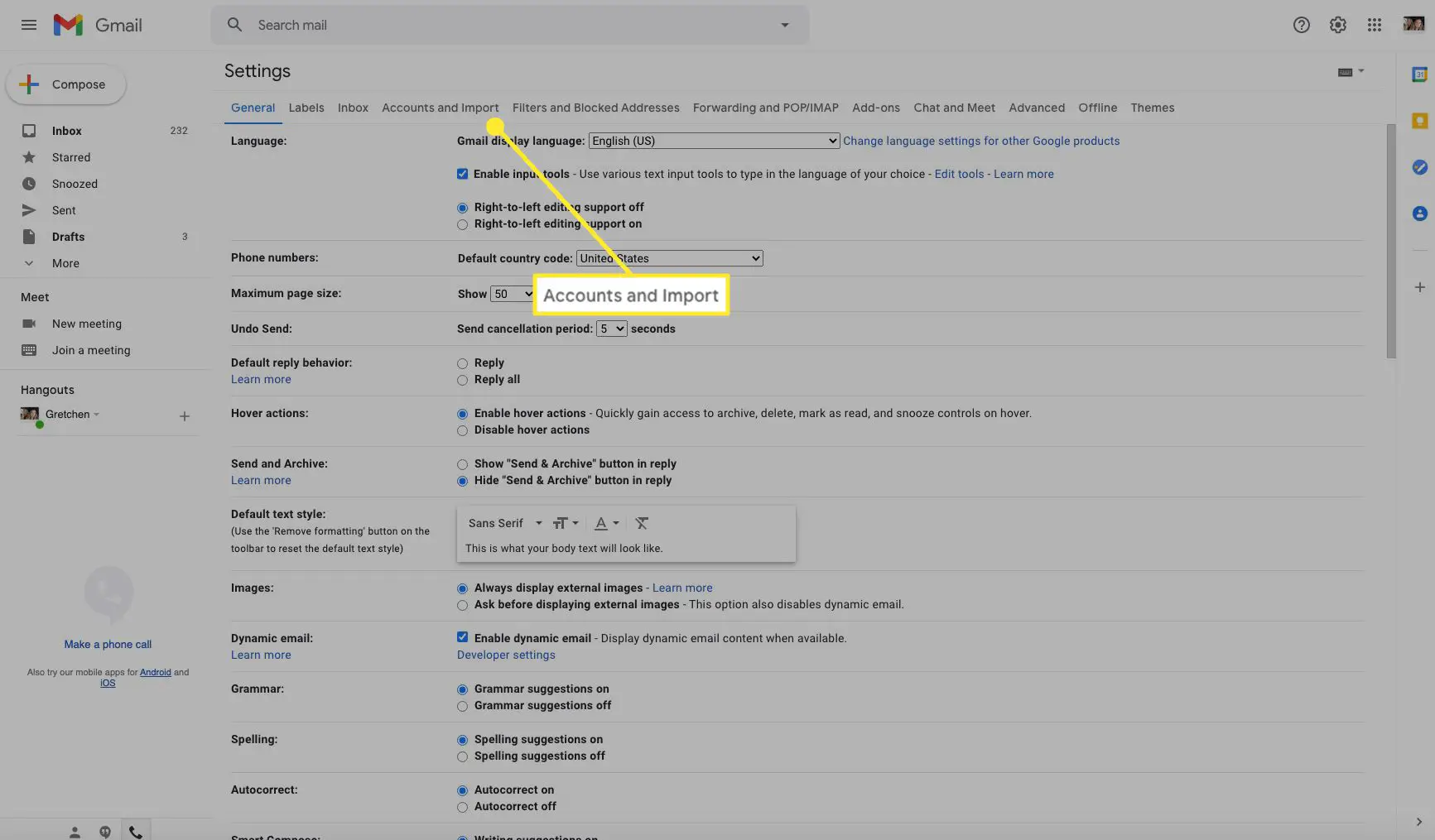
-
Ao lado de Verifique o correio de outras contas, selecione Adicionar uma conta de e-mail.
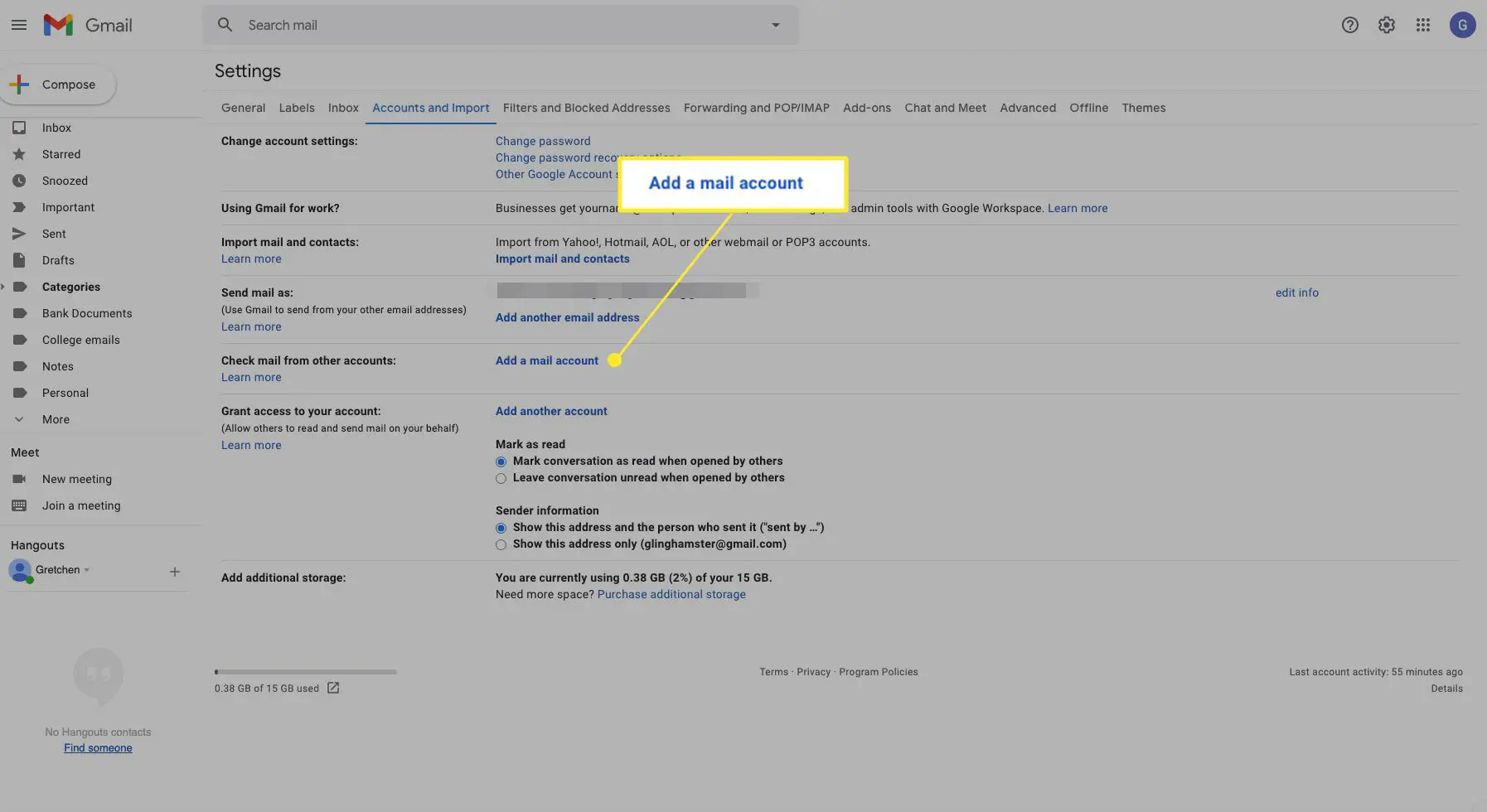
-
Digite seu endereço de e-mail do Windows Mail e clique em Próximo.
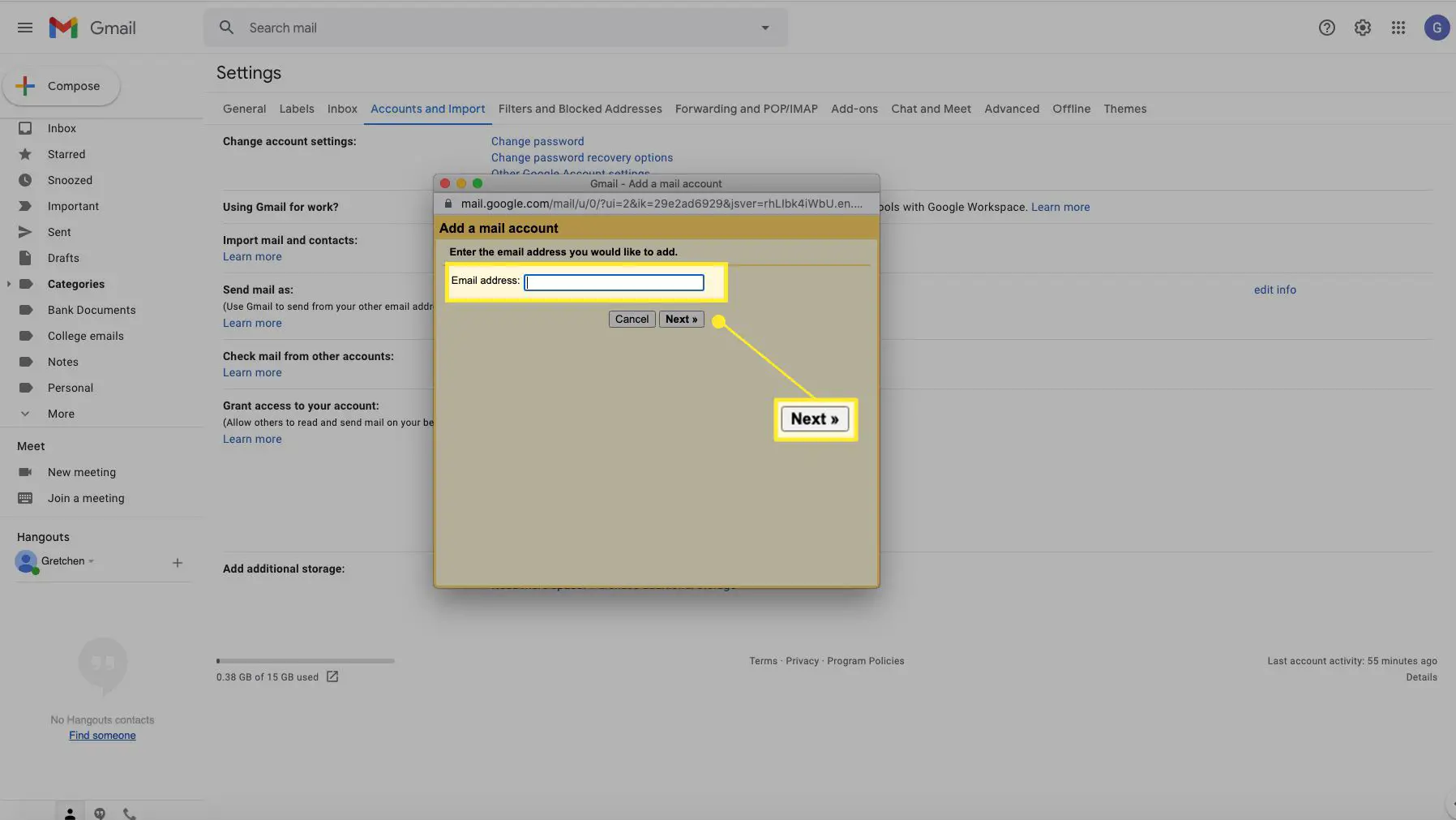
-
Selecione Vincule contas ao Gmailify, então clique Próximo.
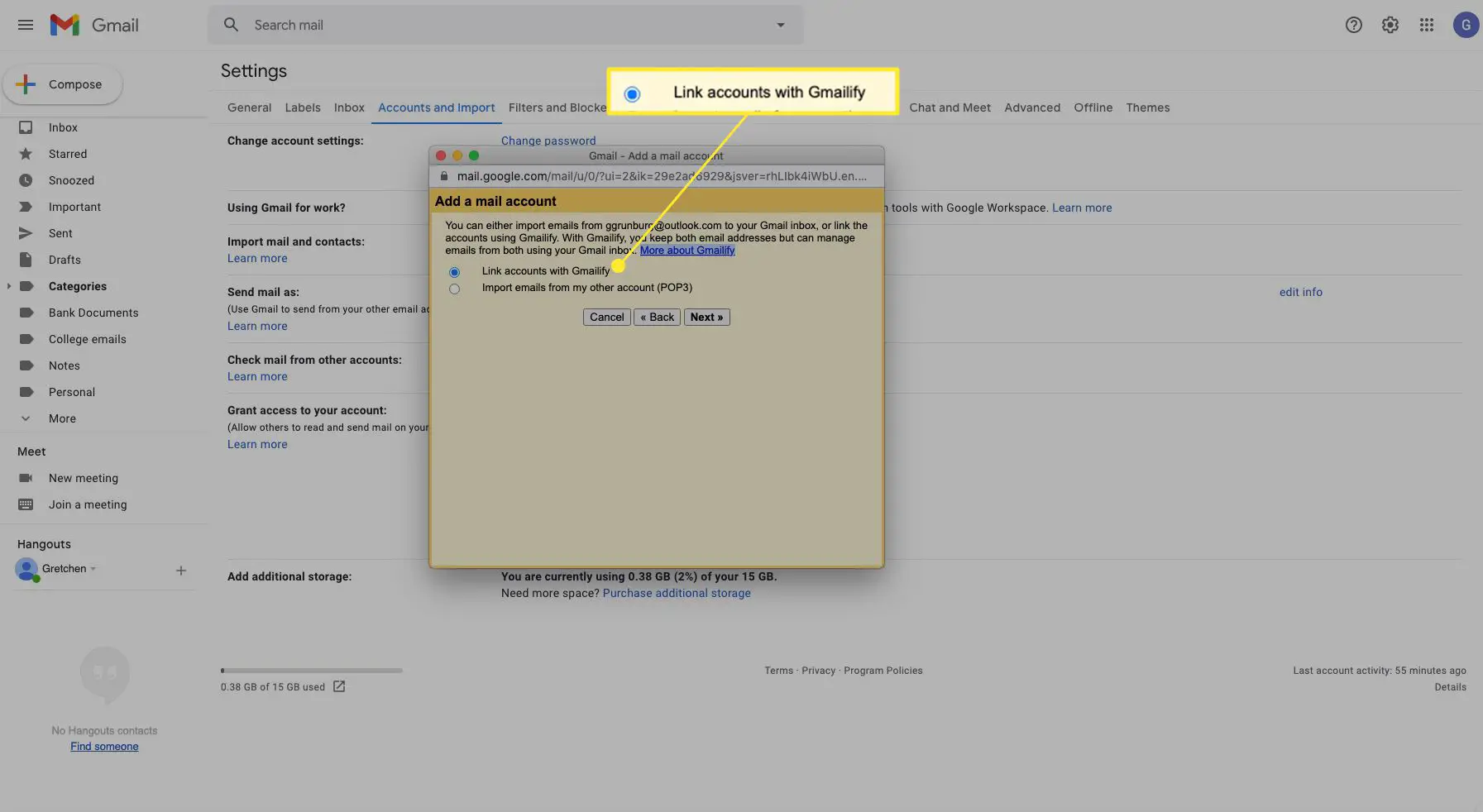
Vincular ao Gmailify permite que você acesse muitos dos recursos do Gmail com o seu outro endereço de e-mail. Você também pode optar por “Importar e-mail de minha outra conta” e inserir manualmente suas configurações de e-mail.
-
Digite sua senha de e-mail e selecione Entrar.
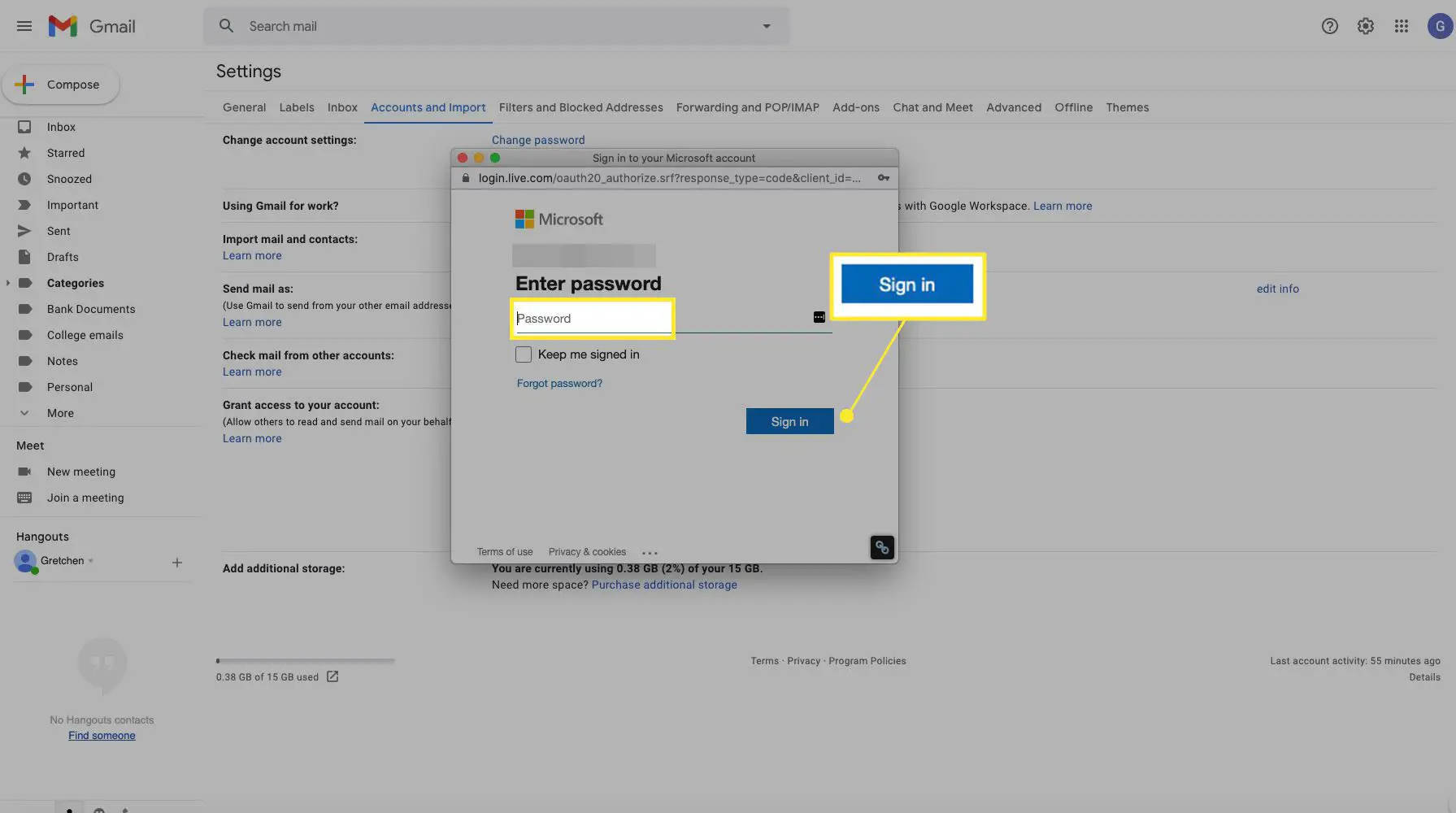
-
Você verá uma mensagem informando que sua conta do Windows Mail agora é “Gmailificada”, ou seja, vinculada ao seu Gmail. Agora você pode gerenciar sua conta do Windows Mail (envio e recebimento) através do Gmail. Selecione Perto continuar.
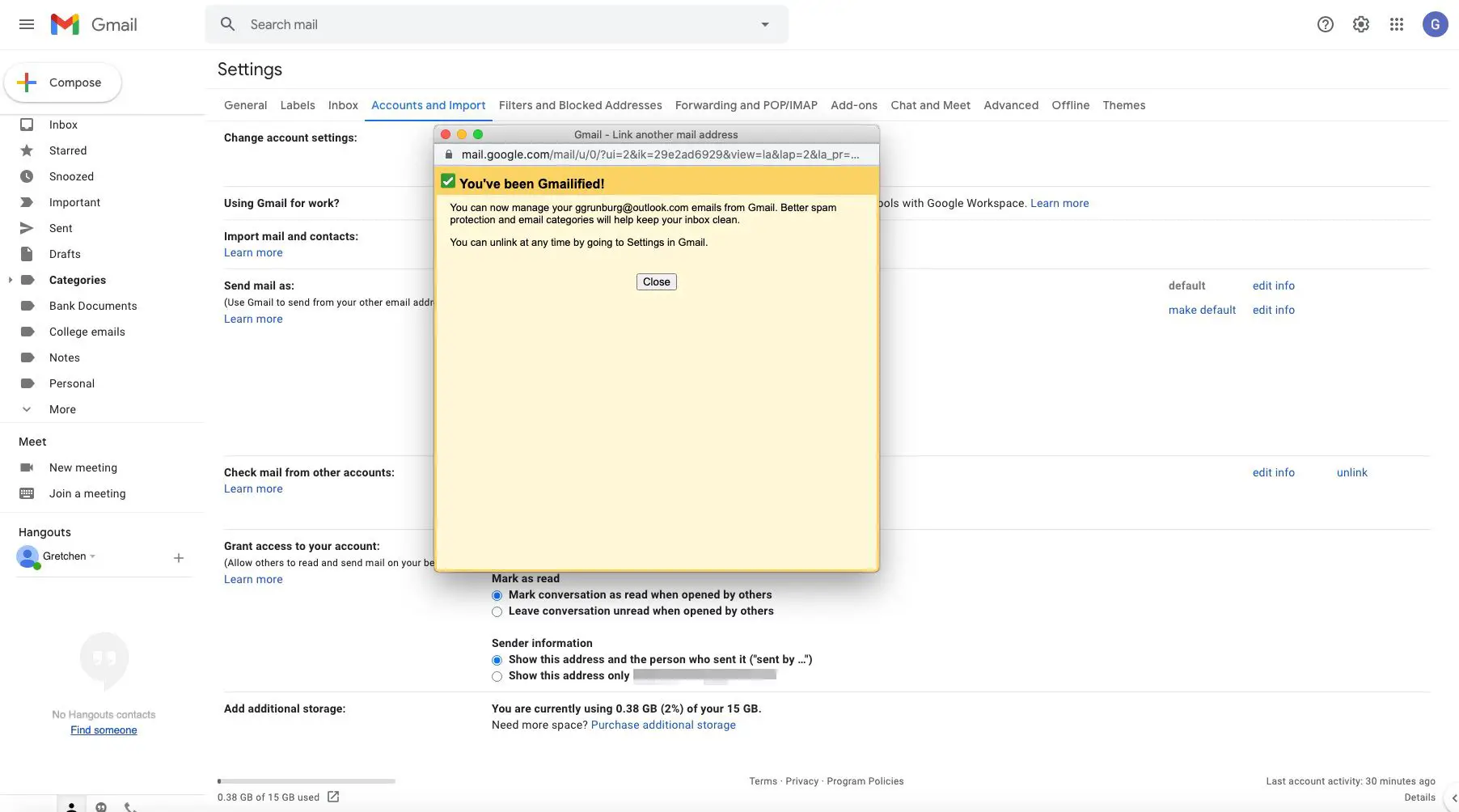
-
Para desvincular sua conta, volte às configurações da conta do Gmail a qualquer momento e selecione Desvincular.