O formato de arquivo .zip resolve dois problemas. Primeiro, ele compacta os arquivos para reduzir o espaço de armazenamento de que precisam, o que diminui o tempo de transferência e a largura de banda quando você os envia pela Internet. O formato também permite agrupar um conjunto de pastas e arquivos em um único arquivo para que você possa enviar vários itens como um único anexo. Em junho de 2019, a Apple anunciou o suporte para abrir e criar arquivos zip dentro do aplicativo Arquivos a partir do lançamento do iOS 13. As instruções neste artigo se aplicam a dispositivos que executam iOS 11 a iOS 12.4.
Abrir e extrair o conteúdo do arquivo Zip
Você pode visualizar e extrair o conteúdo de arquivos zip individuais com o Apple Mail no iOS, bem como com qualquer outro aplicativo iOS que suporte conteúdo de visualização de arquivos zip. Para abrir um arquivo zip que você recebe como anexo de e-mail no Mail:
-
Abra o e-mail que contém o anexo.
-
Selecione Toque para baixar na caixa de anexo do arquivo.
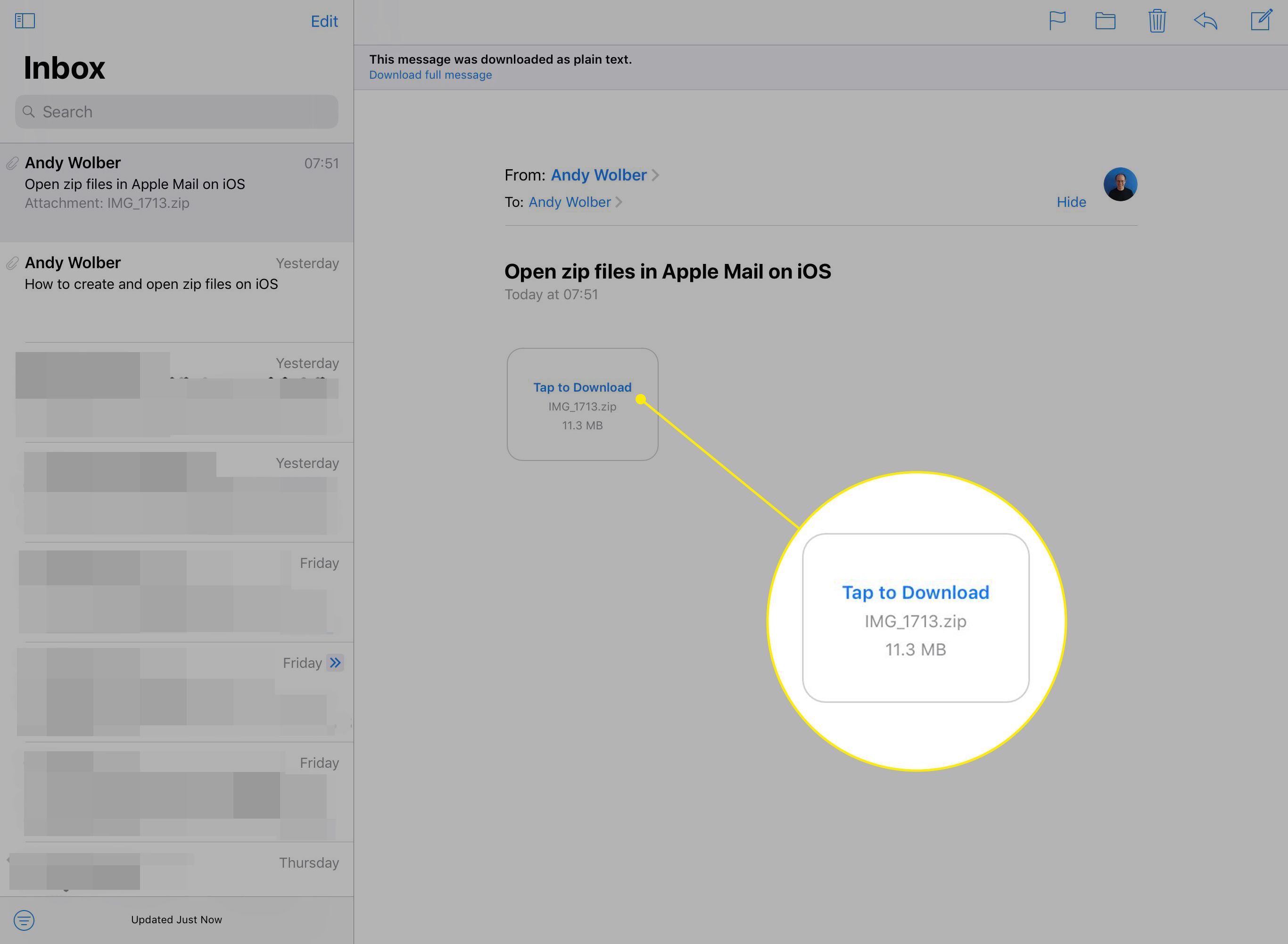
-
Assim que o arquivo for baixado, toque nele novamente.
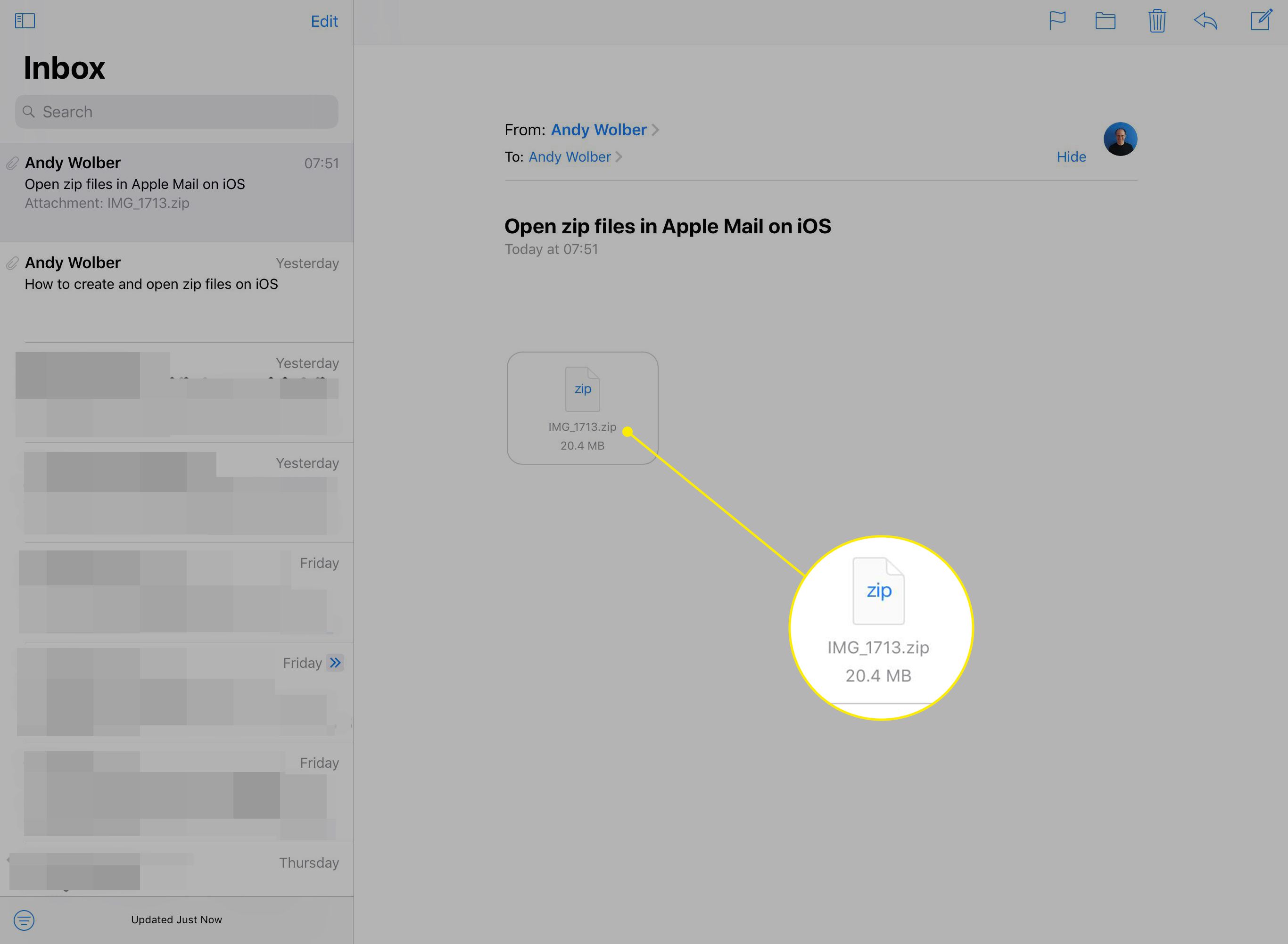
-
O sistema exibirá informações sobre o arquivo zip e seu conteúdo. Por exemplo, pode exibir o número de arquivos e o tamanho aproximado, junto com o nome do arquivo.
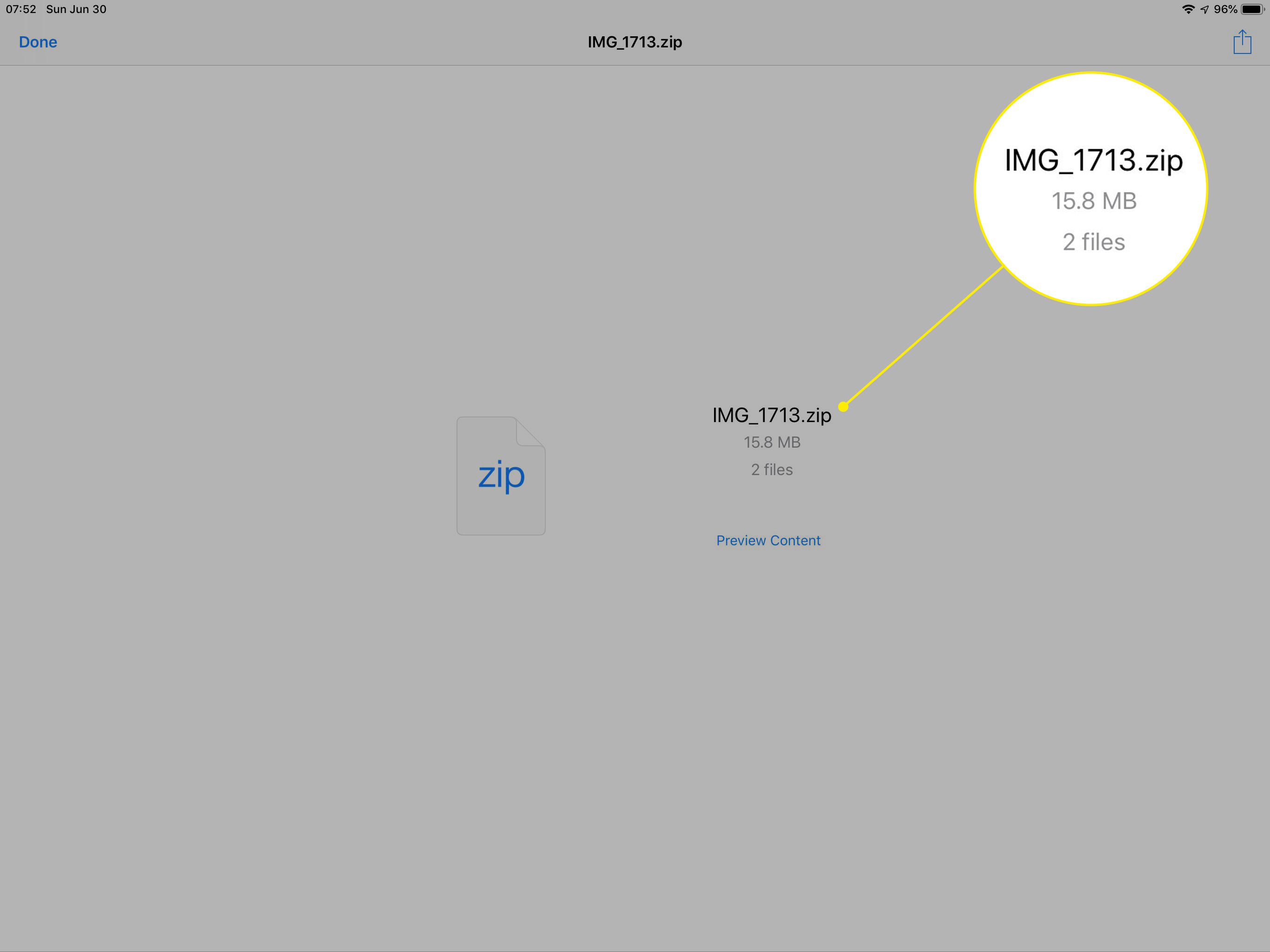
-
Tocar Conteúdo de visualização para mostra uma prévia do primeiro item no arquivo zip.
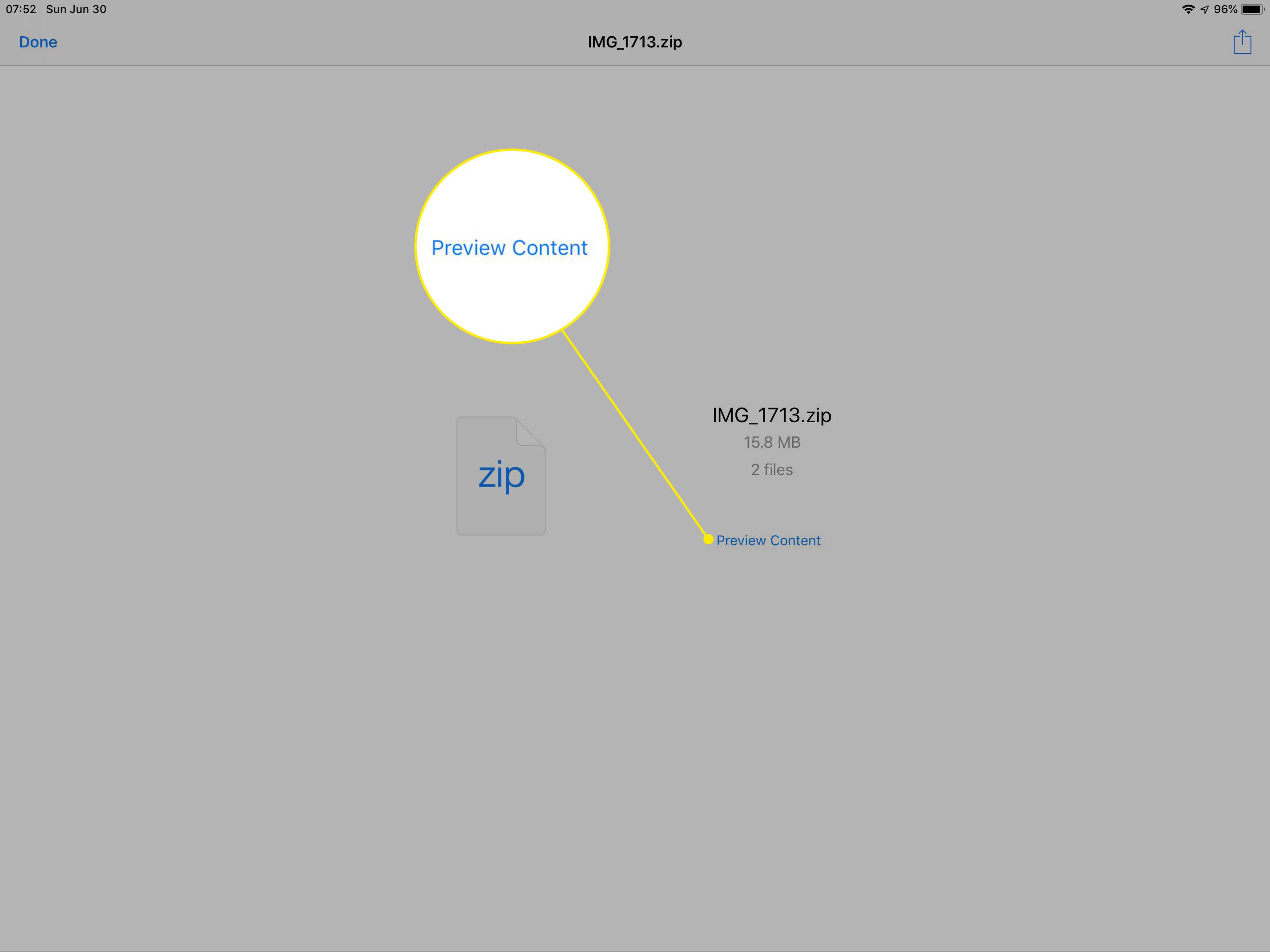
-
Toque nas três linhas, cada uma com pontos à esquerda, para exibir uma lista de todos os itens no arquivo zip.
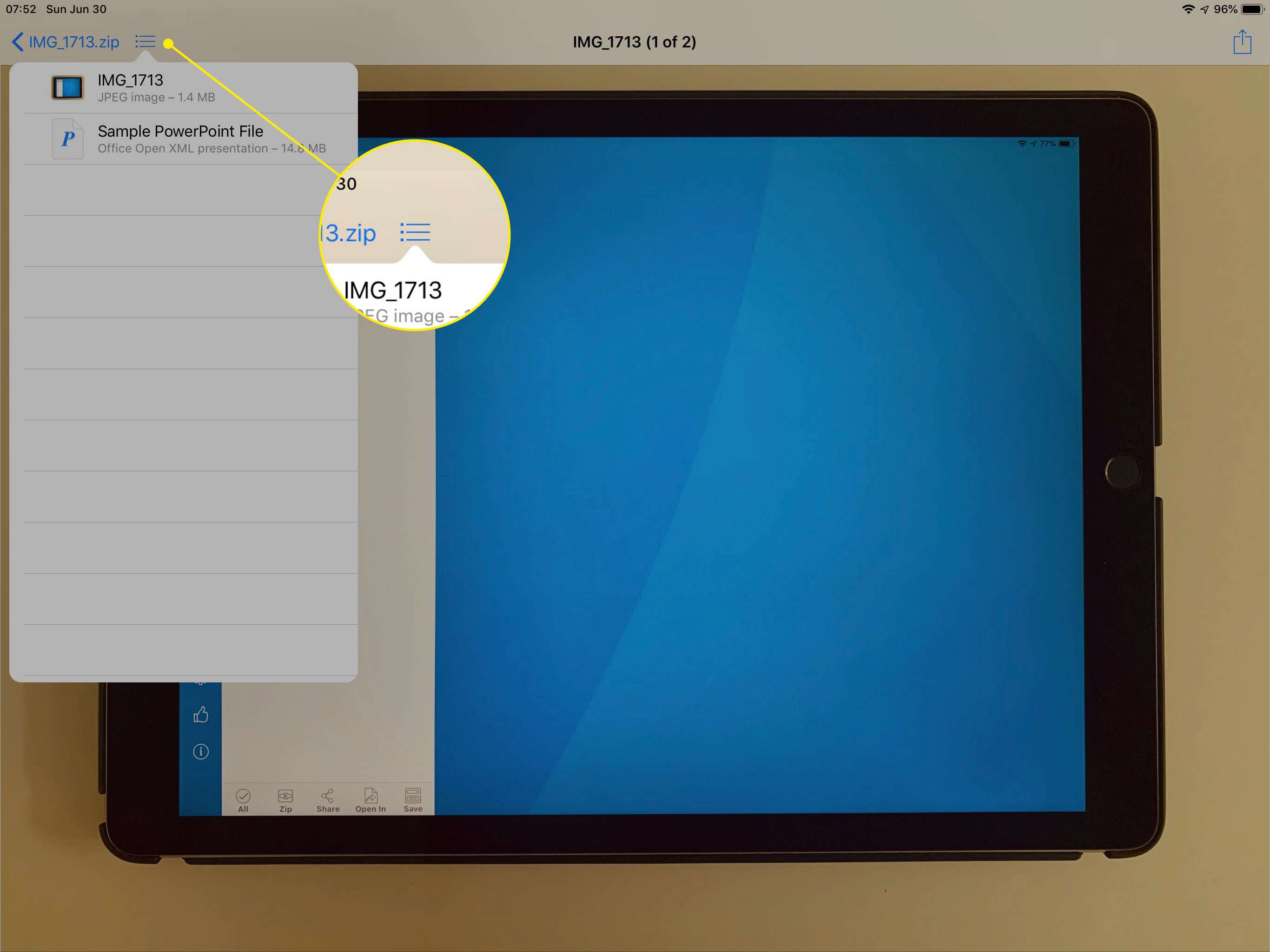
-
Toque no nome de um item nesta lista para visualizá-lo.
-
Ao ver um arquivo que deseja descompactar e salvar, toque no Ícone de compartilhamento (a caixa com a seta apontando para cima) no canto superior direito.
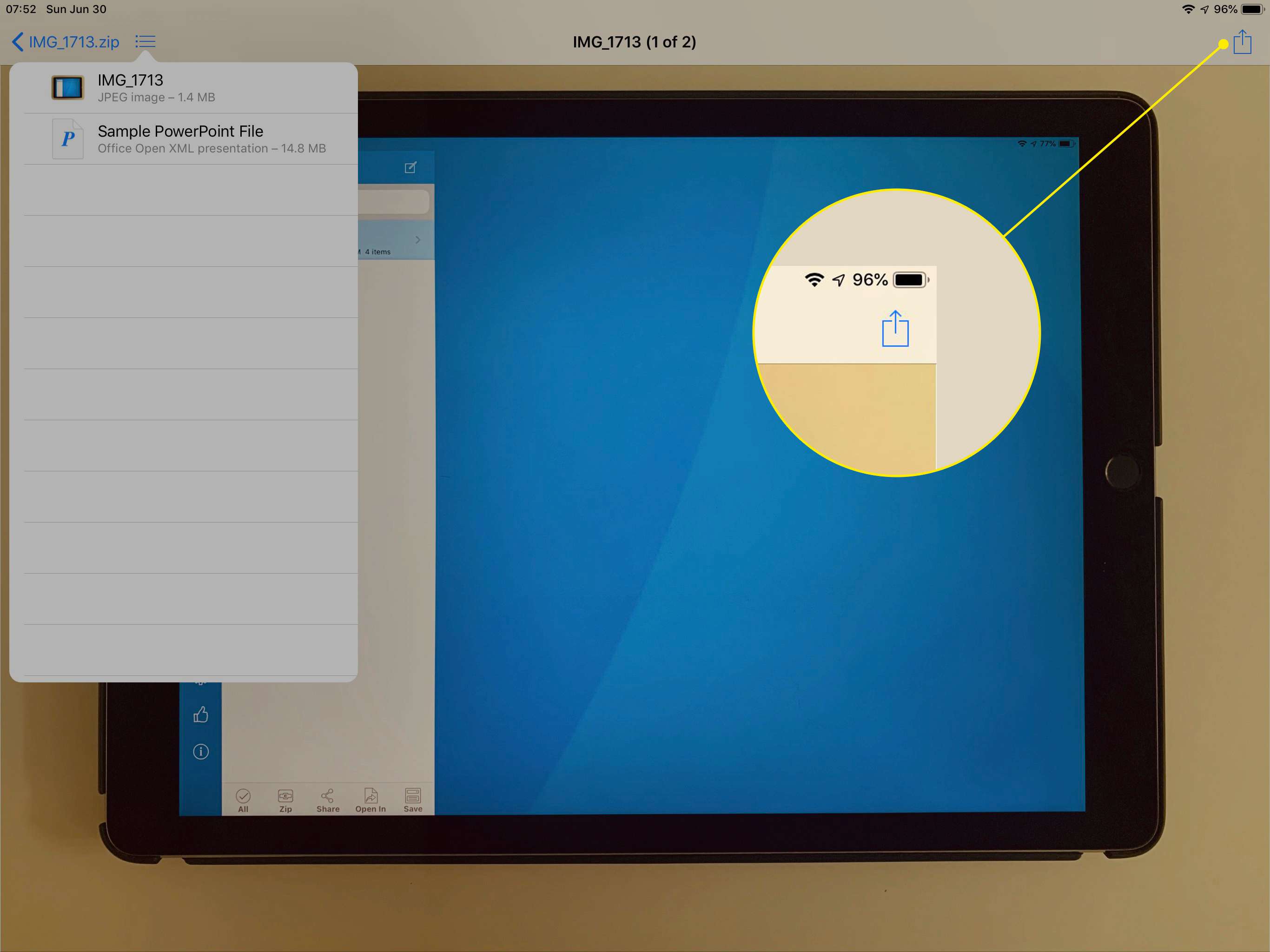
-
Nas opções que aparecem na parte inferior, toque em Salvar em arquivos. Você pode precisar rolar um pouco para encontrar essa opção.
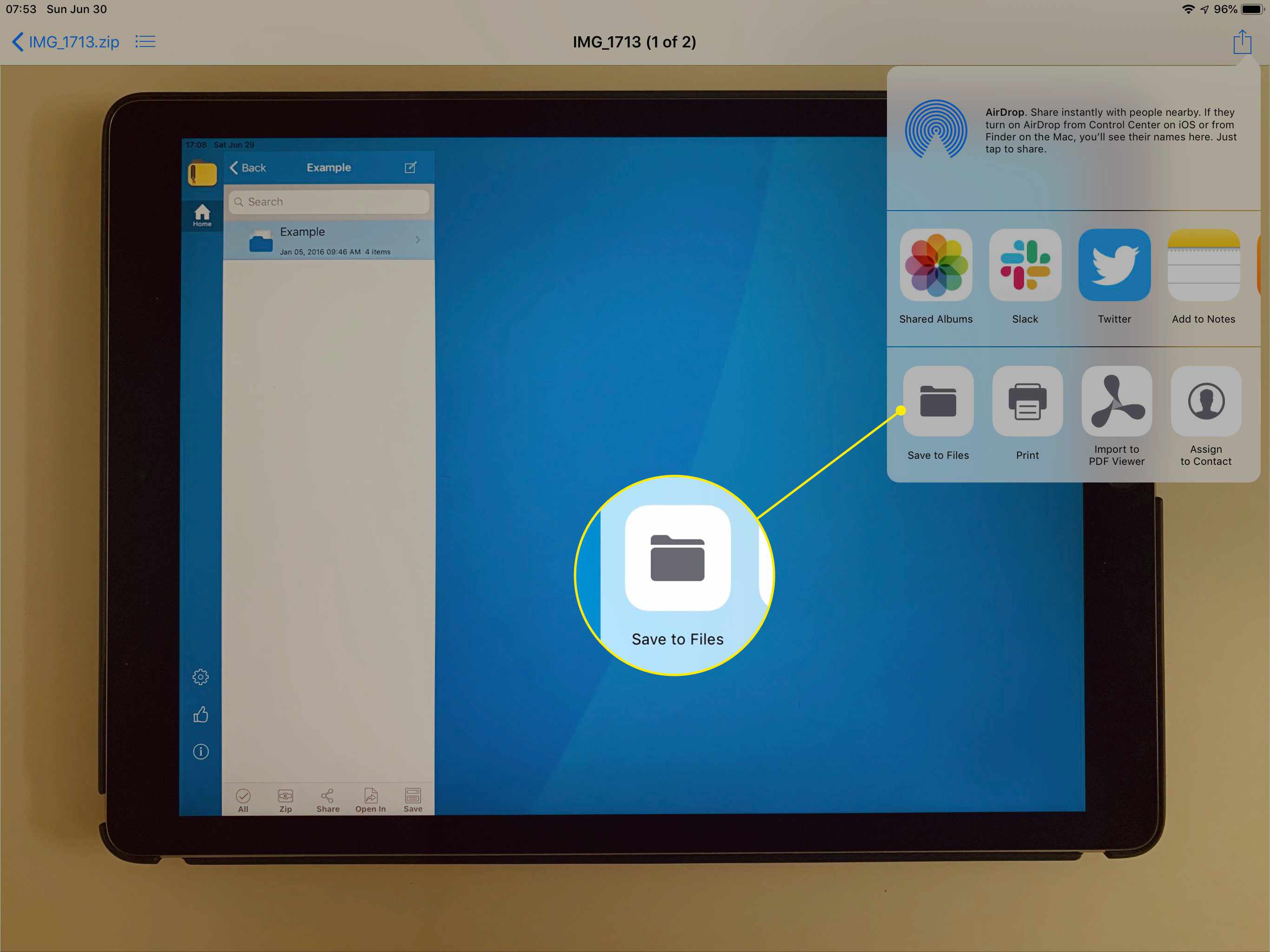
-
O sistema exibirá os locais disponíveis. Por exemplo, a maioria das pessoas verá iCloud Drive, No meu iPhoneou, se você usar um iPad, No meu iPad. Toque no local de sua preferência.
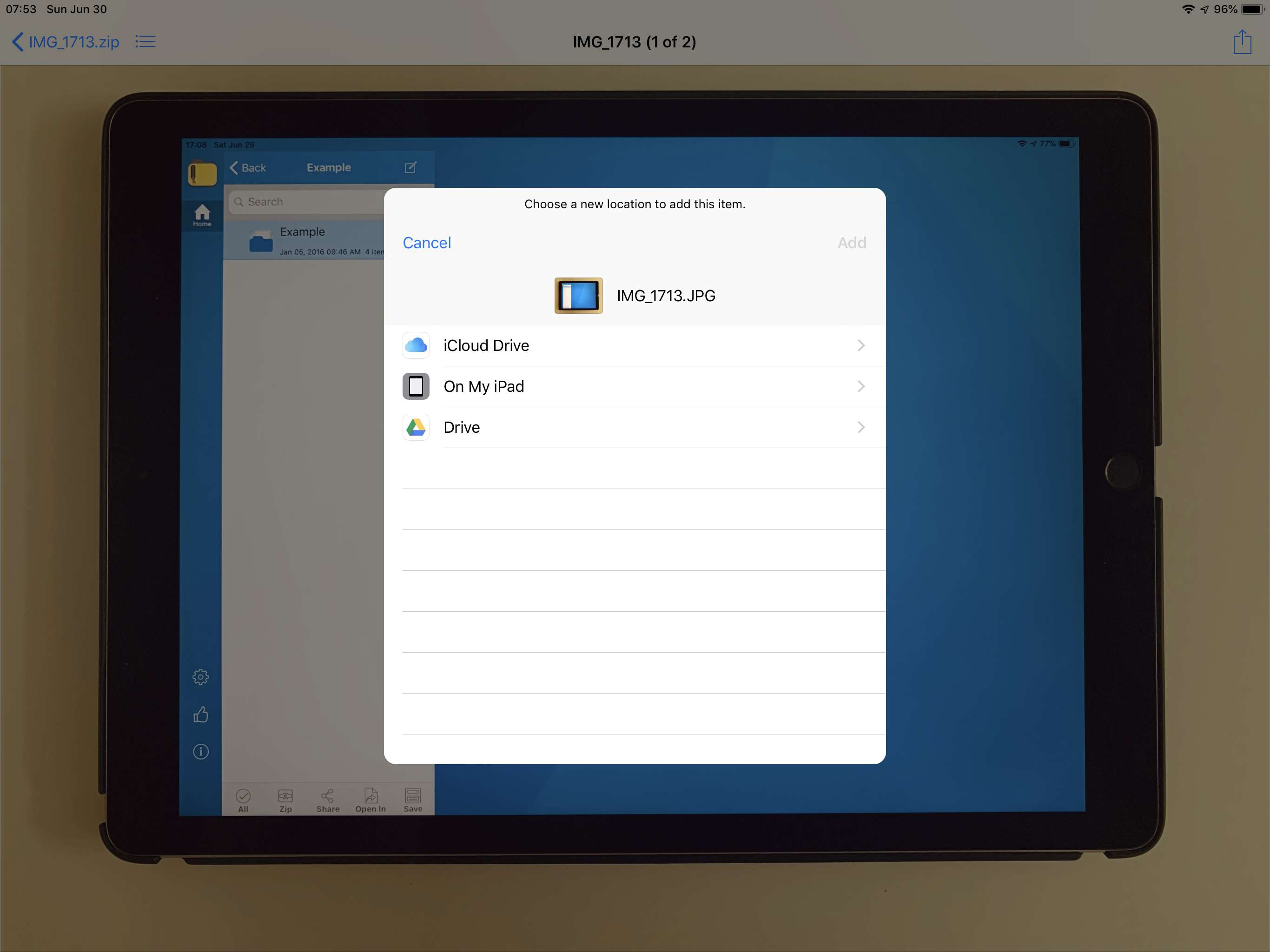
-
Depois de selecionar um local, toque em para navegar até a pasta para a qual deseja extrair o arquivo.
-
Tocar Adicionar no canto superior direito para extrair o arquivo selecionado e salvá-lo em formato descompactado na pasta selecionada.
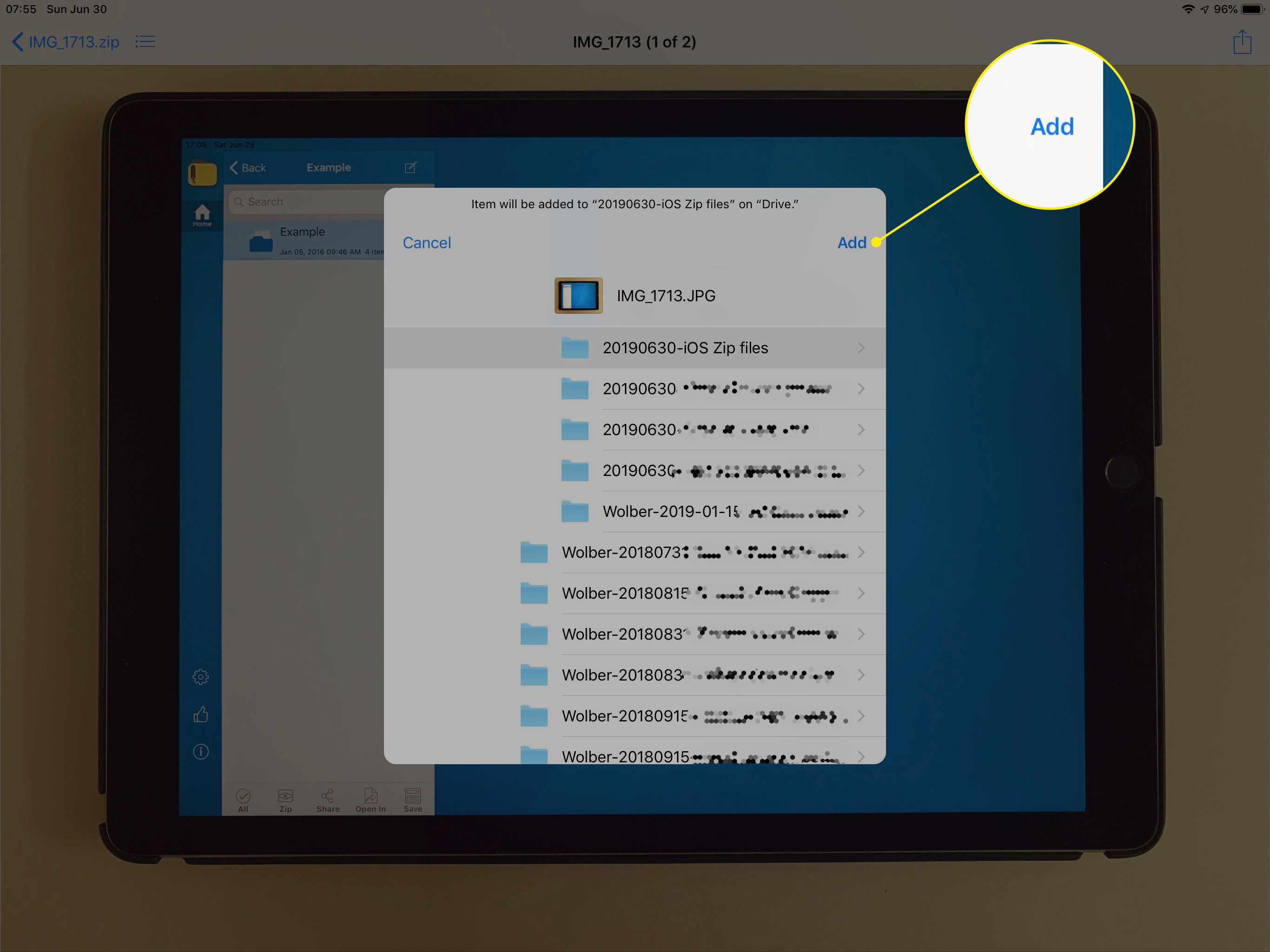
Zip e arquivos de e-mail com atalhos
O aplicativo Apple Shortcuts, que veio com o iOS 12, adicionou um atalho “Zip and Email” que permite criar e enviar arquivos zip.
-
Abra o arquivos aplicativo.
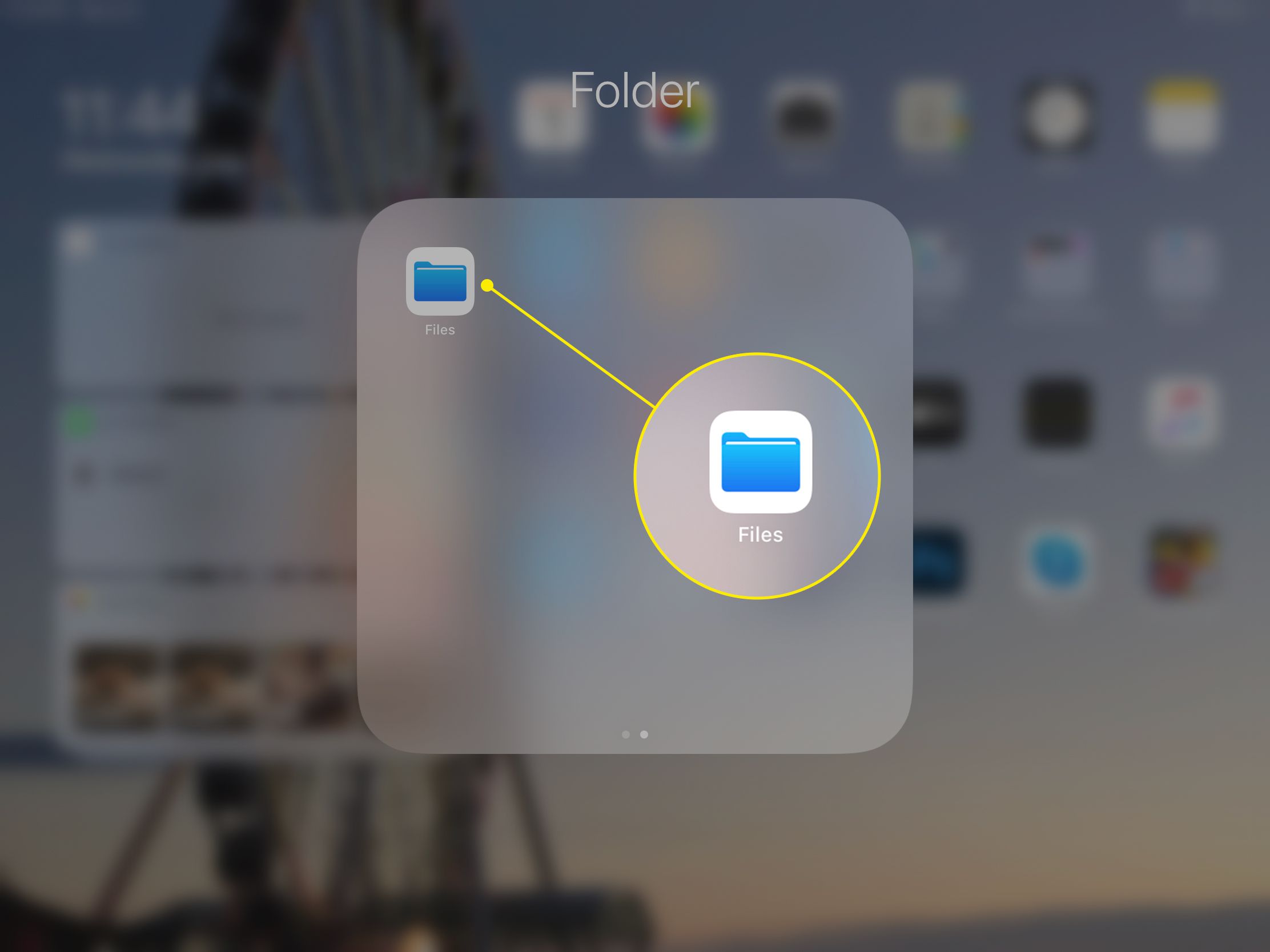
-
No menu esquerdo, toque em qualquer local disponível, como iCloud Drive, No meu iPad, No meu iPhoneou outro armazenamento conectado (por exemplo, Google Drive).
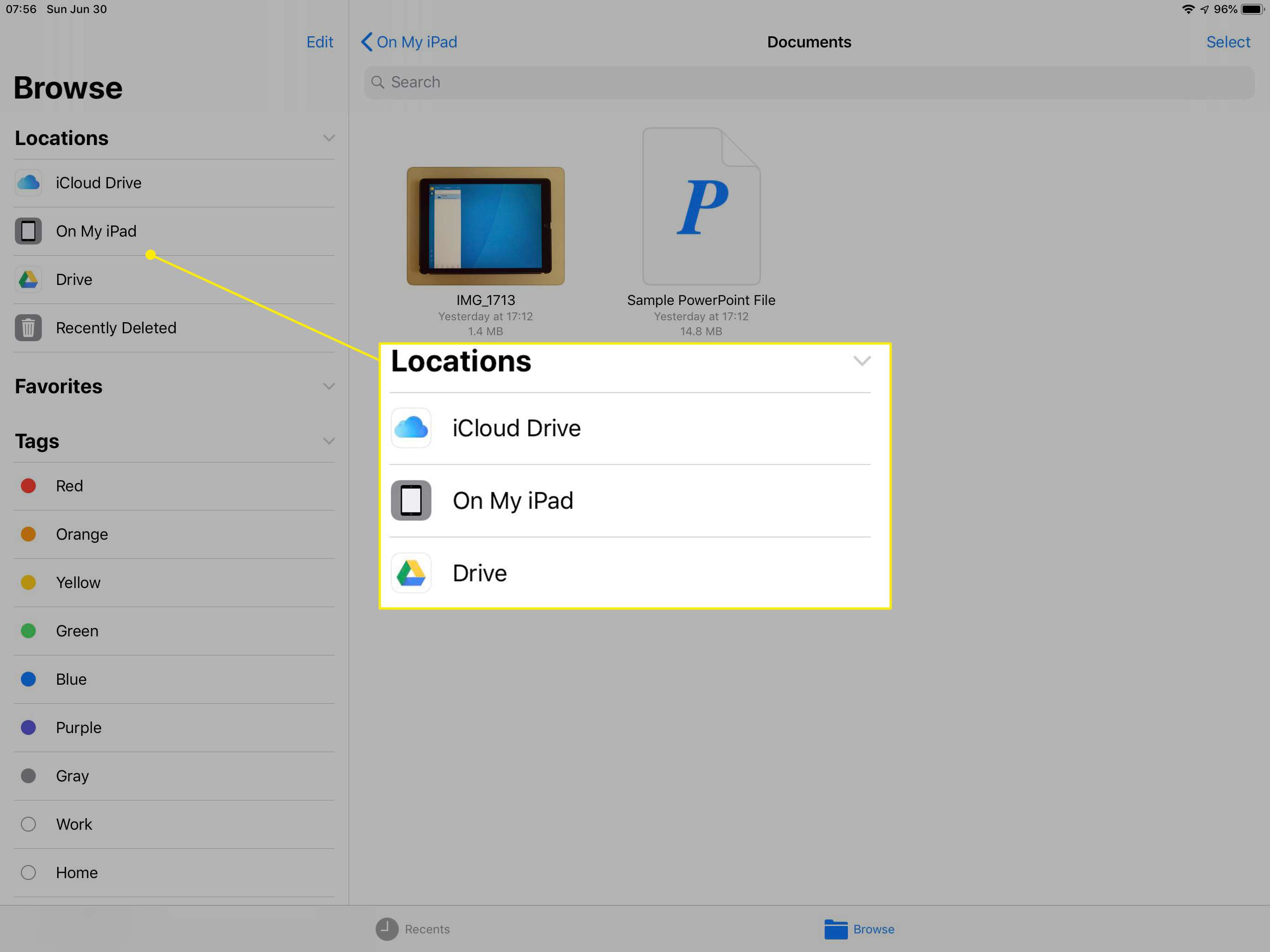
-
À direita, toque em para navegar até a pasta que contém o arquivo ou arquivos que você deseja transformar em um arquivo zip.
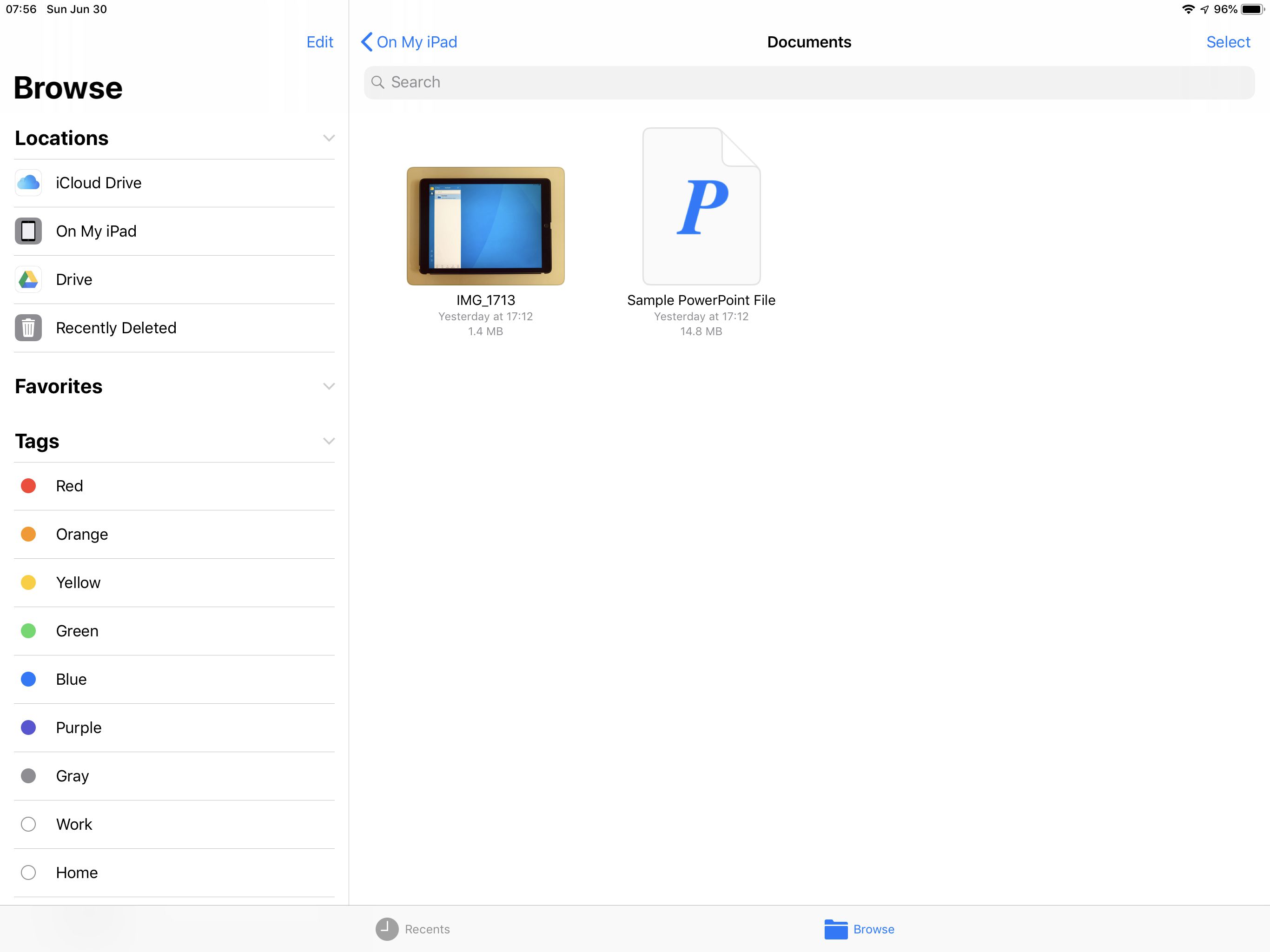
-
Tocar Selecione no canto superior direito.
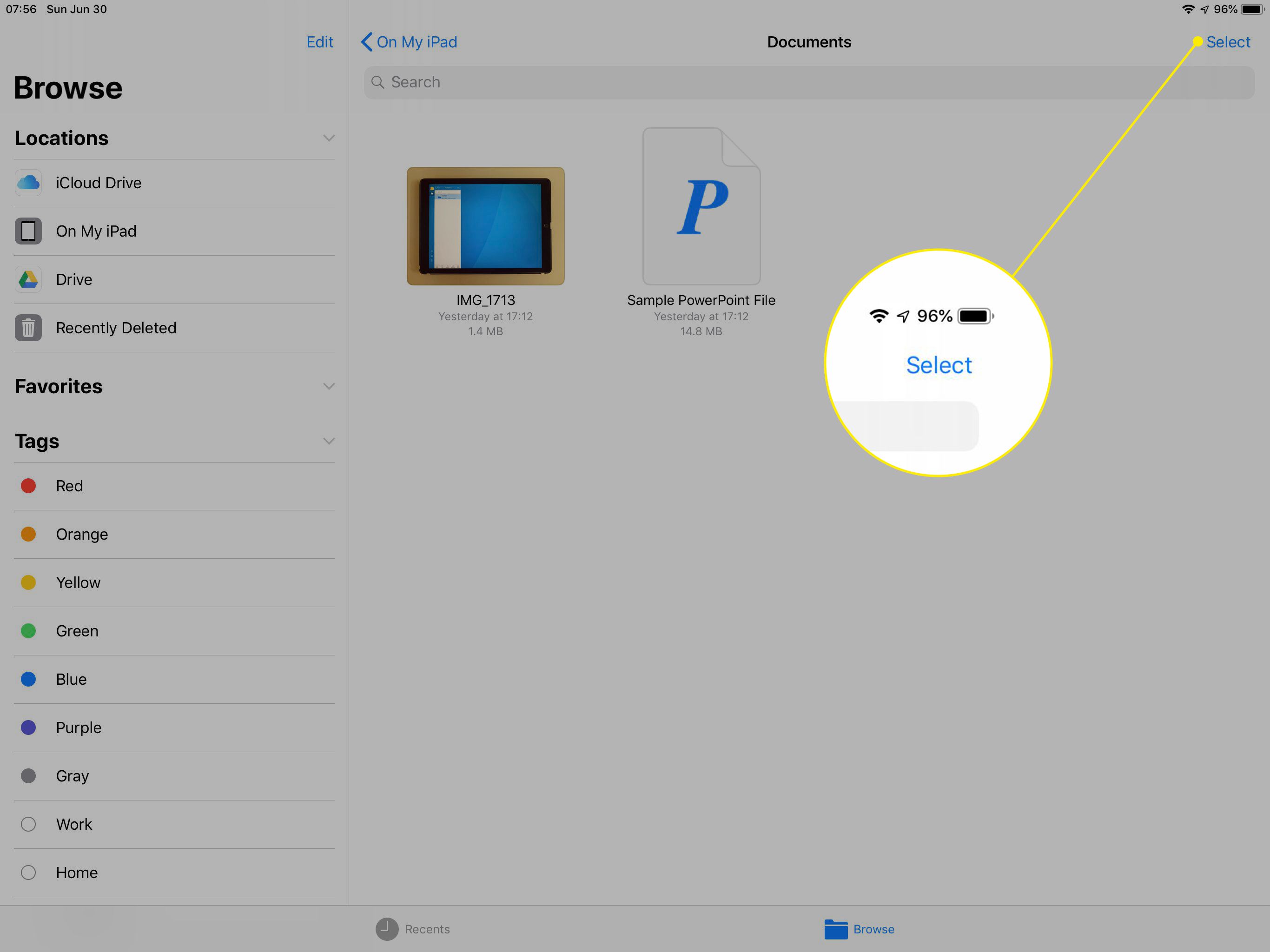
-
Toque em um ou mais arquivos ou pastas para incluir no arquivo zip.
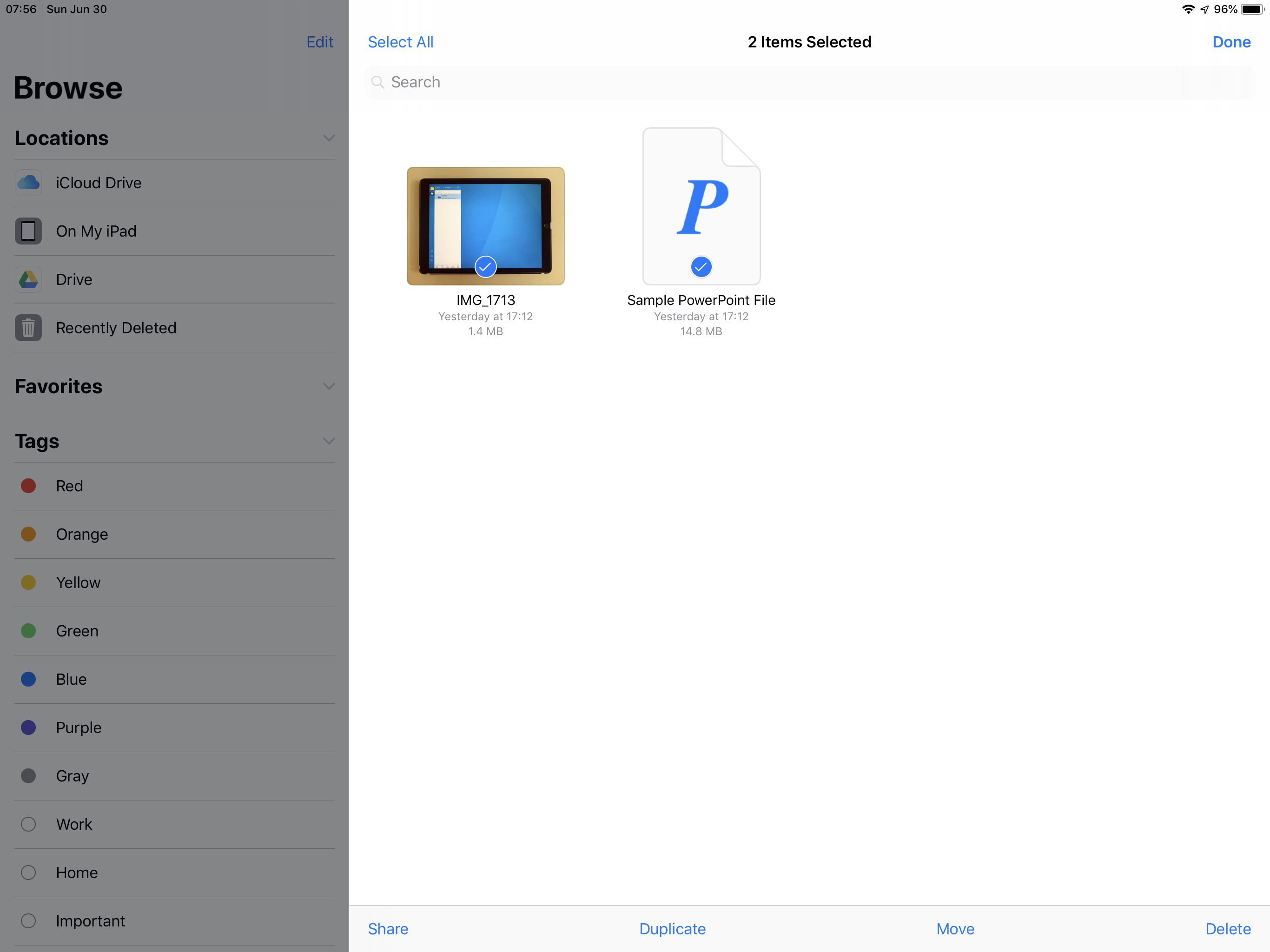
-
Tocar Compartilhar perto da parte inferior da tela.
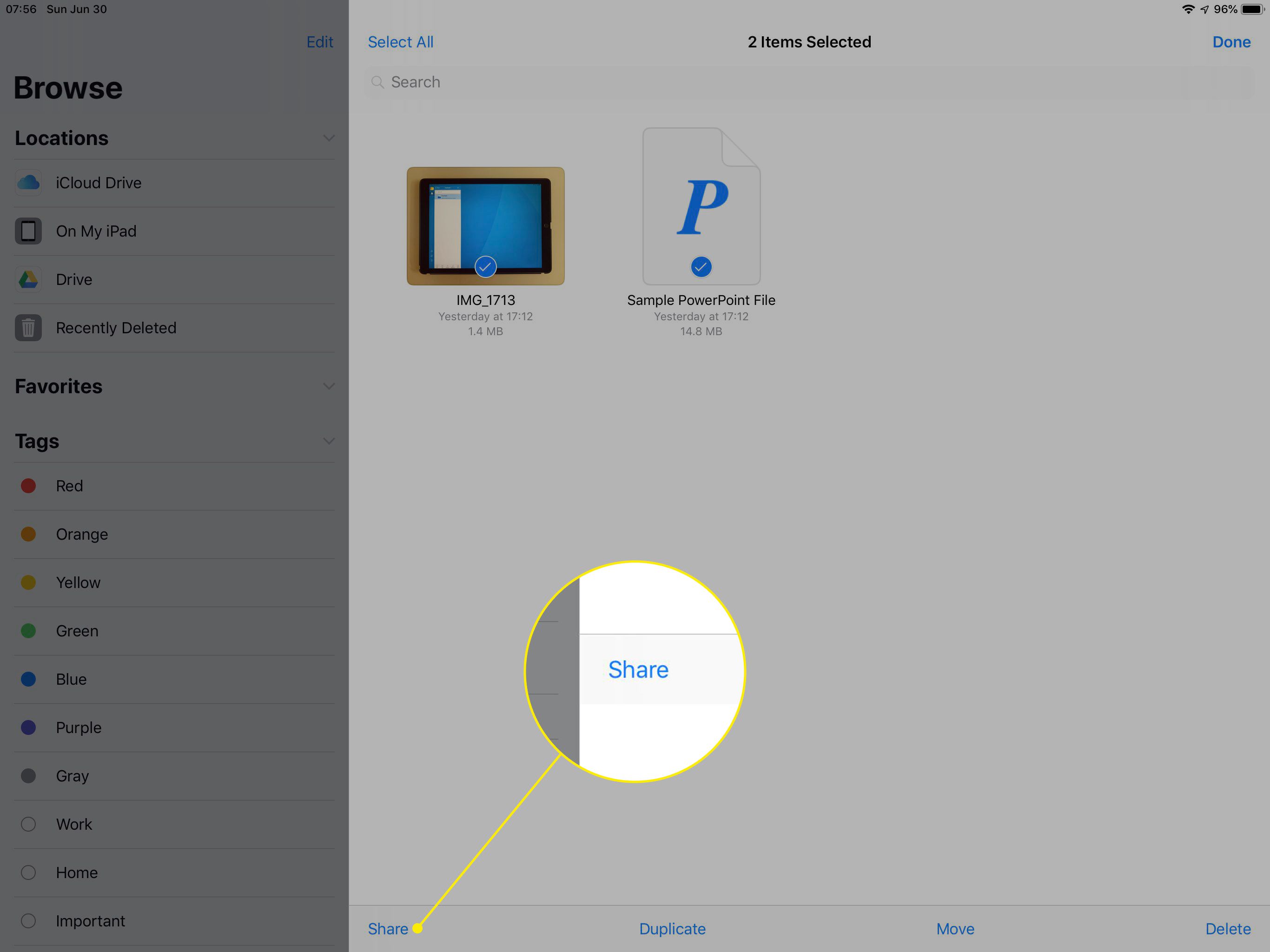
-
Tocar Atalhos nas opções que aparecem. Se você não vir os atalhos na linha inferior de opções, deslize e toque Maise, em seguida, ative o controle deslizante ao lado de Atalhos e toque em Feito.
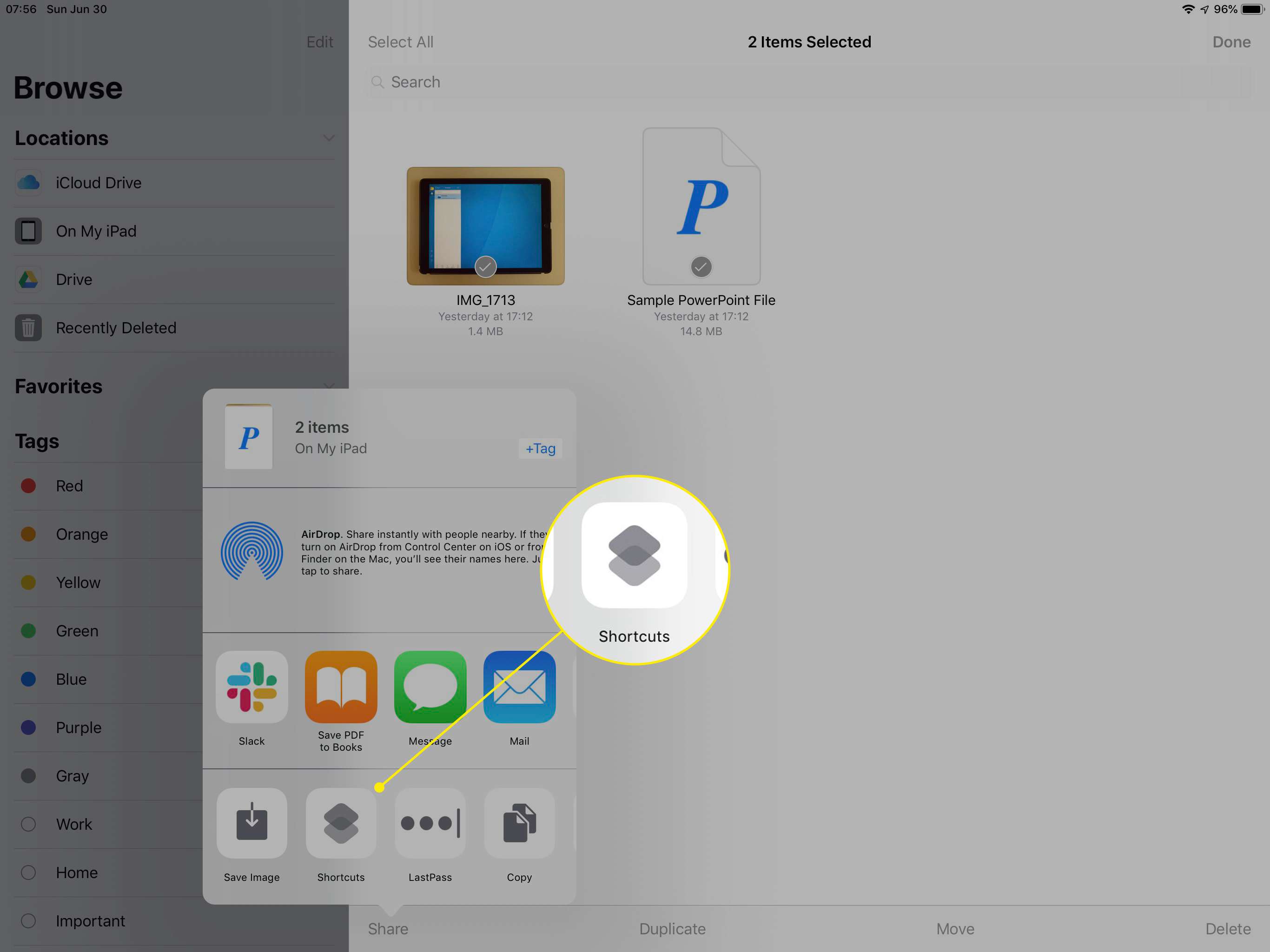
-
Selecione os CEP e e-mail atalho. Se você não vir a opção, toque em Obtenha mais atalhos e digite fecho eclair na caixa de pesquisa. Selecione CEP e e-mail e depois Obter Atalho para adicioná-lo à sua biblioteca.
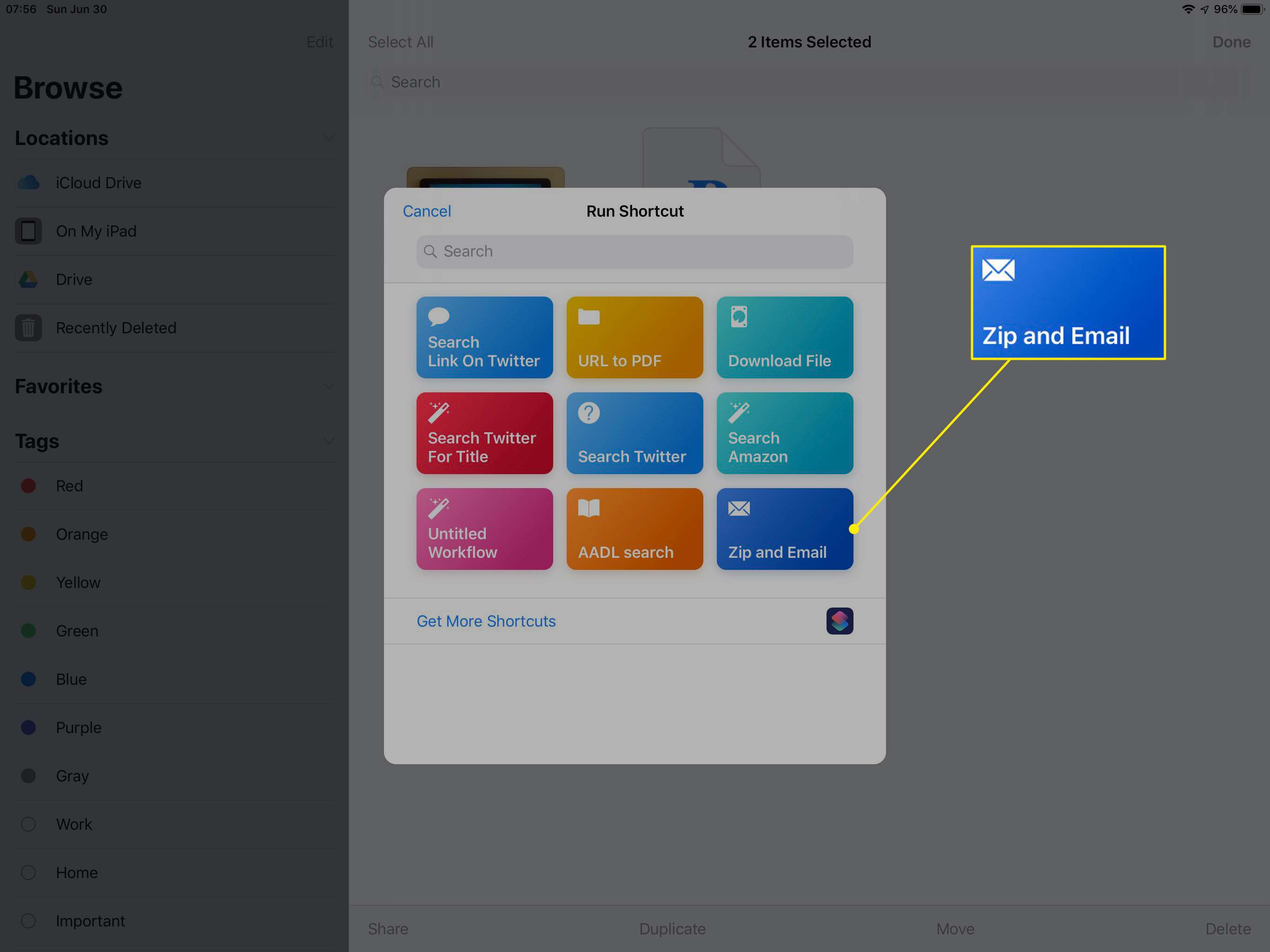
-
O atalho criará um arquivo zip e o anexará a uma nova mensagem de e-mail.
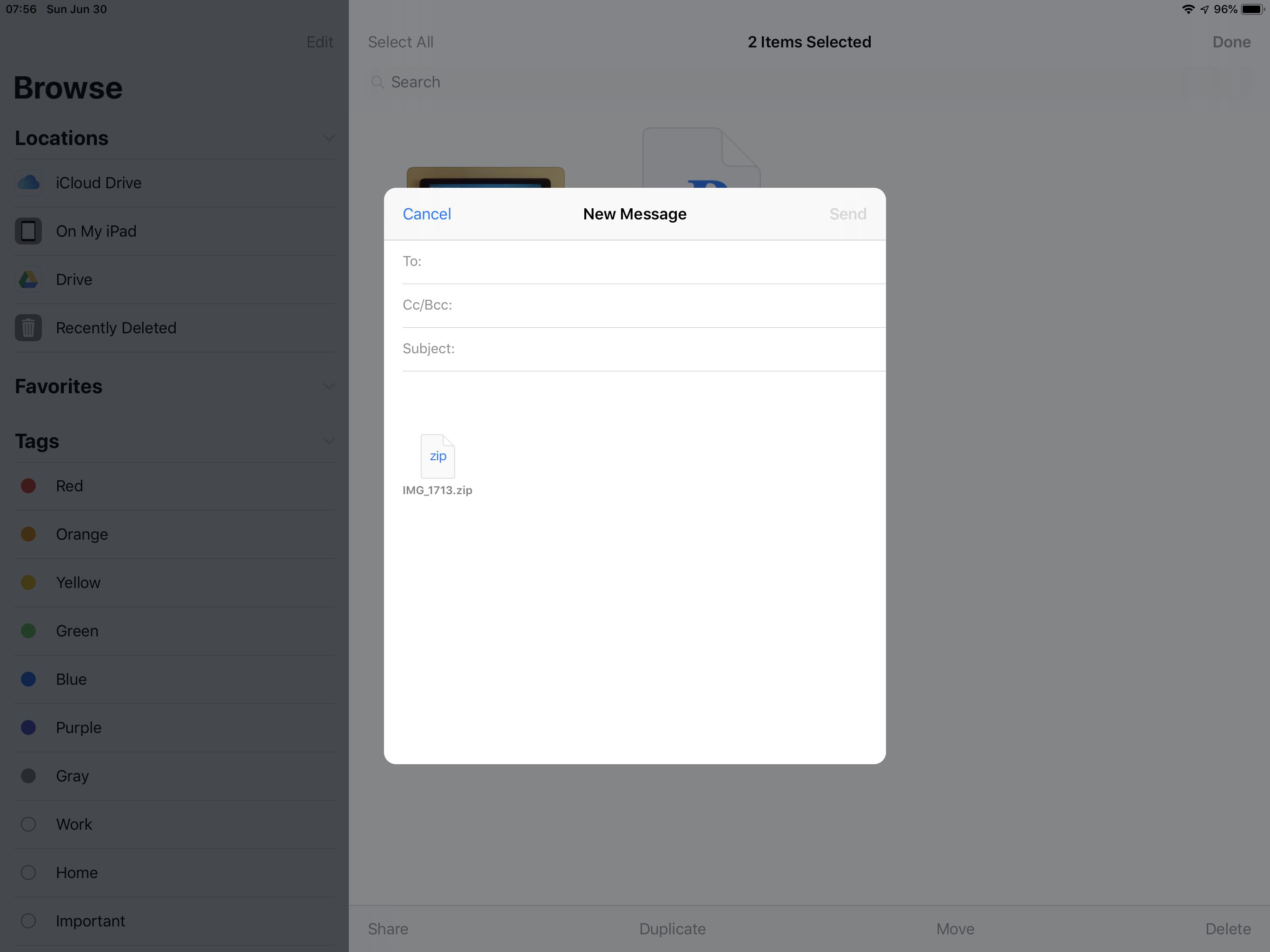
-
Adicione destinatários, um assunto e uma mensagem e envie o e-mail.
Outras opções de gerenciamento de arquivo Zip
Muitas pessoas instalam aplicativos de terceiros para compactar, abrir e extrair arquivos zip no iOS. Por exemplo, Documents by Readdle permite selecionar facilmente vários itens e, em seguida, tocar em zip para compactar esses itens em um arquivo compactado. Outros aplicativos, como o iZip Pro -Zip Unzip Unrar Tool, oferecem suporte para recursos avançados de zip, como a capacidade de criar e abrir arquivos zip protegidos por senha. Além disso, algumas pessoas usam Shortcuts, o aplicativo de automação de fluxo de trabalho iOS da Apple, para trabalhar com arquivos zip. Os atalhos oferecem a capacidade de adicionar Criar arquivo e Extrair arquivo como uma ação. Por exemplo, você pode criar um atalho que pega um arquivo zip, extrai o conteúdo e salva automaticamente o conteúdo em uma pasta de sua escolha. Pessoas que preferem o controle programático passo a passo em vez de sequências automatizadas provavelmente vão querer explorar a automação de atalhos para trabalhar com arquivos zip.