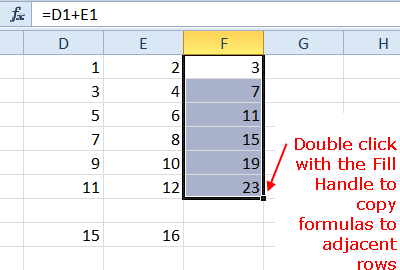
Um uso para a alça de preenchimento no Excel é copiar uma fórmula para baixo em uma coluna ou em uma linha em uma planilha. As instruções neste artigo se aplicam ao Excel para Microsoft 365, Excel 2019, Excel 2016, Excel 2013 e Excel 2010. Você geralmente arrasta a alça de preenchimento para copiar a fórmula para células adjacentes, mas às vezes você pode clicar duas vezes com o mouse para realizar esta tarefa. Este método só funciona quando:
- não há lacunas nos dados, como linhas ou colunas em branco e
- a fórmula usa referências de células para a localização dos dados em vez de inserir os dados na fórmula.
Exemplo: Copie fórmulas para baixo com a alça de preenchimento no Excel
Neste exemplo, copiaremos uma fórmula da célula F1 para as células F2: F6 clicando duas vezes na alça de preenchimento. Primeiro, no entanto, usaremos a alça de preenchimento para adicionar os dados da fórmula a duas colunas em uma planilha. Adicionar dados com a alça de preenchimento é feito arrastando a alça de preenchimento em vez de clicar duas vezes nela.
Adicionando os Dados
- Digite o número 1 na cela D1 da planilha.
- aperte o Entrar tecla no teclado.
- Digite o número 3 na cela D2 da planilha.
- aperte o Entrar tecla no teclado.
- Destacar células D1 e D2.
- Coloque o ponteiro do mouse sobre a alça de preenchimento (o pequeno ponto preto no canto inferior direito da célula D2).
- O ponteiro do mouse mudará para um pequeno sinal de mais preto ( + ) quando você o tem sobre a alça de preenchimento.
- Quando o ponteiro do mouse mudar para o sinal de mais, pressione e segure o botão do mouse.
- Arraste a alça de preenchimento até a célula D8 e libere-o.
- Células D1 a D8 agora deve conter os números alternativos 1 a 15.
- Digite o número 2 na cela E1 da planilha.
- aperte o Entrar tecla no teclado.
- Digite o número 4 na cela E2 da planilha.
- aperte o Entrar tecla no teclado.
- Repita as etapas 5 a 9 acima para adicionar números alternativos 2 a 16 para células E1 a E8.
- Destacar células D7 e E7.
- aperte o Excluir no teclado para excluir os dados da linha 7. Isso resultará em uma lacuna em nossos dados que impedirá que a fórmula seja copiada para a célula F8.
Entrando na Fórmula
- Selecione a célula F1 para torná-la a célula ativa, que é onde inseriremos a fórmula.
- Digite a fórmula: = D1 + E1 e pressione a tecla ENTER no teclado.
- Clique na célula F1 novamente para torná-la a célula ativa.
Copiando a fórmula com a alça de preenchimento
- Coloque o ponteiro do mouse sobre a alça de preenchimento no canto inferior direito da célula F1.
- Quando o ponteiro do mouse muda para o pequeno sinal de mais preto ( + ), clique duas vezes na alça de preenchimento.
- A fórmula na célula F1 deve ser copiado para células F2: F6.
- A fórmula não é copiada para a célula F8 por causa da lacuna em nossos dados na linha 7.
- Se você selecionar células E2 a E6, você deverá ver as fórmulas nessas células na barra de fórmulas acima da planilha.
- As referências de célula em cada instância da fórmula devem mudar para corresponder à linha onde a fórmula está localizada.
