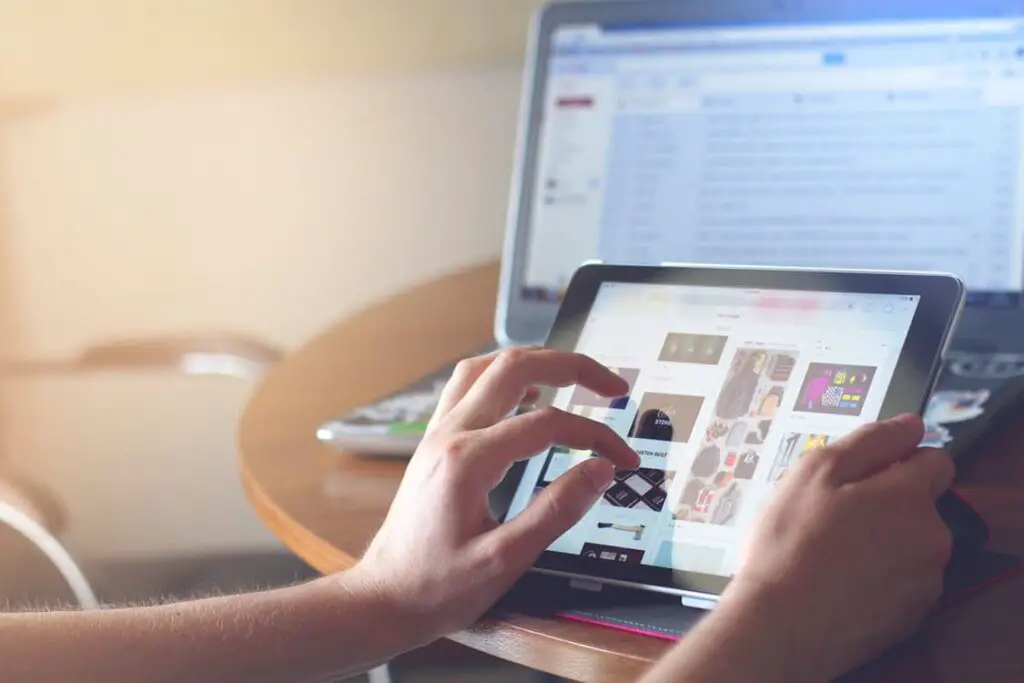
Neste artigo
Baixar vídeos de música para o seu iPad a partir de serviços como o YouTube pode ser melhor do que streaming em certos casos. Se você assistir aos mesmos vídeos novamente, faz sentido baixar esses vídeos em vez de reproduzi-los. Veja como baixar videoclipes do YouTube Premium, Netflix e Starz. Estas instruções se aplicam a dispositivos com iOS 11 ou posterior.
Vantagens de baixar vídeos musicais
Pode haver momentos em que você não tem acesso à internet (ou à sua rede celular, se o seu iPad se conectar a uma) e não pode transmitir vídeos de música. Ter seus favoritos armazenados em seu iPad permite que você assista a esses vídeos em praticamente qualquer lugar. Outras vantagens de baixar videoclipes incluem:
- Reduza a carga da bateria do iPad. É preciso mais energia para transmitir do que para reproduzir um arquivo localmente.
- Economize tempo por não ter que ficar online para encontrar seus vídeos favoritos.
- Assista a vídeos de música que não estão mais disponíveis online.
- Libere largura de banda em sua conexão de internet.
- Economize no seu plano de dados, se o seu iPad se conectar a uma rede celular junto com o Wi-Fi.
Baixar em vez de streaming é uma opção útil. No entanto, o iPad não vem com nenhum recurso embutido para capturar streams de vídeo da web e transformá-los em arquivos. Para isso, você precisará usar um aplicativo dedicado. A App Store tem aplicativos gratuitos e simples de usar que baixam conteúdo do YouTube. Não distribua arquivos baixados e siga as regras do serviço de streaming. Para obter mais informações sobre direitos autorais, leia nosso artigo sobre a legalidade do download de vídeos do YouTube.
Baixe vídeos musicais com o YouTube Premium
O YouTube tem sua própria opção local para baixar vídeos de sua plataforma: YouTube Premium. Este serviço inclui um período de teste gratuito, mas depois que expira, ele cobra uma taxa mensal. Veja como usar o YouTube Premium para colocar vídeos diretamente no seu iPad:
-
Abrir YouTube e encontre o vídeo que deseja manter.
-
Toque em Download botão abaixo do vídeo.
-
Se você não for assinante do YouTube Premium, receberá uma solicitação para iniciar sua avaliação gratuita. Tocar Experimente de graça para configurá-lo. Para cancelar o serviço e evitar a taxa mensal, saiba como cancelar assinaturas em seu iPad. Você ainda poderá usar o Premium por todo o período de avaliação.
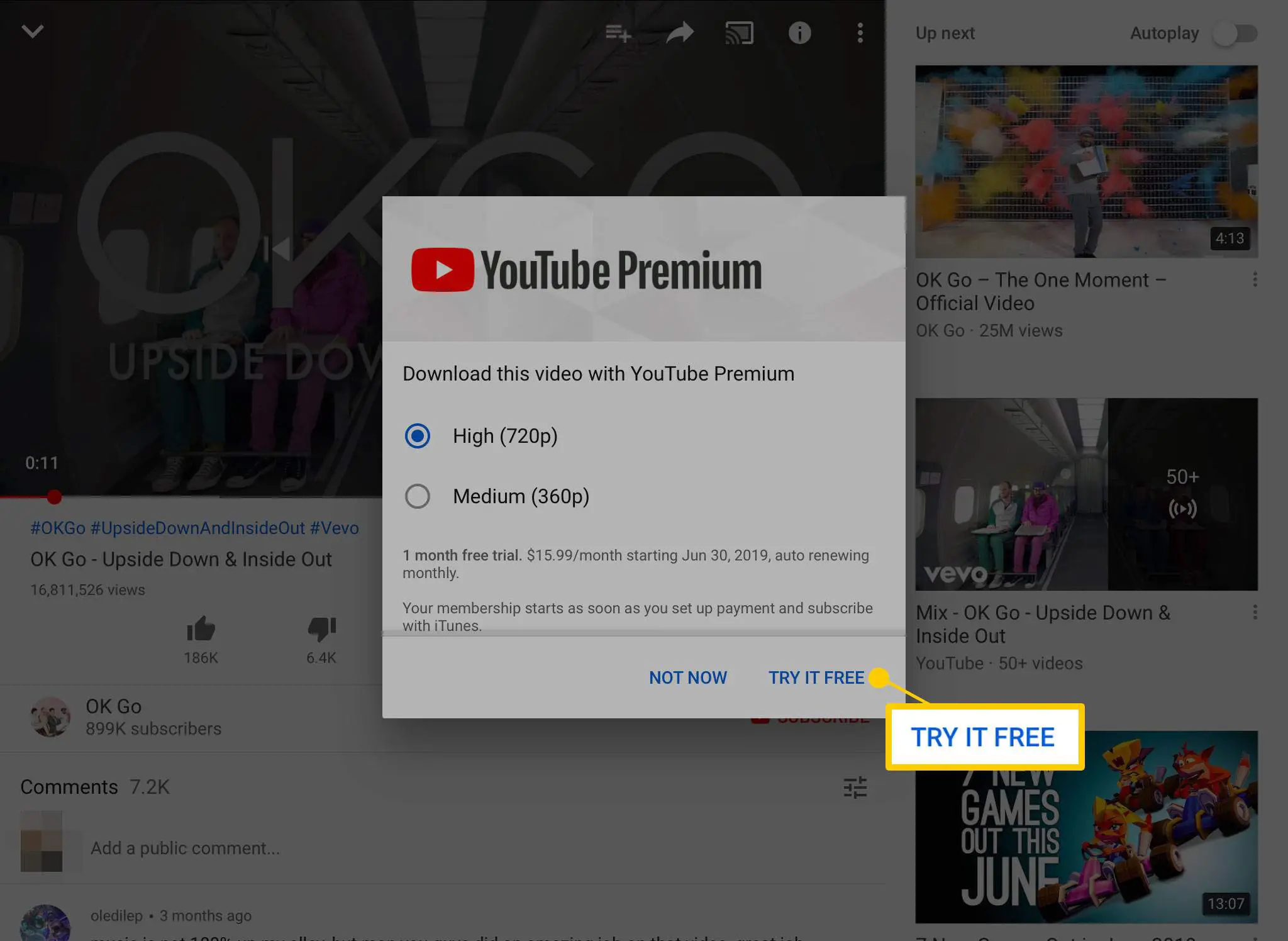
-
Use o Touch ID ou a senha do seu ID Apple para fazer a compra.
-
Tocar Download abaixo de qualquer vídeo que você deseja baixar enquanto sua assinatura estiver ativa.
-
Os vídeos baixados aparecem no Transferências seção no Biblioteca guia no YouTube.
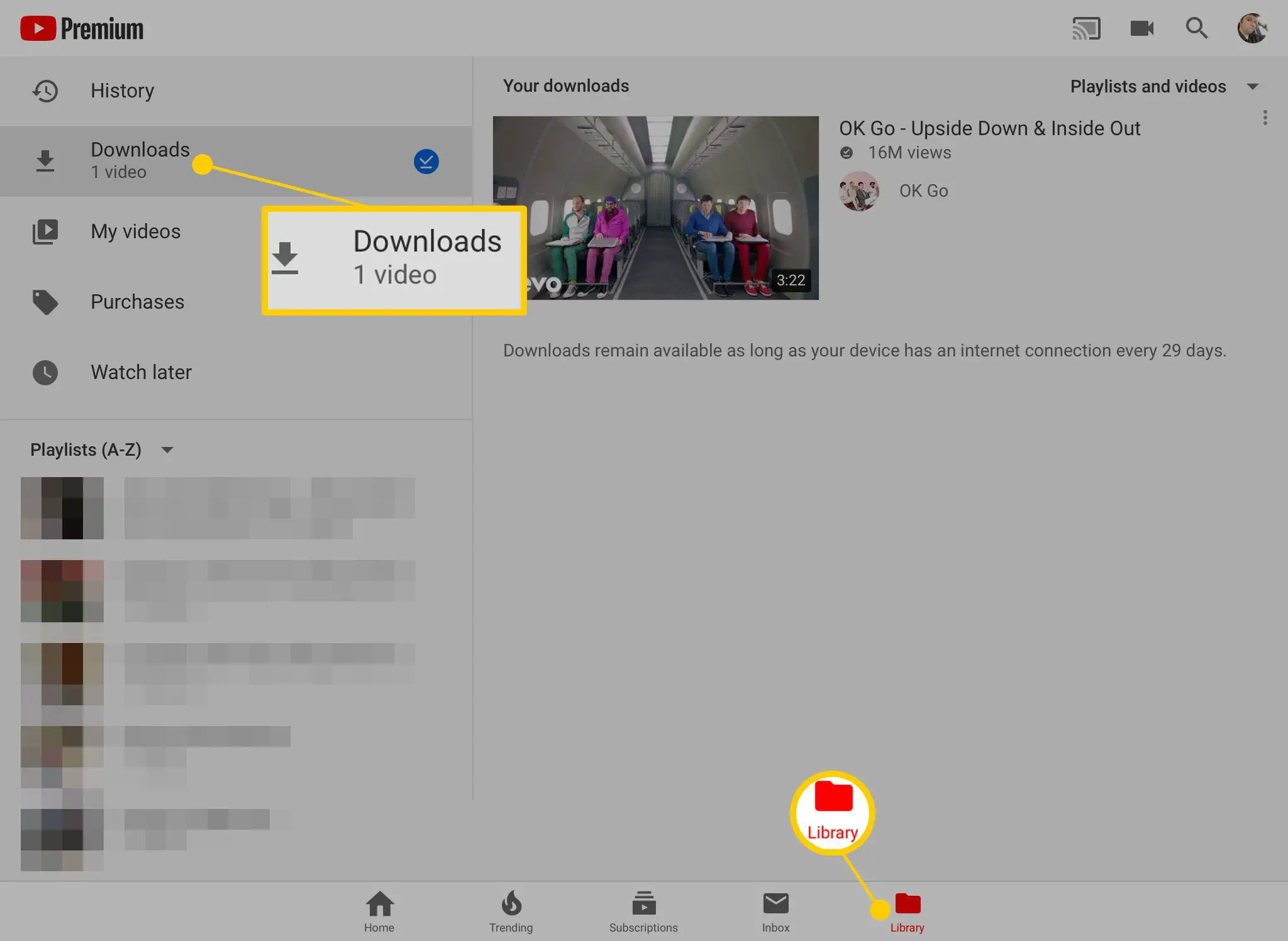
-
Você pode assistir a vídeos baixados com ou sem uma conexão ativa com a Internet.
Baixe vídeos da Netflix
Os serviços de streaming de filmes também oferecem downloads para algumas ou todas as suas ofertas. Veja como disponibilizar conteúdo da Netflix para assistir off-line.
-
Abra o Netflix e toque em Transferências na parte inferior da tela.
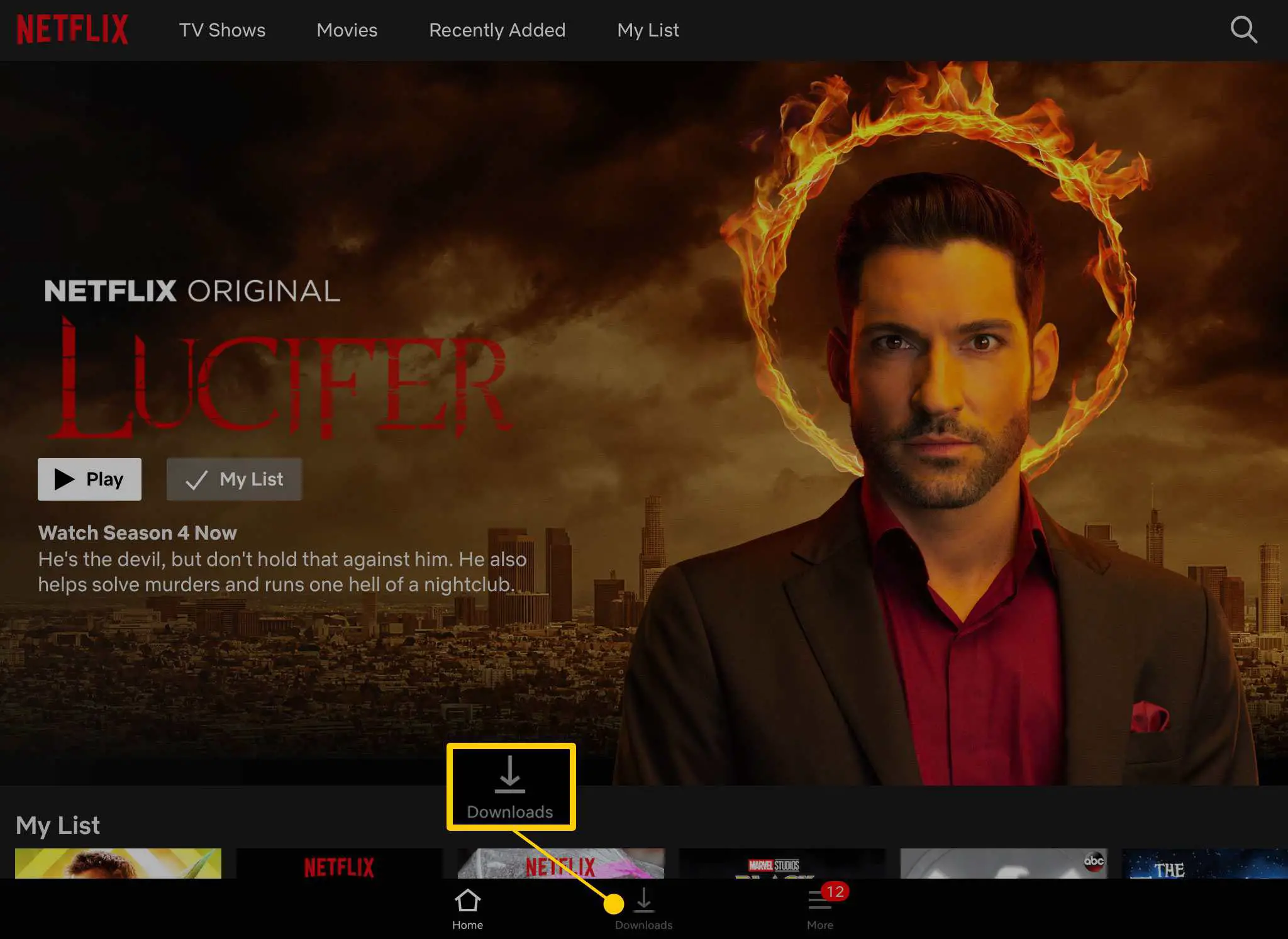
-
Tocar Encontre algo para baixar para ver uma lista de séries compatíveis.
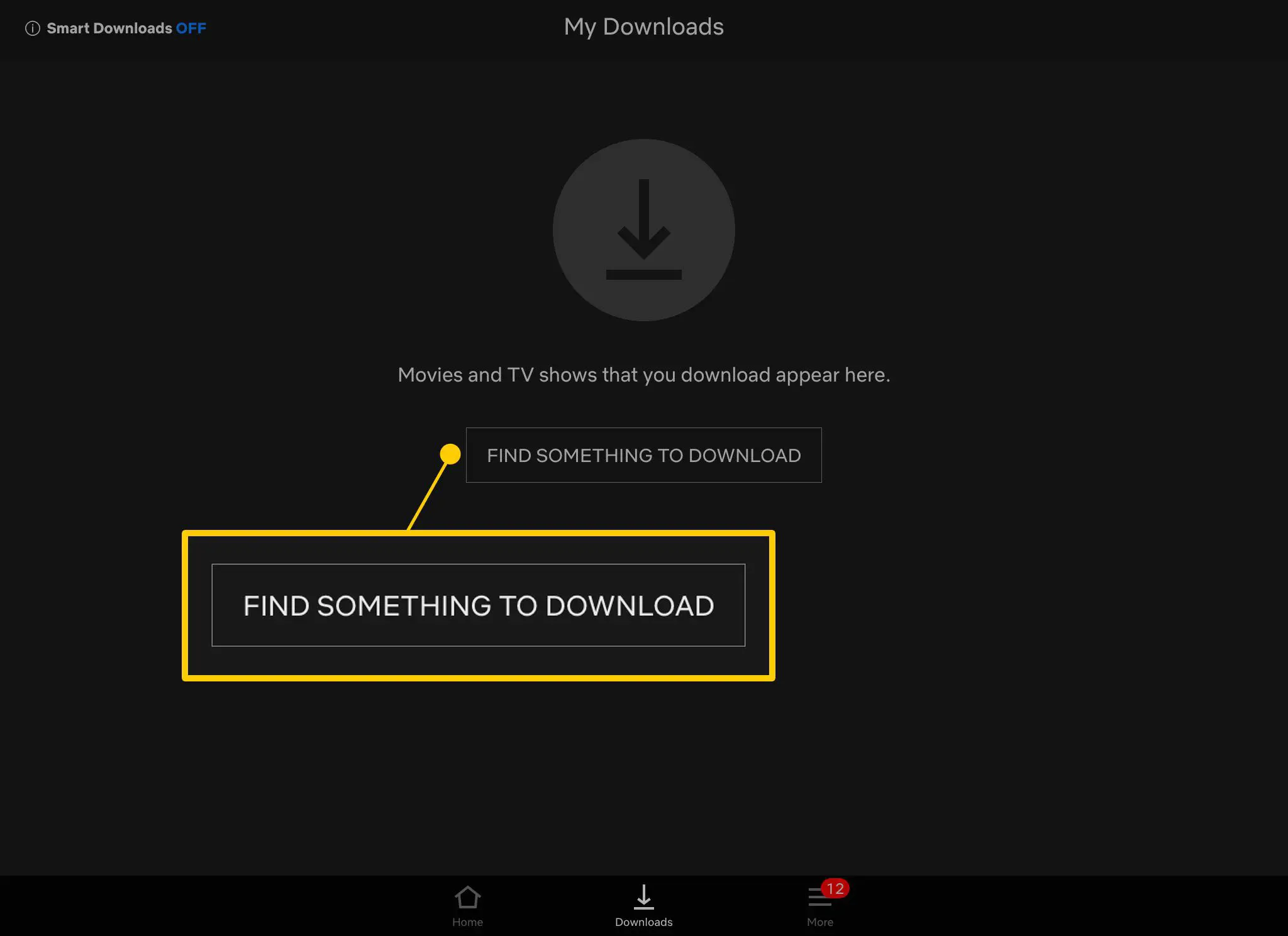
-
Para baixar um episódio ou filme para o seu iPad, toque no Download ícone.
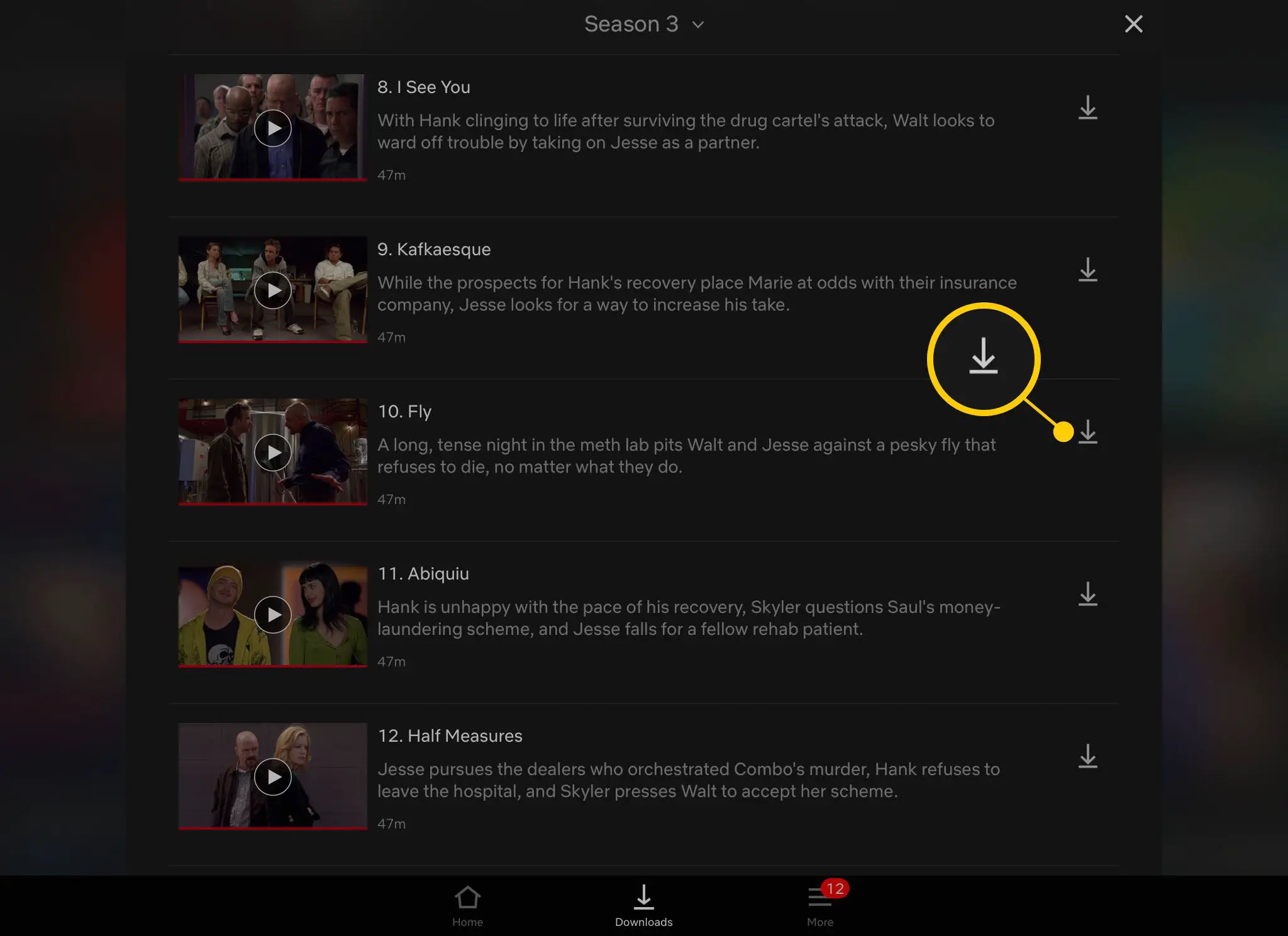
-
Seus downloads aparecem na tela Meus downloads. A Netflix também possui uma opção Smart Downloads que exclui automaticamente episódios de programas que você assistiu e baixa novos. Para ligá-lo, toque em Downloads inteligentes no Meus Downloads tela e ligá-lo.
Baixe vídeos do Starz
Starz disponibiliza qualquer coisa em seu serviço para assistir offline. Veja como fazer.
-
Navegue até a página do filme ou episódio de TV que deseja baixar.
-
Toque em Download ícone.
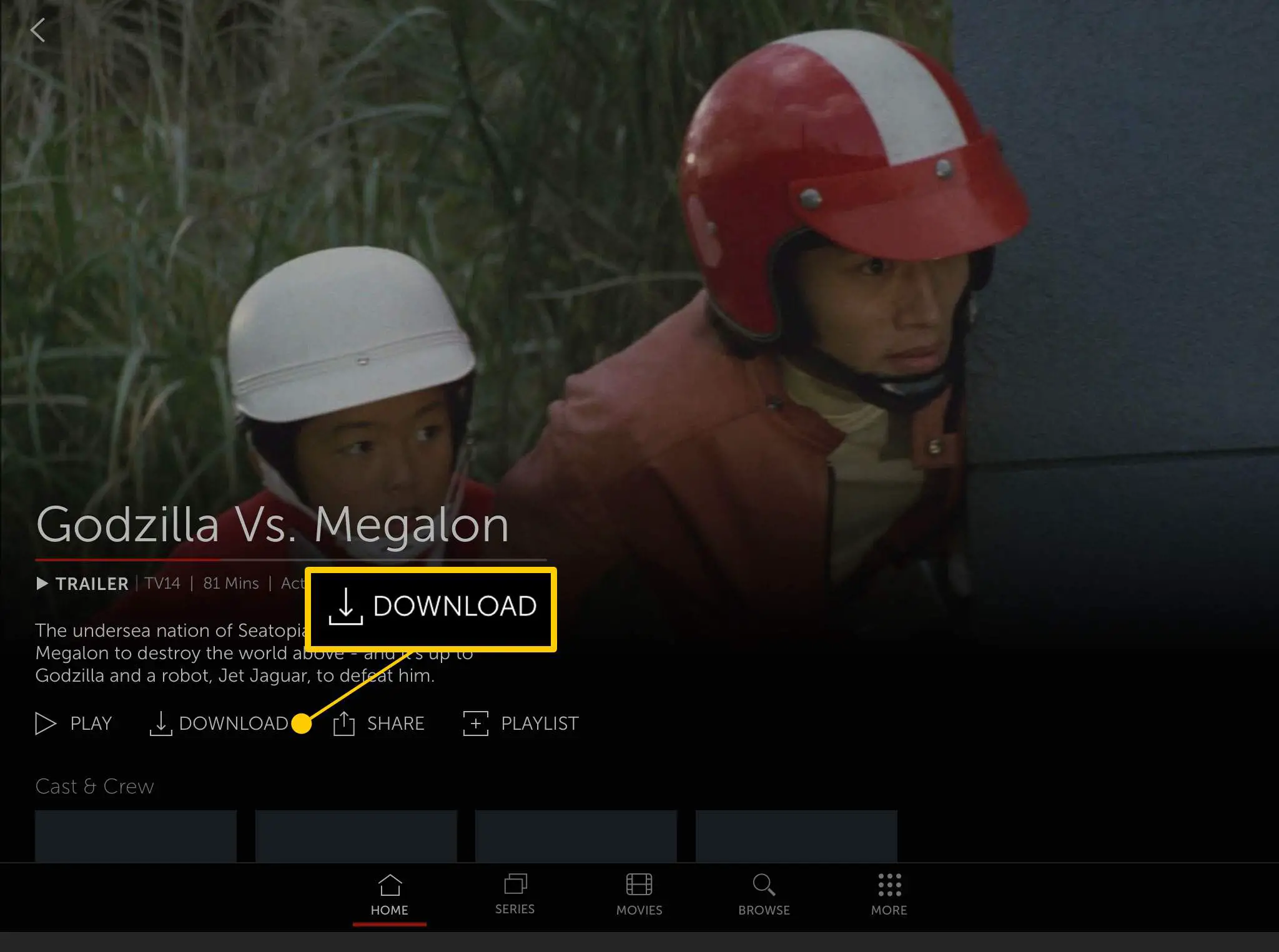
-
Escolha a qualidade de download que você deseja. A janela mostra quanto espaço cada versão ocupa em um iPad.
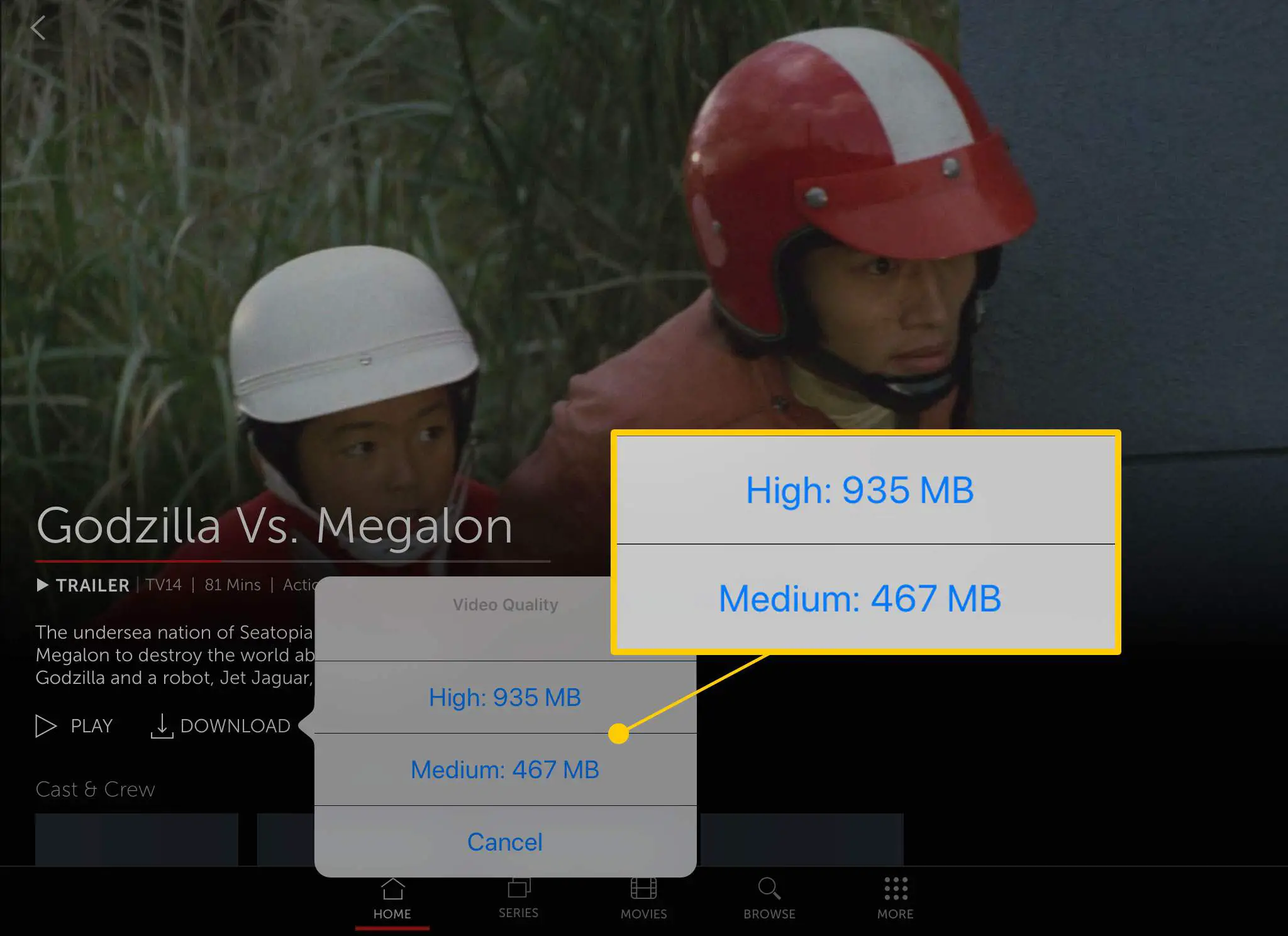
-
Os filmes baixados aparecem em Transferências Nas suas Minha lista página.
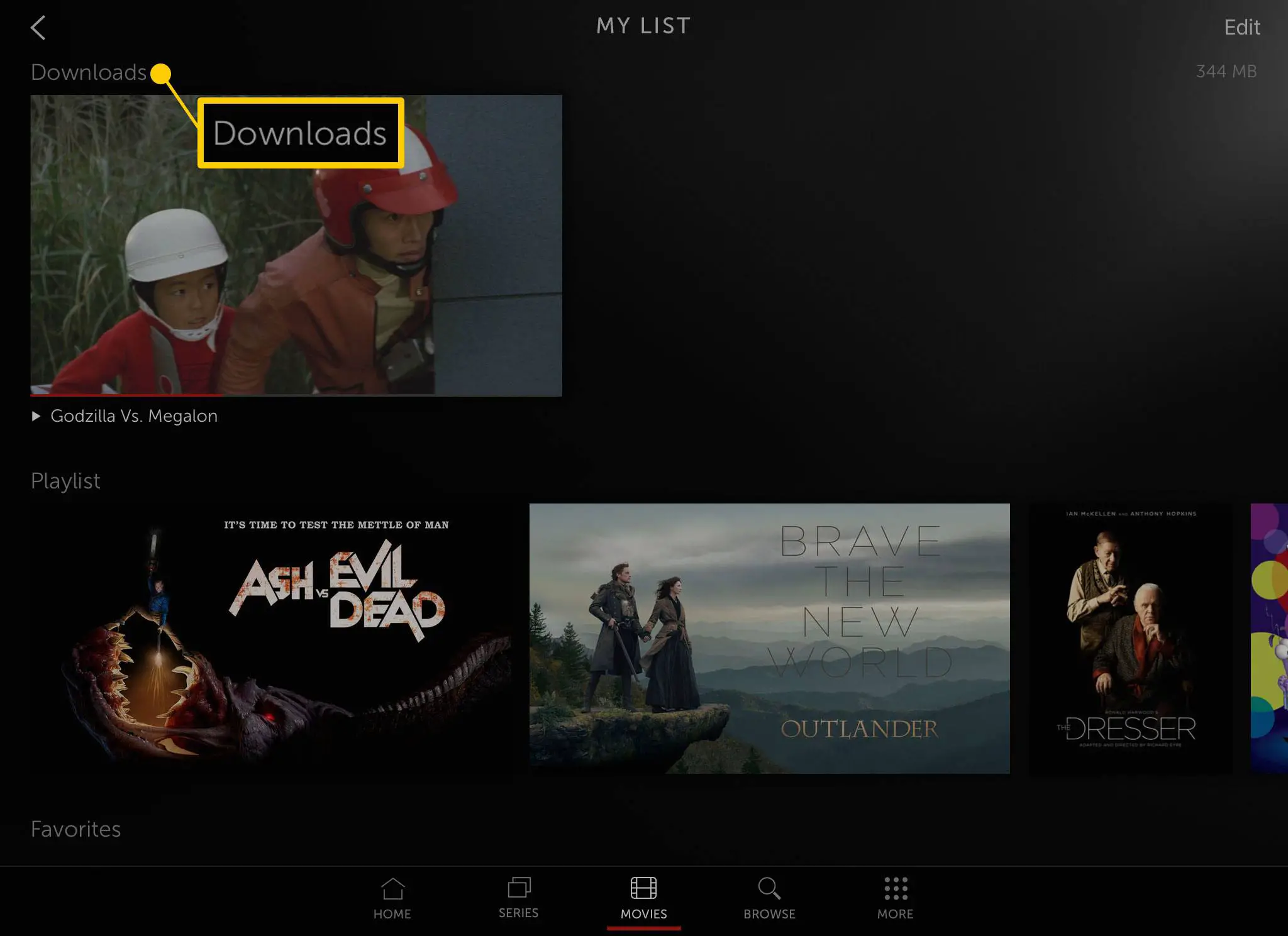
-
Para excluir filmes que você baixou, toque em Editar, selecione os arquivos a serem removidos e toque em Excluir.
