
Neste artigo
Quando seu computador Windows ou Mac de repente pára e se esforça para realizar tarefas básicas, como alternar entre programas, é um sinal claro de que você está sofrendo de falta de memória de acesso aleatório (RAM) livre. Problemas como esses, e outros como travamento de aplicativos, geralmente podem ser corrigidos limpando a RAM do computador.
Maneiras de liberar RAM no Windows ou Mac
Quer você tenha um computador Windows ou um Mac, esses métodos o ajudarão a liberar um pouco de RAM.
-
Reinicie o seu computador. A maneira mais simples de limpar completamente a RAM e começar do zero é reiniciar o PC com Windows ou desligar totalmente o Mac e ligá-lo novamente. Desligando totalmente o computador, você remove a energia da RAM, o que a limpa. Ao ligar o computador novamente, você estará trabalhando do zero.
-
Atualize seu software. Certifique-se de que seu sistema operacional e todos os aplicativos que você usa estejam totalmente atualizados. Versões mais antigas de sistemas operacionais e aplicativos geralmente apresentam problemas como vazamentos de memória ou são simplesmente ineficientes e usam muitos recursos.
-
Experimente diferentes aplicativos. Se notar lentidão sempre que usar um aplicativo específico, como o navegador da web, desligue-o e tente uma alternativa. Por exemplo, se você estiver usando o Chrome, experimente o Edge com tecnologia Chromium.
-
Limpe o cache do navegador da web. Outra opção, se estiver tendo problemas com o navegador da web, é limpar o cache. Os caches do navegador da Web estão localizados no disco rígido, não na RAM, mas ainda podem causar problemas semelhantes quando cheios.
Dicas para limpar a RAM em computadores Windows
Se você tentou o básico e seu PC com Windows ainda está lento, temos uma série de possíveis correções que são específicas do Windows. Certifique-se de tentar cada uma dessas dicas antes de realizar ações adicionais, como atualizar sua RAM.
-
Verifique o uso de memória e force o encerramento de processos problemáticos. O Gerenciador de Tarefas do Windows permite que você veja quanta RAM cada processo individual está usando. Se você descobrir que um determinado aplicativo está ocupando toda a sua RAM e não está usando o aplicativo, tente forçar o encerramento. Você pode considerar um aplicativo alternativo no futuro, se o problema persistir.
-
Remova programas de inicialização desnecessários. Quando você inicia o Windows, vários aplicativos são iniciados automaticamente em segundo plano. Cada um desses aplicativos ocupa RAM, portanto, ter um monte de aplicativos desnecessários inicializados pode causar problemas. Tente configurá-lo para que apenas os aplicativos que você usa todos os dias sejam iniciados automaticamente e veja se isso ajuda.
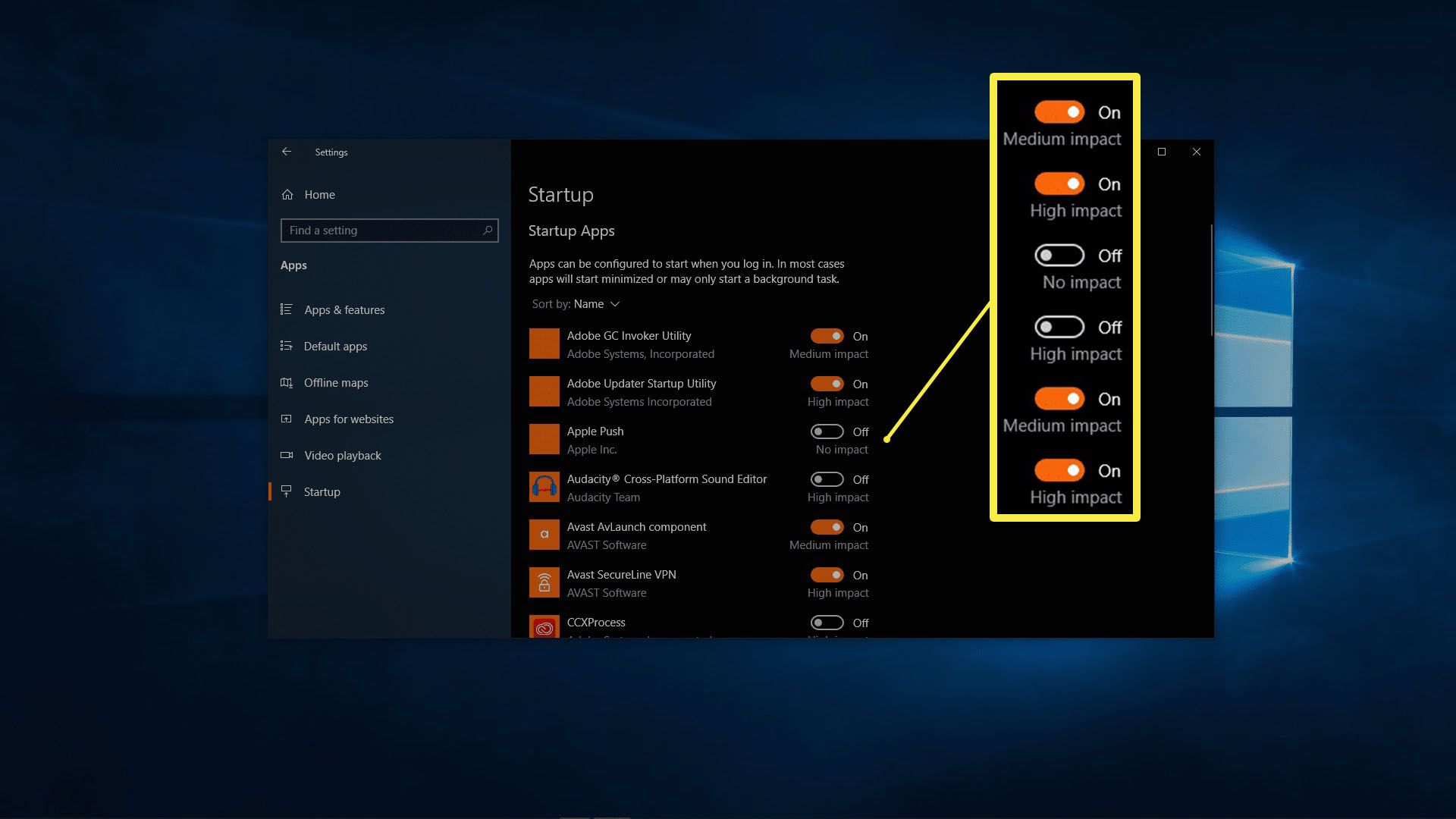
-
Limpe seus aplicativos de fundo. No Windows, os aplicativos podem ser executados em segundo plano por padrão. Você pode configurá-lo para que nenhum aplicativo seja executado em segundo plano ou permitir apenas aqueles que você realmente usa acessando Configurações do Windows > Privacidade > Apps de fundo (role para baixo no painel esquerdo).
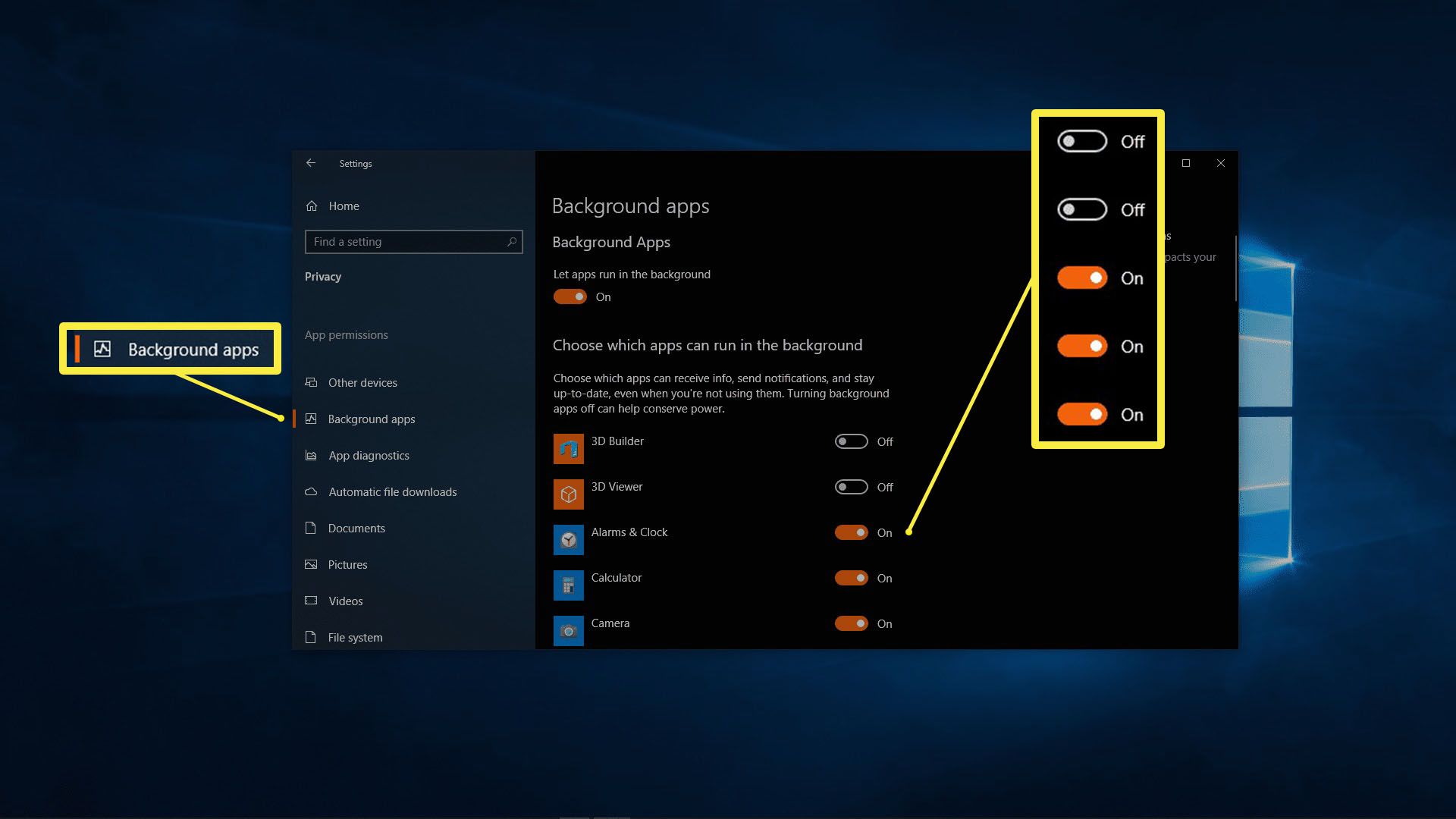
-
Limpe seu arquivo de paginação ao reiniciar. O Windows usa algo chamado arquivo de página para armazenar dados temporários de uma maneira um pouco semelhante à RAM. Ao contrário da RAM, que é apagada automaticamente quando o computador é desligado, o arquivo de paginação permanecerá cheio. Limpar o arquivo de paginação não tem um impacto direto na RAM, mas pode ter um efeito semelhante. Clique na barra de pesquisa do Menu Iniciar, digite Editor de registroe selecione o Editor do Registro nos resultados. Clique sim na caixa de diálogo. No painel esquerdo, navegue até HKEY_Local_Machine> SYSTEM> CurrentControlSet> Control> Session Manager> Memory Management. Duplo click ClearPageFileAtShutdown. Entrar 1 no Dados de valor campo e clique OK.
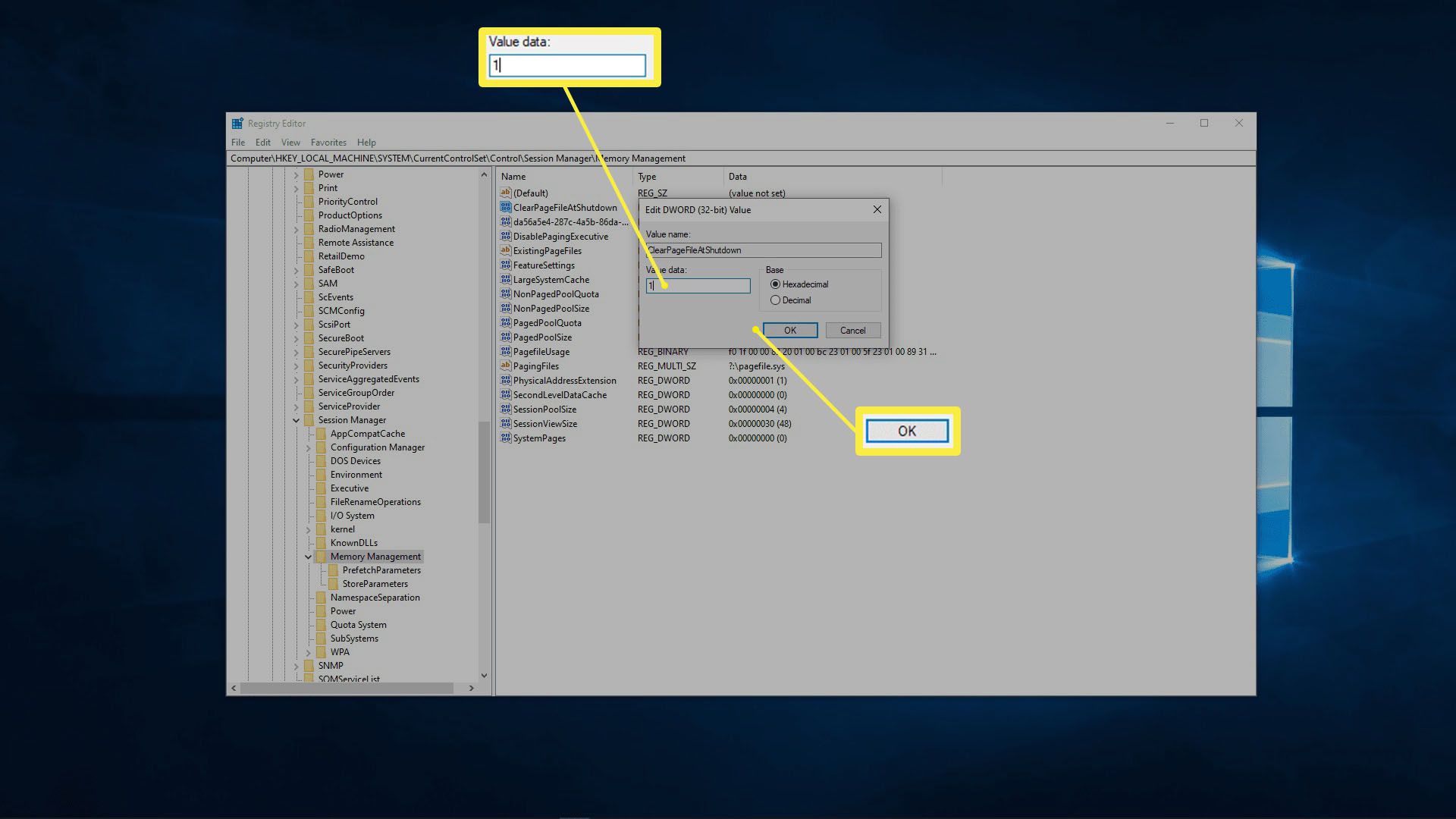
-
Aumente a memória virtual. Isso está relacionado à etapa anterior, mas um pouco diferente. No Windows, os termos arquivo de página e memória virtual são usados alternadamente. Se limpar seu arquivo de paginação, adicionar espaço adicional à memória virtual pode ajudar.
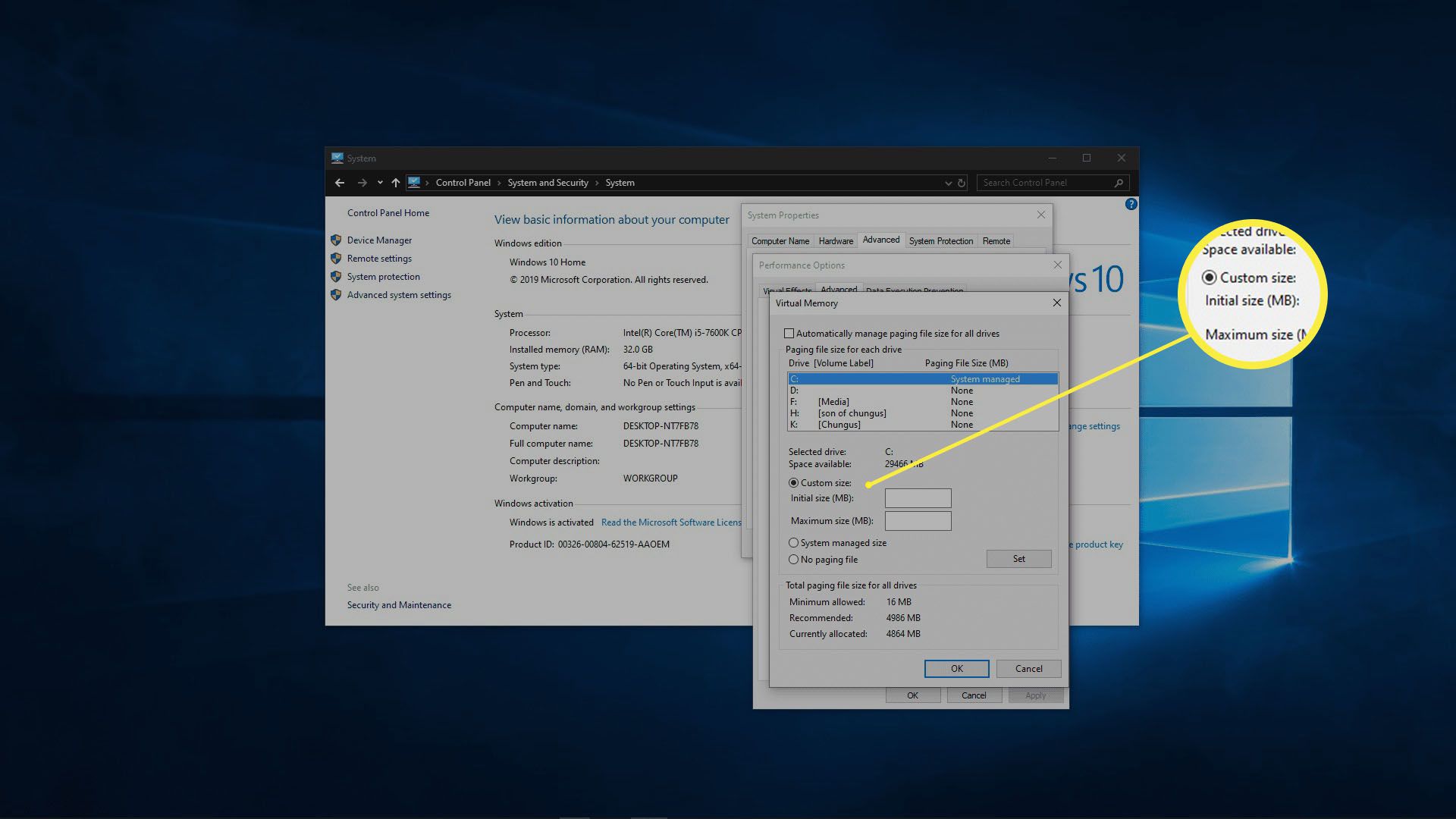
-
Desative os efeitos visuais. O Windows 10 emprega muitos efeitos visuais menores que ajudam a melhorar a experiência de uso do sistema operacional. Esses efeitos visuais requerem recursos do sistema para serem executados, portanto, desligá-los pode efetivamente liberar RAM para aplicativos de missão crítica.
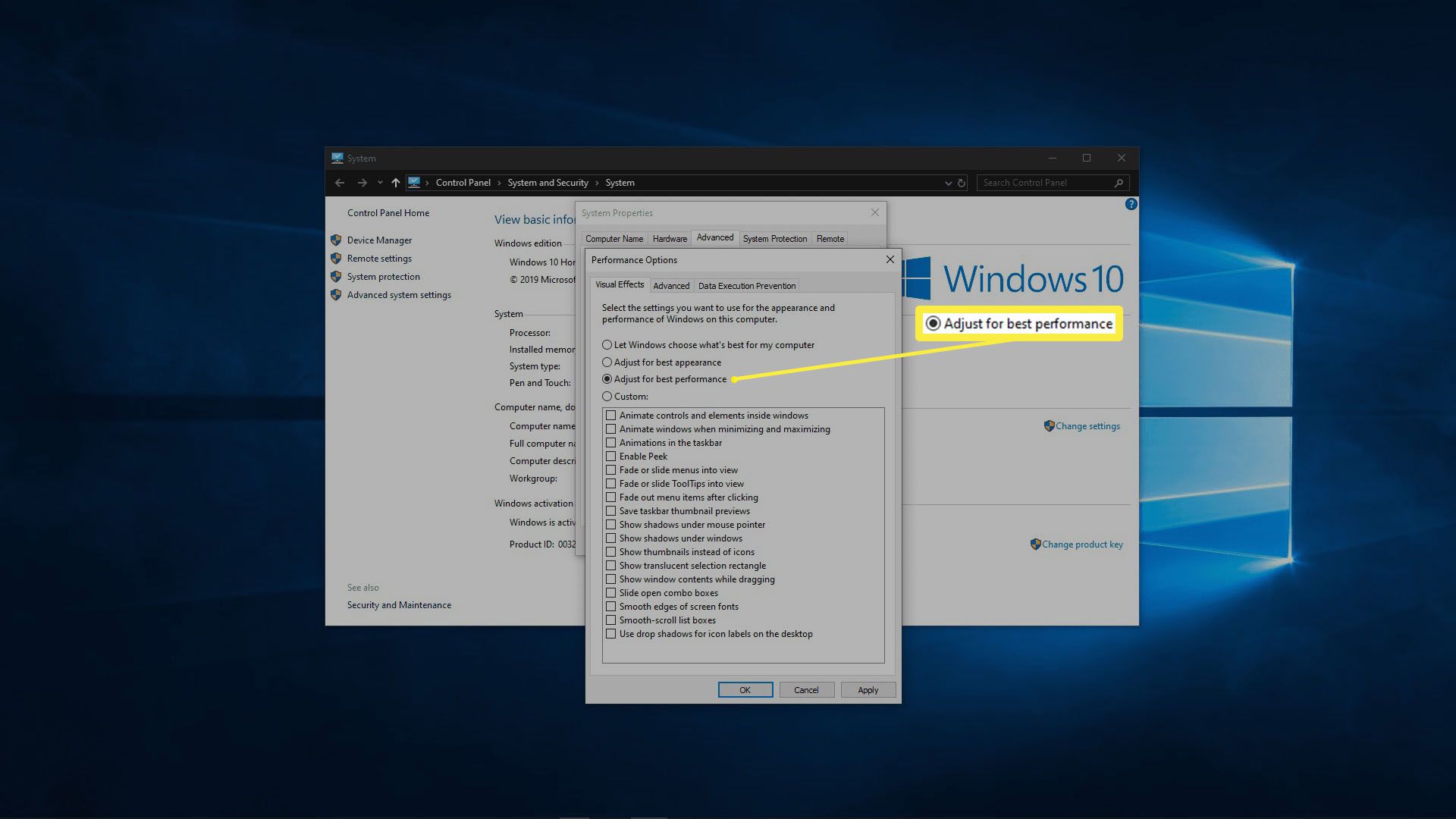
Dicas para limpar RAM em seu Mac
Os Macs também podem ter problemas de RAM. Se você estiver enfrentando lentidão, aplicativos travando ou avisos sobre memória insuficiente em seu Mac, tente estas correções.
-
Verifique o uso de memória no Activity Monitor. O Activity Monitor permite que você veja quanta RAM cada aplicativo está usando no seu Mac. Se você identificar algum aplicativo que esteja ocupando toda a sua RAM, tente fechá-lo. Os aplicativos que você realmente usa tendem a recuperar esses recursos assim que você reiniciá-los, portanto, você pode procurar alternativas que exijam menos RAM.
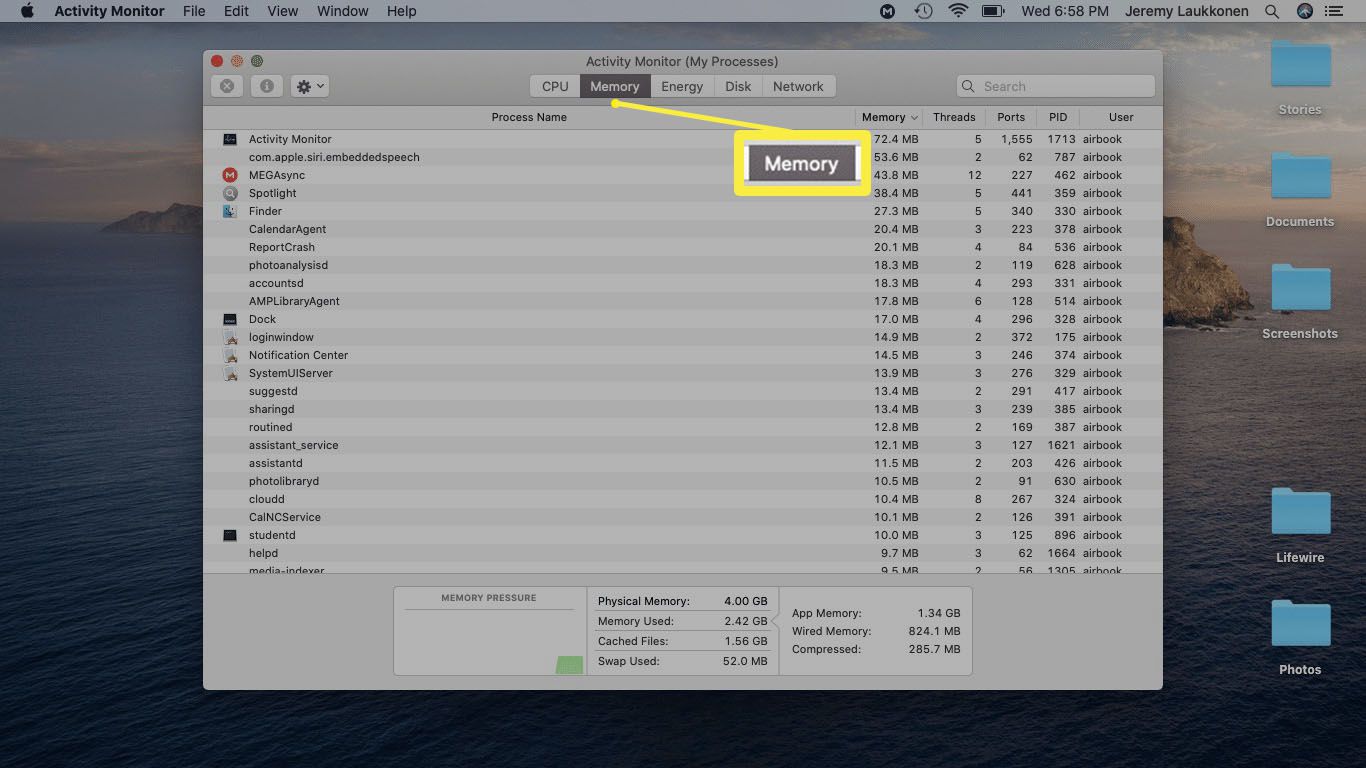
-
Verifique o uso da CPU no Activity Monitor. Além de ver quanta RAM cada aplicativo está usando, o Activity Monitor também permite que você veja quanta atenção cada aplicativo está exigindo de sua CPU. Embora isso não esteja diretamente relacionado à RAM, um aplicativo que consome mais do que sua cota de capacidade de processamento tornará seu Mac lento. Tente fechar os aplicativos com problemas e substituí-los por alternativas, se possível.
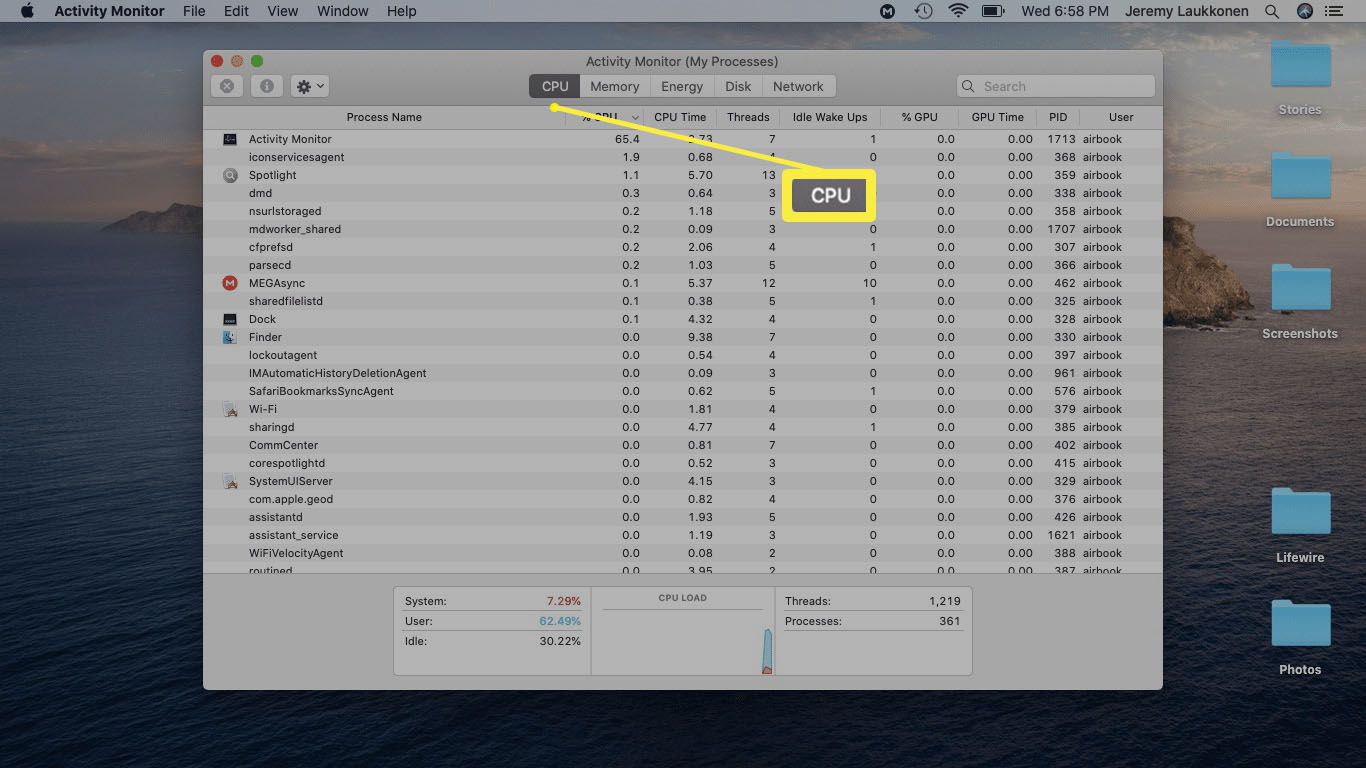
-
Limpe sua área de trabalho. Cada arquivo e aplicativo em sua área de trabalho é carregado na RAM, portanto, uma área de trabalho excessivamente desordenada pode acabar usando muitos recursos. Você tem um monitor de alta resolução ou vários monitores, com aplicativos, fotos e vários outros documentos e arquivos espalhados por seus desktops? Tente mover esses arquivos para outro lugar ou, pelo menos, consolide os arquivos em algumas pastas.
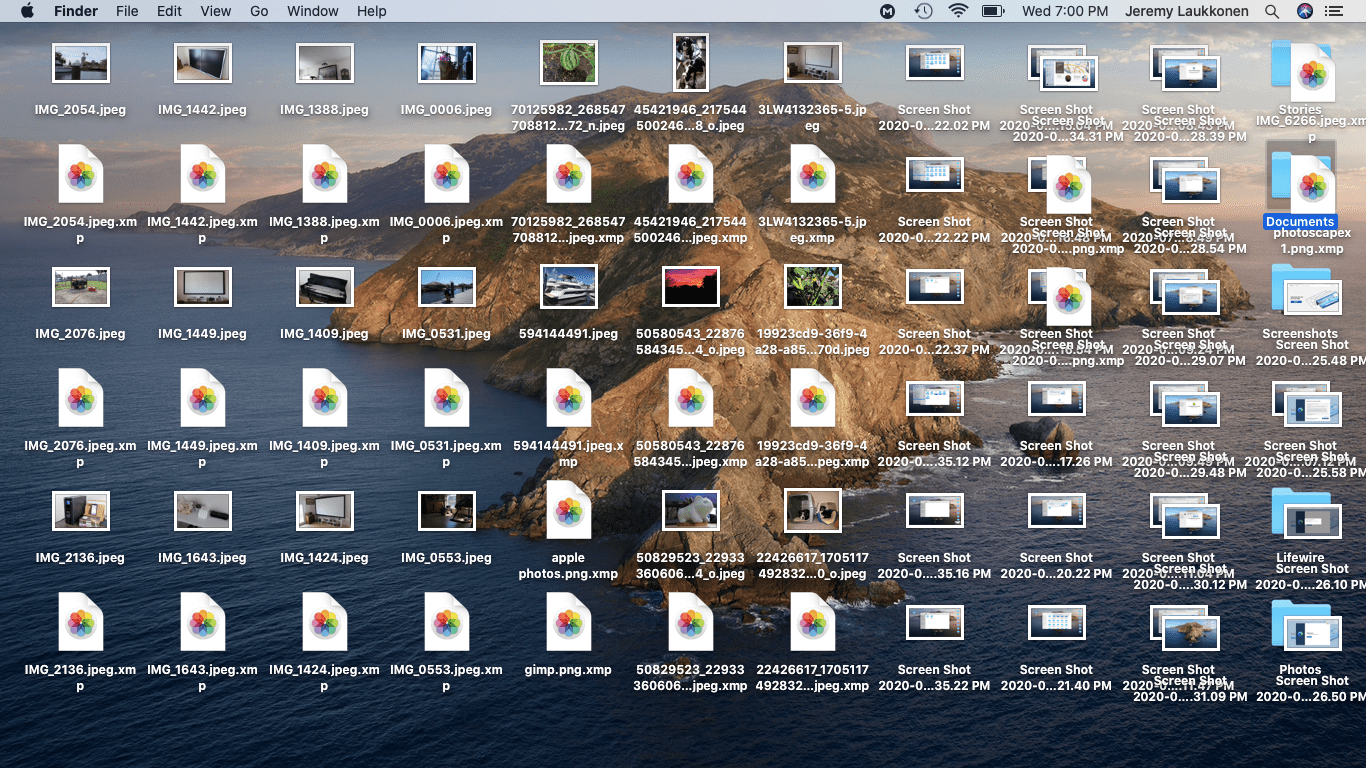
-
Feche as janelas do Finder em excesso. Se você passar longos períodos de tempo sem desligar totalmente o Mac, acabará com várias janelas do Finder abertas em segundo plano. Cada uma dessas janelas carrega seu conteúdo na RAM, portanto, considere consolidá-los em guias. Clique Localizador, clique com o botão direito Preferências, e assinale Abra as pastas em guias em vez de novas janelas.
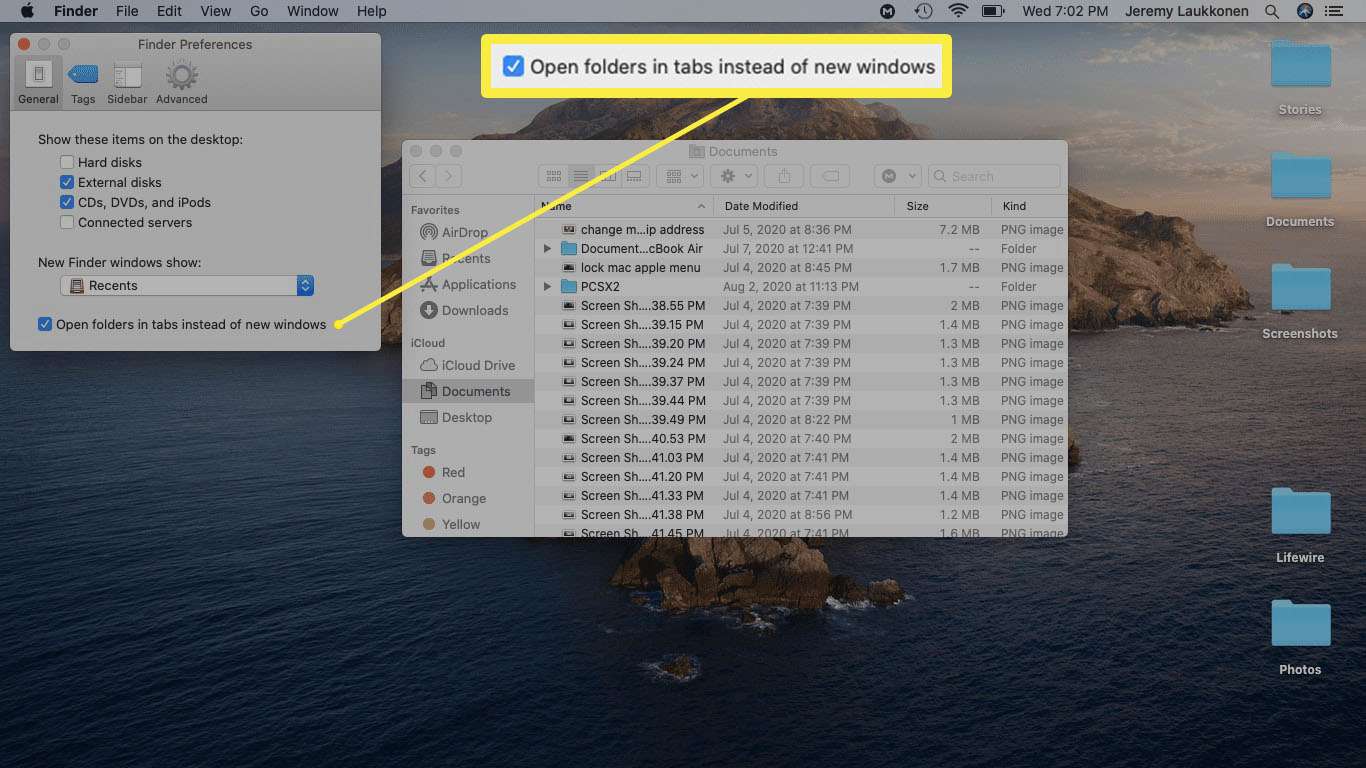
Para consolidar suas janelas do Finder em uma, clique em Janela > Mesclar todas as janelas.
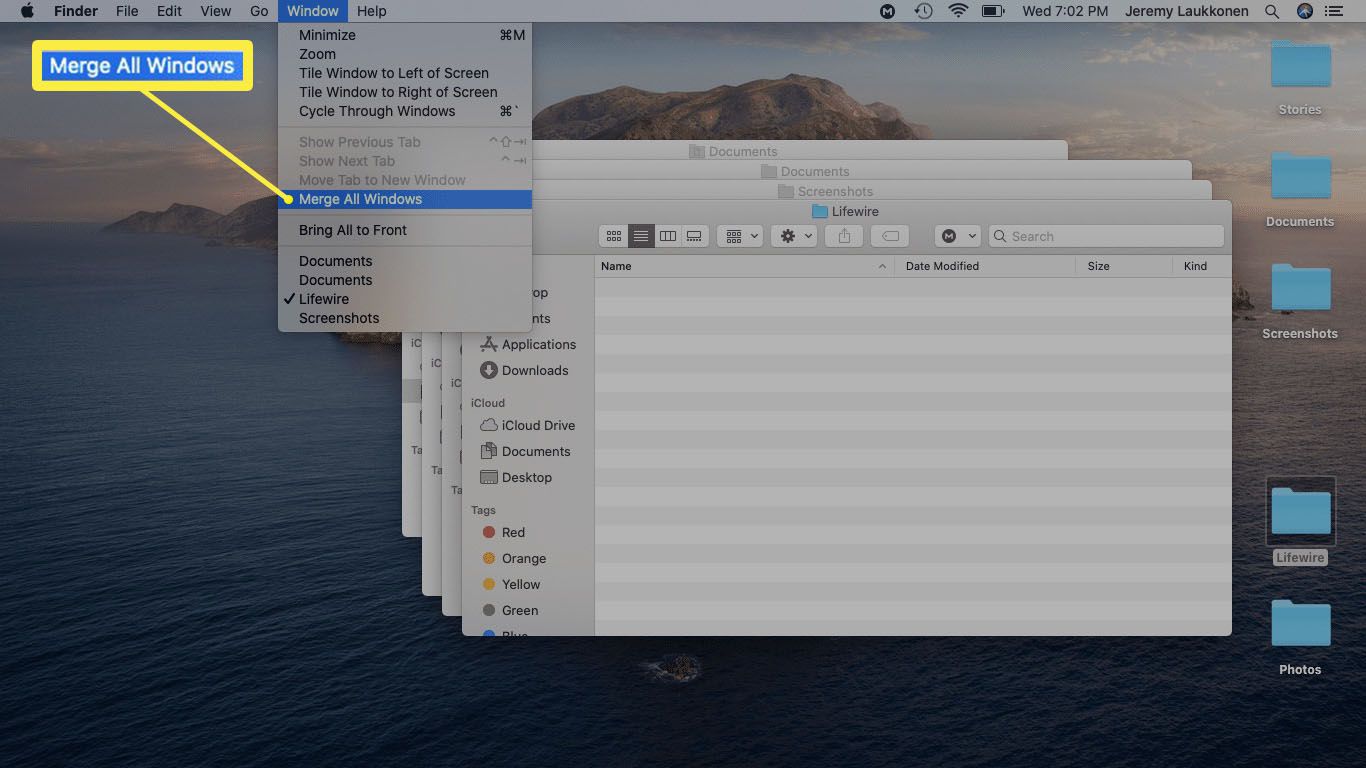
-
Libere espaço em disco para memória virtual. Quando a RAM fica cheia, o Mac tem a capacidade de usar a memória virtual, armazenando arquivos temporários em um local especial na unidade de armazenamento. Não é possível fazer isso se a unidade estiver cheia, o que pode causar lentidão e até erros. Para corrigir esse problema, considere a exclusão de arquivos e aplicativos que você não usa mais.
E se você ainda estiver tendo problemas de memória?
Embora os métodos fornecidos acima funcionem a curto prazo, é provável que seus problemas voltem a ocorrer. Se você estiver executando mais aplicativos do que seu computador pode suportar, tentando executar um aplicativo que precisa de mais RAM do que você tem, ou se tiver um aplicativo que funciona mal e consome muita RAM, então a maioria das correções serão apenas band-aids temporários . Da mesma forma, os problemas de RAM podem ser causados por malware e outros problemas. Aqui estão algumas outras maneiras de lidar com a falta de RAM:
-
Faça uma varredura em seu computador em busca de malware. Se você tiver um ou mais vírus ou outro malware em seu computador, eles muitas vezes competirão com seus outros aplicativos por recursos como RAM e, consequentemente, retardarão todo o sistema. Um bom programa antivírus para Windows ou um antivírus para Mac pode cuidar desse problema.
-
Use um aplicativo de limpeza de RAM. Esses aplicativos variam em utilidade, com alguns fazendo pouco e outros automatizando muitas das dicas encontradas acima. Se você não tiver mais opções, vale a pena tentar. Você pode querer se concentrar especificamente em consertar vazamentos de memória se tiver um PC com Windows ou tente ajustar o Mac.
-
Instale RAM adicional. Quando tudo mais falhar, basta adicionar mais RAM para resolver o problema. Verifique se o seu computador possui slots de RAM extras ou se você terá que remover a RAM antiga e inserir novas unidades. Instalar RAM em um PC com Windows é geralmente muito fácil, enquanto laptops costumam ser mais difíceis de trabalhar. Você também pode atualizar sua RAM em alguns Macs, contanto que ainda não esteja equipado com a quantidade máxima (ou a Apple simplesmente não permite).
O que a RAM faz e por que limpá-la?
Cada computador possui um tipo de memória chamada RAM, projetada para armazenamento de dados de curto prazo. É mais rápido ler e gravar dados da RAM do que do armazenamento de longo prazo do seu computador, então os dados de todos os processos ativos em seus computadores, como seu sistema operacional e aplicativos, acabam armazenados na RAM. Quando você desliga o computador, a RAM está completamente limpa. Então, quando você reinicia o computador e toda vez que abre ou interage com um aplicativo, novos dados são gravados e recuperados da RAM em uma taxa incrivelmente rápida. Este processo continua sem aviso prévio, nos bastidores, até que você abra muitos aplicativos, ou um de seus aplicativos esteja especialmente faminto por memória e sua RAM fique cheia. Quando isso acontece, os aplicativos ficam lentos, você terá problemas para alternar entre os aplicativos e alguns podem até travar. Ao limpar a RAM, você libera espaço para que seus aplicativos usem e trabalhem com mais eficiência.
