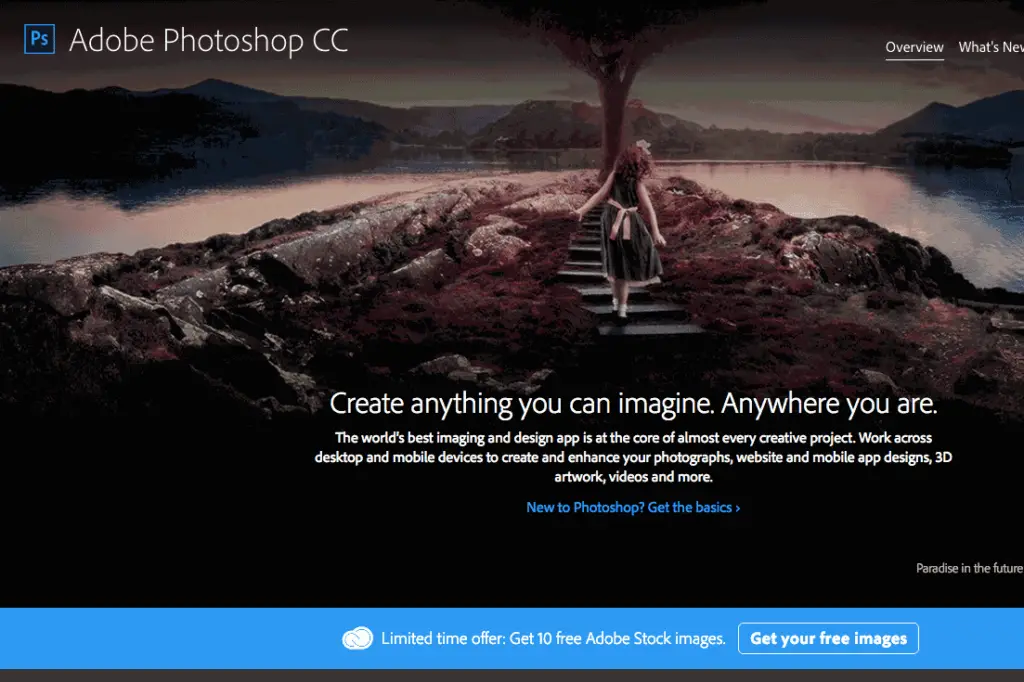
O Photoshop está se tornando cada vez mais popular para animar. Com artistas como Alex Grigg fazendo grande sucesso, mais e mais pessoas estão tentando. Há um problema, porém, é super desajeitado. Para nossa sorte, Stephane Baril criou uma extensão do Photoshop que torna nossas vidas como animadores muito mais simples. É chamado de AnimDessin2 e, se você tiver Adobe CC, pode acessar a página de complementos da Adobe e adicioná-lo ao seu pacote.
Adicionando e usando o plug-in AnimDessin2
Depois de fazer isso, você pode iniciar o Photoshop e ele irá adicioná-lo automaticamente ao seu programa, então vamos examinar seus recursos e como usá-lo! Agora, muito rapidamente, antes de começarmos, isso mostra como animar no Photoshop usando a extensão AnimDessin2. Se você não tiver essa extensão, isso não será muito útil após alguns testes iniciais, e como o AnimDessin2 é gratuito, realmente recomendo que você faça isso, mesmo que esteja apenas pensando em experimentar animações no Photoshop. De qualquer forma, vamos voltar ao assunto. Depois que o Photoshop estiver aberto e o AnimDessin2 tiver sido adicionado ao seu programa, você vai querer abri-lo no Photoshop. No menu suspenso da janela, escolha Extensões e, em seguida, escolha AnimDessin2. Isso abrirá a barra de ferramentas do AnimDessin2, e agora podemos examiná-la e ver como funciona e como agiliza o processo no Photoshop. O primeiro botão à esquerda que você deseja apertar, ele abre sua linha do tempo, se ainda não estiver aberta. Agora que nossa linha do tempo está aberta, vamos ativar os atalhos de teclado. Poderíamos fazer isso do jeito desajeitado do menu do Photoshop, mas o AnimDessin2 torna isso muito fácil e rápido. O botão totalmente à direita que se parece com uma tecla K irá ativar ou desativar as teclas de atalho do teclado. O único incômodo é que ele não mostra isso realmente, então você pode verificar se eles estão ligados clicando no ícone do menu na linha do tempo totalmente à direita que se parece com uma seta voltada para baixo ao lado de uma caixa feita de linhas. Se a opção Ativar teclas de atalho do teclado estiver marcada, estamos prontos para continuar. Desta forma, podemos usar nossas teclas de seta para ir quadro a quadro e apertar a barra de espaço para visualizar nosso filme.
Fazendo uma cena
Agora vamos fazer uma nova cena. O segundo botão da esquerda que se parece com uma lousa de filme criará um novo projeto para nós que é automaticamente 1920 por 1080 (muito útil) e nos permitirá escolher nossa taxa de quadros. Por enquanto, vamos deixá-lo em 24 fps. Nosso próximo botão é o tamanho da tela, parece um pequeno ponto com setas explodindo para fora dele. Você não terá que fazer isso com muita frequência, você deve sempre trabalhar em 1920 por 1080 de qualquer maneira. Então temos nosso botão Salvar, parece um disquete. Assim, o AnimDessin torna nossa primeira camada de vídeo com apenas 1 quadro de comprimento, nossos próximos botões são os botões de adicionar e copiar quadros. O primeiro, que se parece com uma página com um 1, adiciona 1 novo quadro. A página com um 2 adiciona 2 quadros, então temos duas páginas e essa é a cópia do quadro selecionado. Por fim, na lixeira, exclua o quadro selecionado. Os próximos dois botões que nunca usamos, então vamos apenas ignorá-los por enquanto. O botão próximo à pasta com as barras irá adicionar uma nova camada de vídeo ao seu projeto. Os grandes pontos positivos e negativos irão estender ou contrair seus quadros, transformando um quadro de 1 quadro de comprimento em um quadro de 2 quadros de comprimento. Em seguida, temos uma caixa vermelha, verde e azul seguida por uma caixa branca com uma barra cortada. Essas caixas codificam qualquer camada de vídeo que você selecionou e a caixa branca com uma barra removerá a codificação por cores. Nossos próximos botões, que são barras verticais com setas e um sinal de mais, moverão nossos quadros selecionados para cima ou para baixo em uma camada. E, finalmente, os pequenos botões que parecem colchetes, que também se parecem com a parte superior de um iPhone, mudarão a área de sua reprodução.
Exportando Seu Filme
Quando você quiser exportar seu filme, basta ir até Arquivo> Exportar> Renderizar vídeo e escolha as configurações desejadas. Ou você pode exportá-lo como uma sequência de imagens, se quiser tê-los como imagens individuais. Então aí está. Depois de se acostumar com os botões, você pode desenhar usando todos os recursos interessantes do Photoshop, como seus pincéis, e não precisa se preocupar com o seu estilo ficar diluído como no Flash.
