
O que saber
- A operação básica dos dispositivos Android gira em torno da tela inicial, notificações, barra de pesquisa, gaveta de aplicativos e dock.
- Para mover um aplicativo, toque e arraste o ícone do aplicativo pela tela. Para criar uma pasta, arraste o ícone de um aplicativo e solte-o em outro ícone.
- Para excluir um aplicativo permanentemente, vá para Definições e escolher Apps e notificações. Selecione um aplicativo para desinstalar e escolha Desinstalar.
Os dispositivos Android podem ser diferentes dependendo do fabricante, mas muitos recursos são iguais. Quer você tenha convertido do iPhone para o telefone Samsung Galaxy ou comprado um novo tablet, aqui estão os princípios básicos de como navegar e personalizar seu smartphone ou tablet Android – seja qual for o fabricante.
Android 101: tela inicial, notificações, barra de pesquisa, gaveta de aplicativos e dock
A tela inicial é a tela que você vê quando não está dentro de um aplicativo. Há muitas coisas interessantes empacotadas nesta tela e você pode fazer muito com ela para ser mais produtivo usando seu Samsung Galaxy, Google Nexus ou qualquer outro dispositivo Android que você tenha.
Centro de Notificação
A parte superior da tela inicial informa um pouco sobre o que está acontecendo com seu smartphone ou tablet. O lado direito exibe informações como sua operadora ou força da conexão Wi-Fi, duração da bateria e a hora atual. O lado esquerdo desta barra permite que você saiba quais tipos de notificações você tem. Por exemplo, se vir o ícone do Gmail, você tem novas mensagens de e-mail. Um ícone de bateria pode indicar bateria fraca. Para ler as notificações completas, mantenha seu dedo nesta barra para exibir uma visão rápida de suas notificações e, em seguida, deslize o dedo para baixo para revelar as notificações completas.
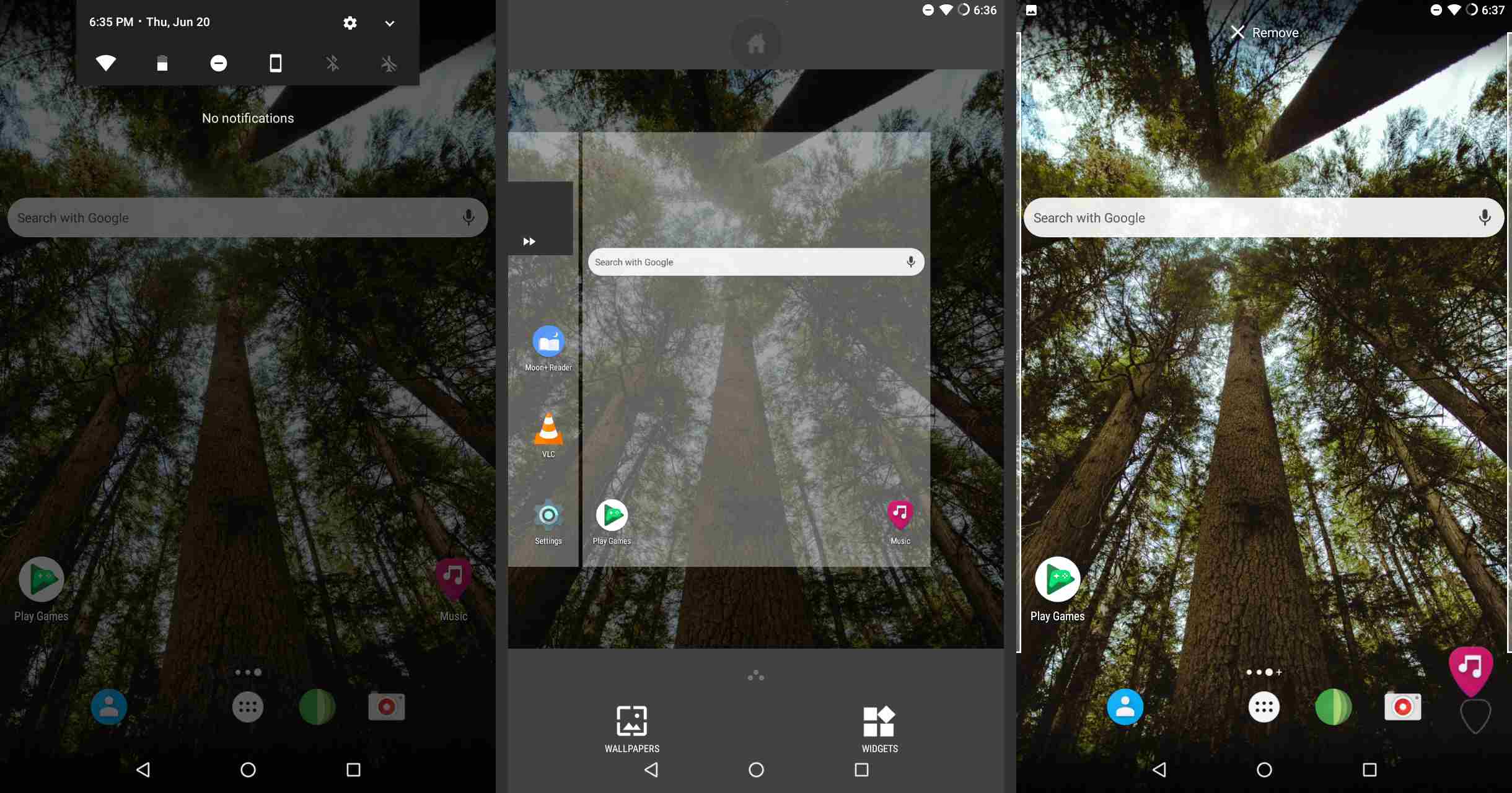
A barra de pesquisa
A barra de pesquisa do Google está na parte superior da tela ou abaixo do widget de tempo na maioria dos smartphones e tablets Android. A barra de pesquisa também fornece acesso rápido à pesquisa por voz do Google. Para usar a pesquisa por voz, toque no microfone do lado esquerdo da barra de Pesquisa.
Aplicativos e Widgets
A parte principal da tela contém ícones para aplicativos e widgets. Widgets são pequenos aplicativos executados na tela inicial. O Relógio é um exemplo de widget. Quando você desliza da direita para a esquerda para mover de uma página para outra, a barra de Pesquisa e os ícones na parte inferior da tela são exibidos em cada página.
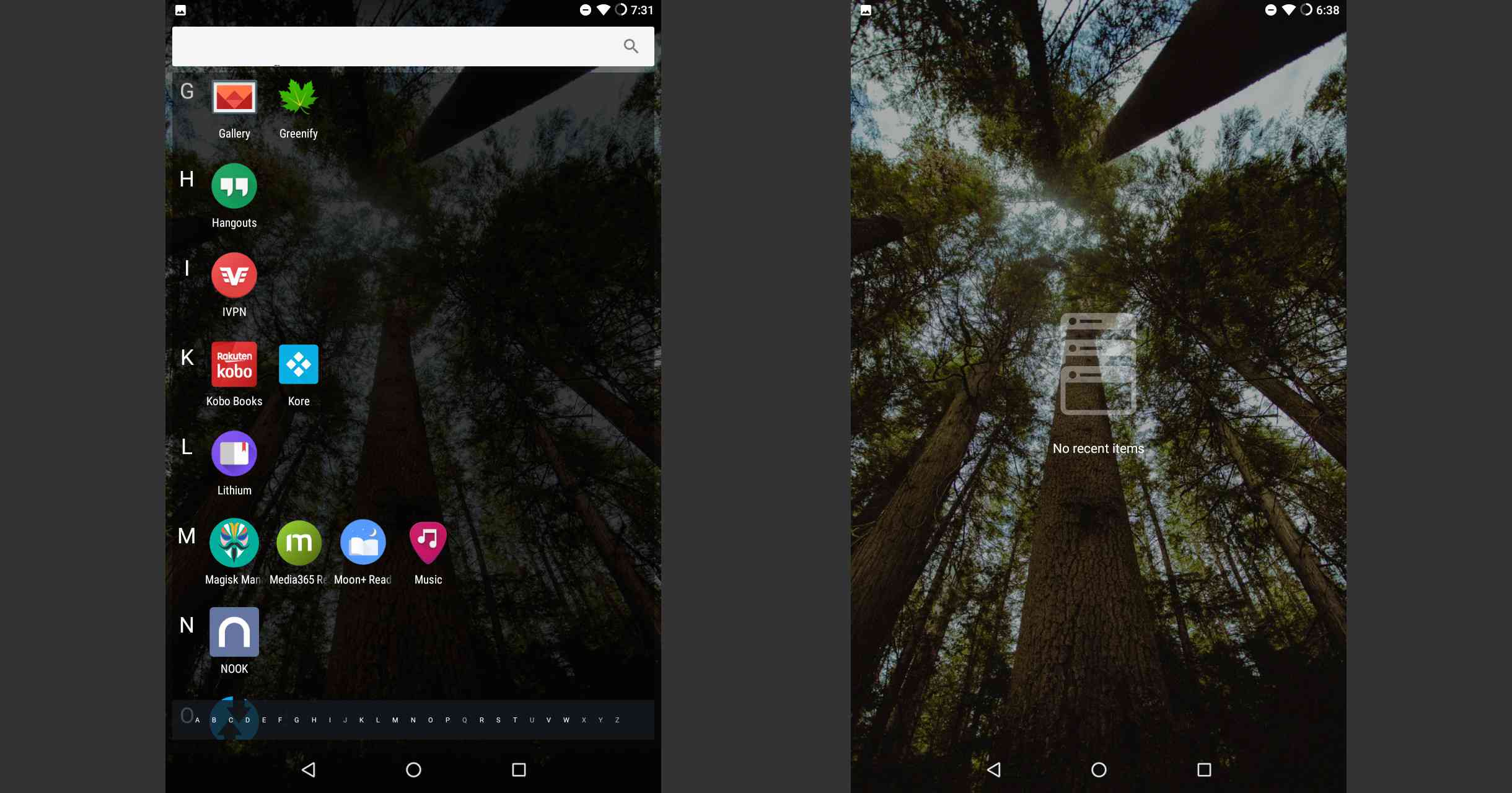
O cais
O App Dock fica na parte inferior da tela e, dependendo do dispositivo, pode conter até sete aplicativos. O App Dock é um ótimo atalho para seus aplicativos mais usados. Os aplicativos no App Dock permanecem presentes, não importa qual página da tela inicial seja exibida. Crie uma pasta no App Dock e tenha acesso rápido a mais de sete aplicativos.
A App Drawer
O App Drawer contém todos os aplicativos instalados e habilitados em seu smartphone ou tablet e estão listados em ordem alfabética. Se você não conseguir localizar um aplicativo, vá para a App Drawer. A App Drawer geralmente é representada por um círculo branco com pontos pretos alinhados na parte interna.
Os botões do Android
Alguns dispositivos possuem botões virtuais na parte inferior da tela e outros possuem botões reais abaixo da tela. Estes são os botões comuns encontrados em smartphones e tablets Android:
- A seta ou triângulo apontando para a esquerda é o botão Voltar. Isso funciona de forma semelhante ao botão Voltar em um navegador da web. Em um aplicativo, pressione o botão Voltar para ir para uma tela anterior desse aplicativo.
- O botão Home é um círculo ou é maior do que os outros botões. Ele oculta o aplicativo na tela e exibe a tela inicial.
- O botão Tarefa geralmente é representado com uma caixa ou como várias caixas empilhadas umas sobre as outras. Este botão exibe seus aplicativos abertos recentemente. Você pode tocar em um aplicativo para alternar entre aplicativos ou tocar no botão X para fechar um aplicativo.
Existem três botões reais na lateral do dispositivo. O botão superior é o botão Suspender que é usado para desligar, colocar em hibernação ou reinicializar o dispositivo. Para reiniciar um dispositivo, segure o botão Suspender por alguns segundos e escolha Desligar. Os outros dois botões ajustam o volume. Para capturar uma foto da tela, mantenha pressionados os botões Suspender e Diminuir volume ao mesmo tempo.
Personalize a tela inicial do Android
Se você quiser personalizar a tela inicial para aproveitá-la melhor, muitas coisas podem ser feitas pressionando e movendo seu dedo pela tela. Você pode mover aplicativos, criar pastas e adicionar novos widgets à tela inicial, como um calendário mensal.
Como mover um aplicativo
Você pode colocar um aplicativo em qualquer lugar da tela entre a barra de pesquisa e o dock, desde que haja um espaço vazio para ele. E se você movê-lo para o mesmo lugar que um aplicativo ou widget, eles sairão do caminho. Tudo isso é realizado com um tipo de gesto de arrastar e soltar. Para mover um ícone de aplicativo:
-
Mantenha o dedo no ícone do aplicativo.
-
Quando o ícone ficar um pouco maior, arraste o dedo pela tela.
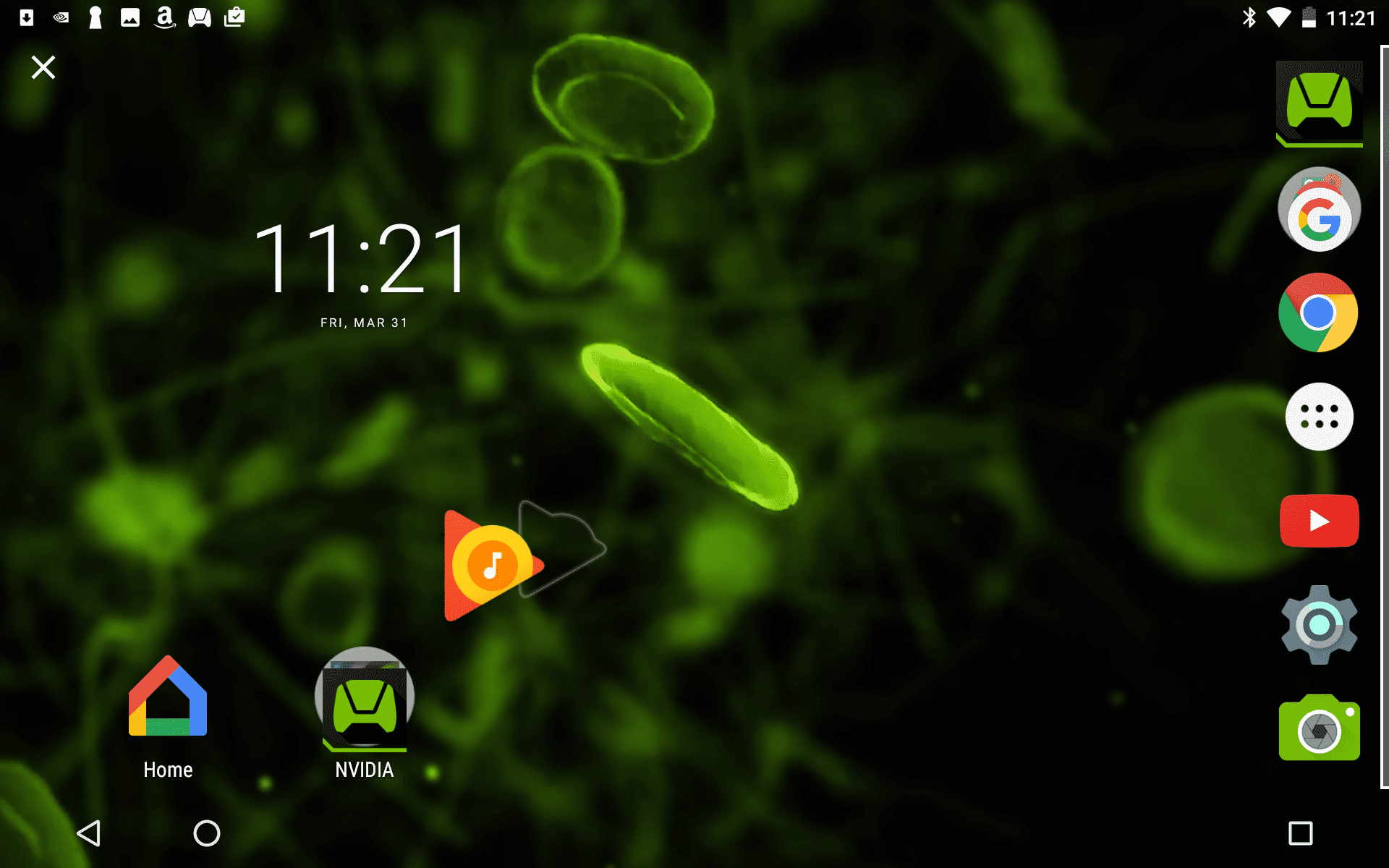
-
Quando o aplicativo estiver no local desejado, remova o dedo da tela.
-
Para mover o ícone para outra página, arraste o ícone do aplicativo para o lado da tela e espere o Android mudar para a próxima página.
-
Quando o ícone estiver no local desejado, levante o dedo para soltar o aplicativo no lugar.
Como criar uma pasta
Você pode criar uma pasta da mesma forma que move um aplicativo. No entanto, em vez de movê-lo para um novo local, solte-o diretamente em cima de outro aplicativo.
-
Arraste um aplicativo e solte-o em cima de outro aplicativo. Um círculo aparece com uma notificação de que uma pasta será criada.
-
Toque na nova pasta para abri-la e ver os aplicativos que ela contém.
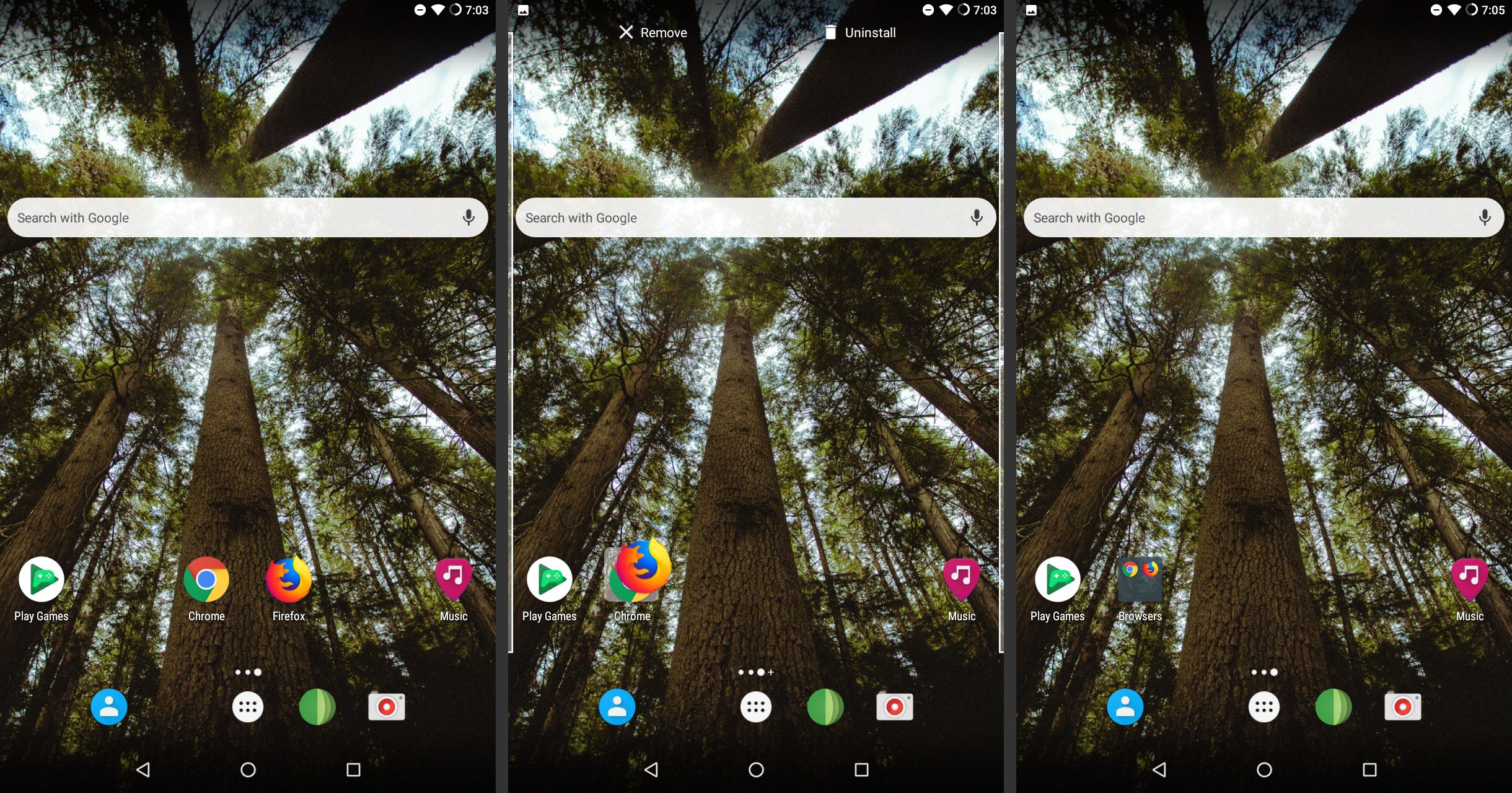
-
Toque Pasta sem nomee digite um nome descritivo para a pasta.
-
Para adicionar novos aplicativos à pasta, arraste o ícone do aplicativo para a pasta e solte-o.
Como excluir um ícone de aplicativo
Quando você exclui um ícone de aplicativo, apenas o ícone é excluído do dispositivo Android.
-
Pressione e segure o ícone do aplicativo que deseja excluir.
-
Arraste o ícone para o topo da tela e solte-o no X Remover.
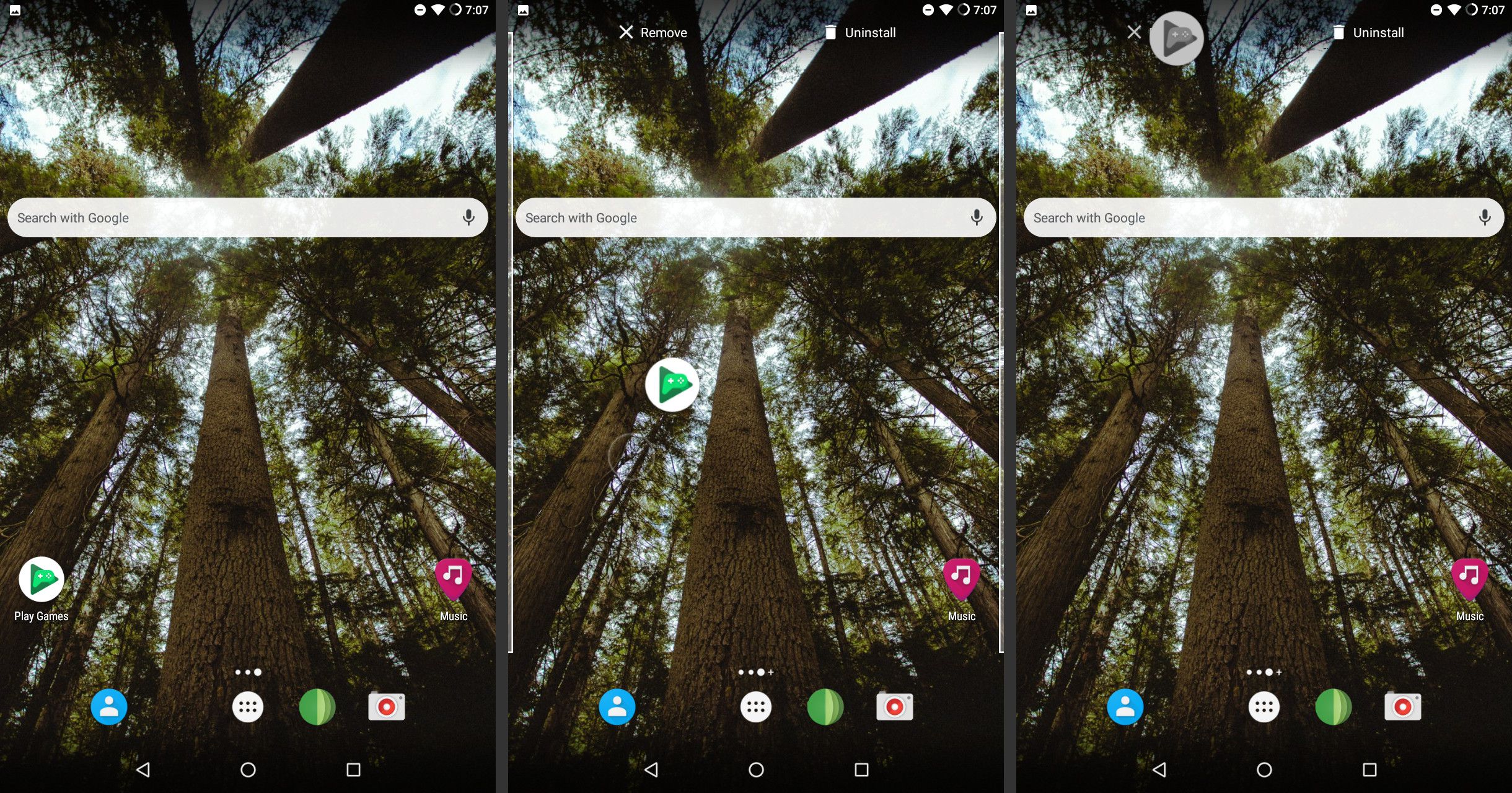
-
O ícone do aplicativo é excluído, mas o aplicativo permanece instalado no dispositivo.
Como excluir o aplicativo real
Às vezes, remover o ícone não é suficiente. Se você deseja liberar espaço em seu dispositivo, você desejará se livrar de todo o aplicativo. Isso é fácil de fazer, embora não seja tão simples quanto mover o ícone pela tela.
-
Abra o aplicativo Configurações. Se você não conseguir encontrar na tela inicial, abra a App Drawer.
-
Escolher Apps ou Apps e notificações, dependendo da versão do Android.
-
Na lista de aplicativos no smartphone ou tablet, toque no aplicativo que deseja desinstalar.
-
Toque Desinstalare, em seguida, confirme sua escolha.
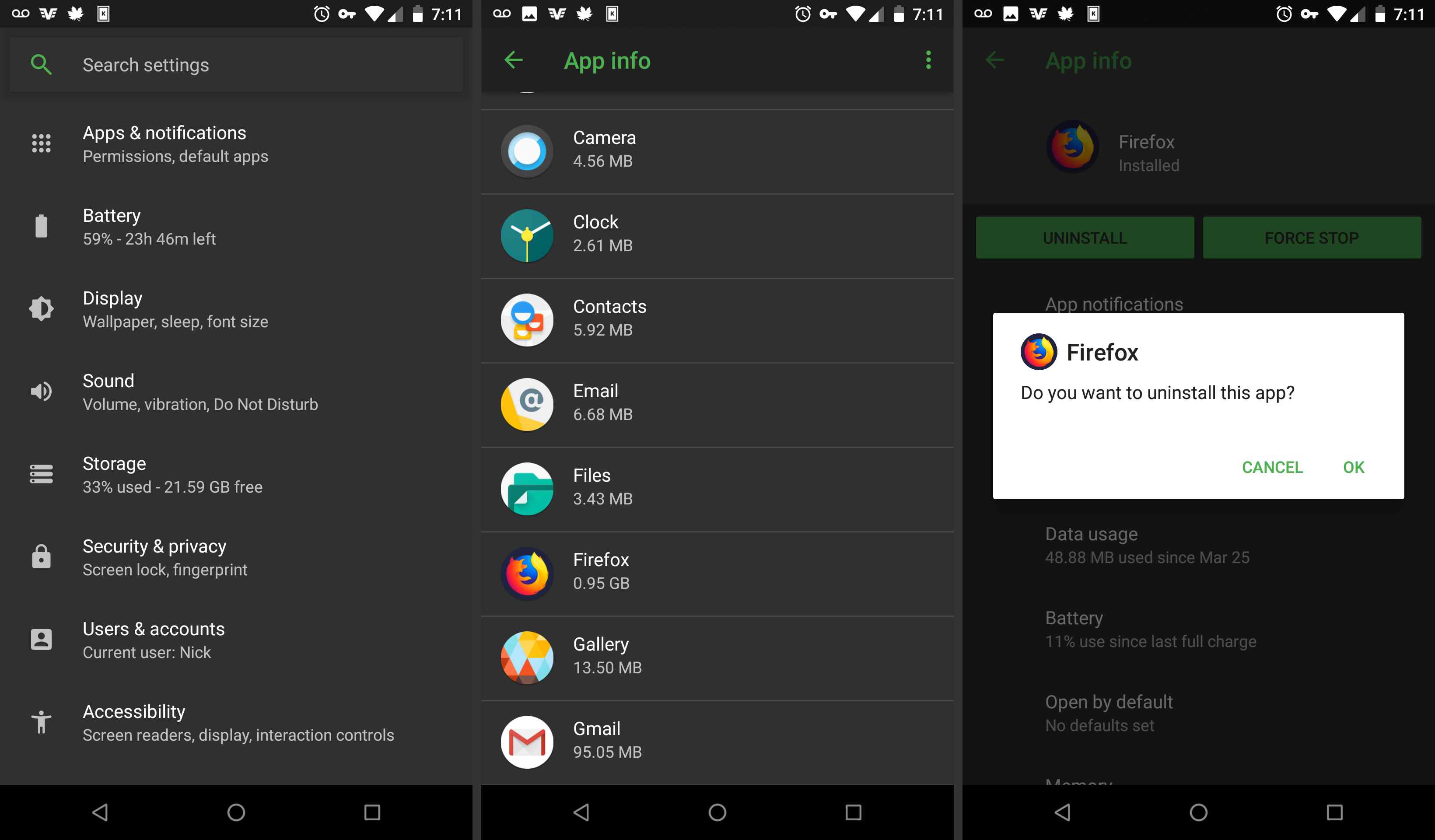
-
Alguns dos aplicativos que vêm com o dispositivo não podem ser desinstalados. Em vez disso, toque Desabilitar para desativar o aplicativo para que ele não possa ser executado em segundo plano.
Se o seu dispositivo estiver com pouco espaço de armazenamento, exclua o aplicativo para acelerar o seu dispositivo Android.
Como adicionar widgets à tela inicial
Os widgets são a melhor parte do Android. Quer você tenha um Samsung Galaxy, Google Pixel ou Motorola Z, personalize-o para ser o dispositivo que você deseja. E os widgets são uma grande parte disso.
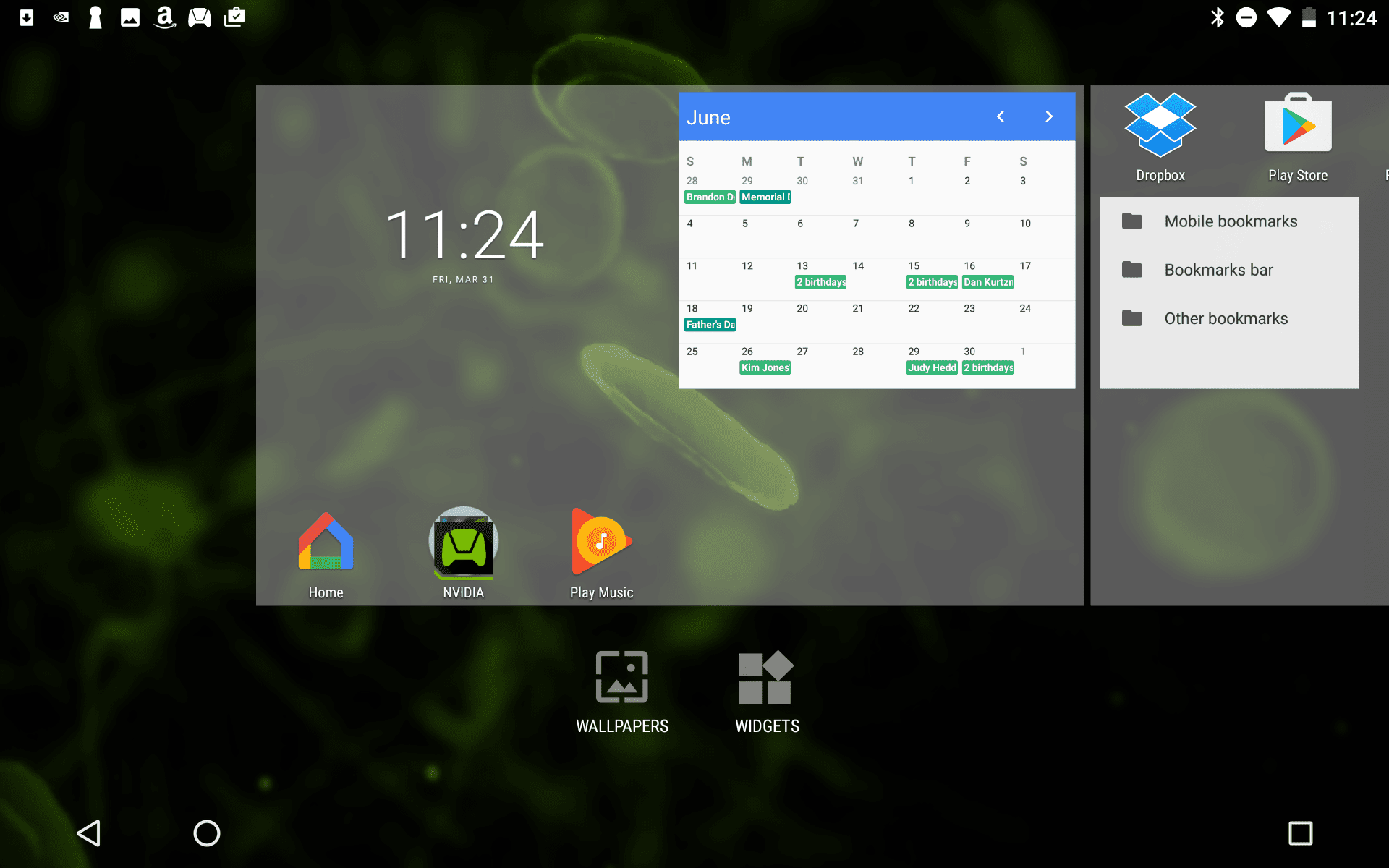
Widgets são pequenos aplicativos projetados para serem executados em uma parte da tela inicial, em vez de serem executados no modo de tela inteira. O widget de relógio, popular na maioria dos dispositivos Android, exibe a hora em uma fonte maior do que o relógio no canto superior direito da tela. Você também pode colocar seu calendário na tela como um widget para acesso rápido a reuniões, compromissos, eventos e lembretes do dia. Para adicionar um widget à sua tela inicial:
-
Pressione o dedo em um local vazio da tela inicial.
-
Toque Widgets para ver uma lista de widgets disponíveis.
-
Pressione seu dedo em um widget. O menu de widgets desaparece e a tela inicial é exibida.
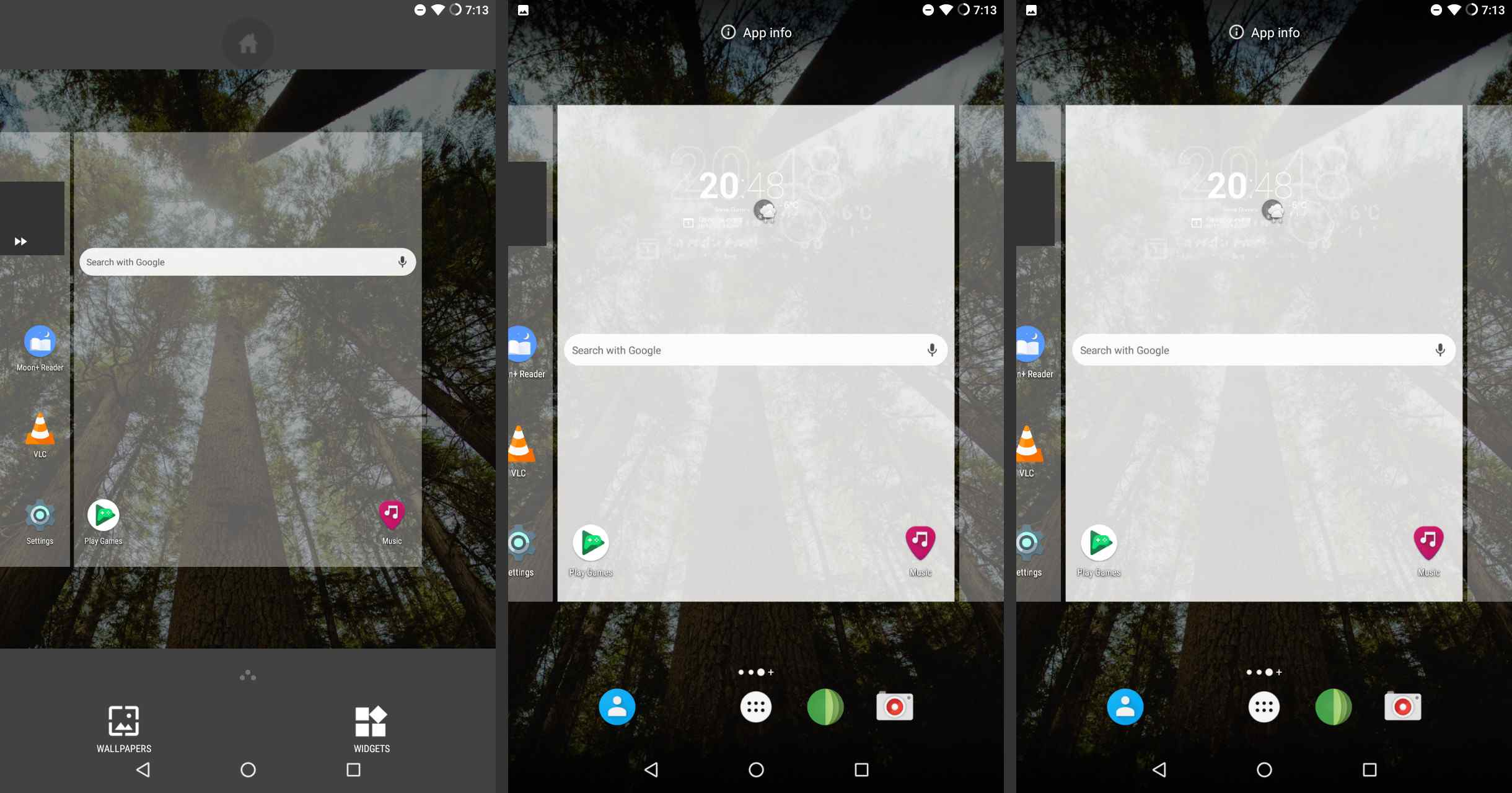
-
Arraste o widget para qualquer local aberto.
-
Mova o widget sobre um aplicativo ou outro widget. O aplicativo ou widget se move para liberar espaço para o novo widget.
-
Para colocar o widget em uma página diferente da tela inicial, arraste o widget até a borda da tela para mudar de página.
-
Quando o widget estiver no local desejado, levante o dedo da tela.
Nem todos os dispositivos são iguais. Por exemplo, o tablet Nvidia Shield adiciona um widget conforme descrito acima. O tablet Google Nexus usa um esquema alternativo que é popular entre alguns dispositivos Android. Se você não viu uma opção para widgets quando segurou seu dedo na tela:
-
Abra a App Drawer. O ícone da App Drawer se parece com um círculo com pontos pretos alinhados na parte interna.
-
Na App Drawer, toque no Widgets aba.
-
Mantenha o dedo em um widget para selecioná-lo.
-
Quando a tela inicial aparecer, arraste o widget para onde quiser e levante o dedo da tela para soltá-lo nesse local.
Como usar comandos de voz em seu dispositivo Android
Se você deseja o equivalente a Siri em seu Samsung Galaxy, HTC ou outro tablet Android, há uma série de alternativas na Google Play Store. Os dispositivos Google Pixel e a série Samsung Galaxy S têm esse recurso integrado ao dispositivo. O Google Assistant e o Samsung Bixby oferecem ao mundo Android uma alternativa ao Siri. Se você preferir algo mais simples, use a pesquisa por voz do Google.
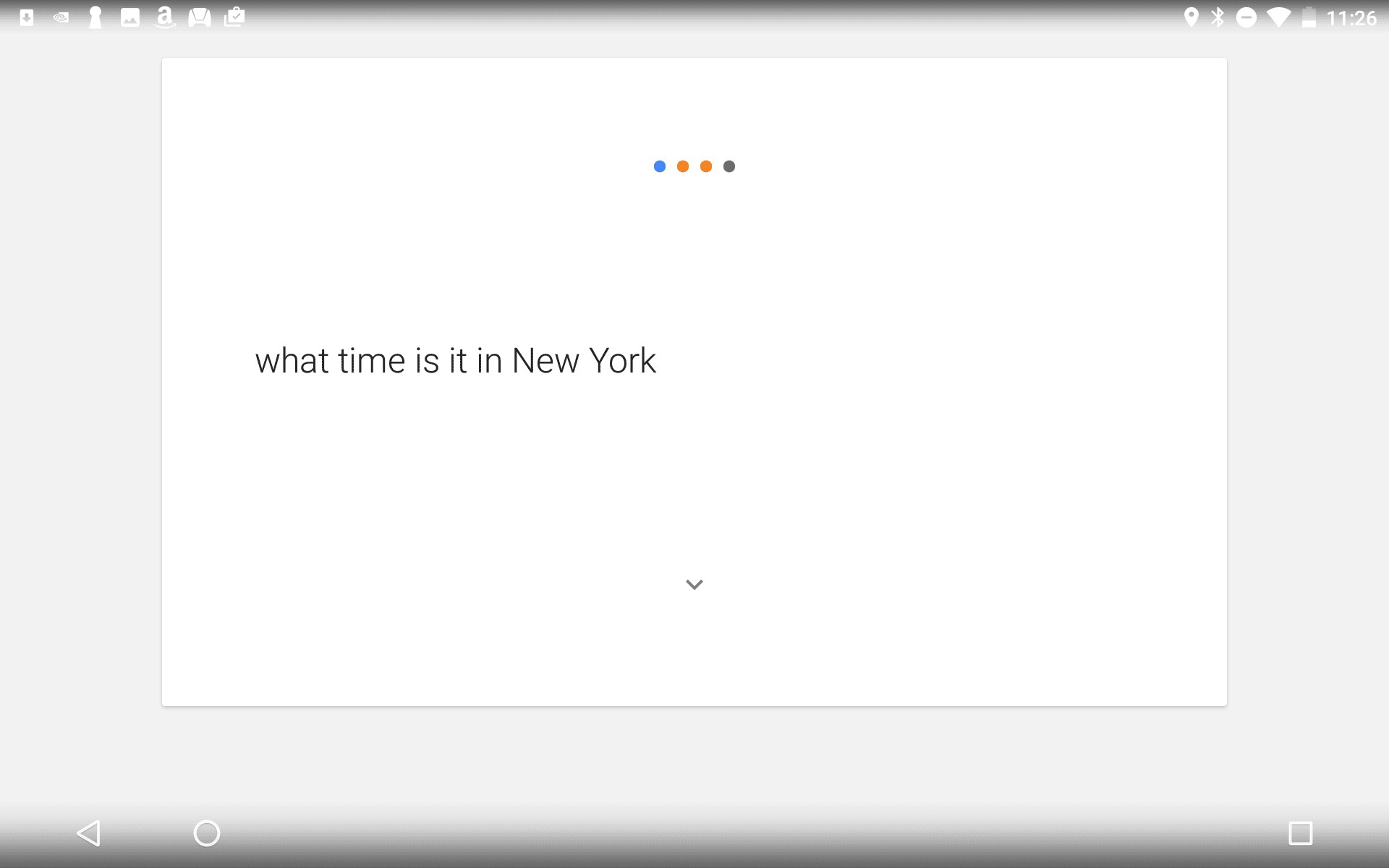
Para ativar o mecanismo de voz do Google, toque no microfone (você o encontrará na tela inicial à esquerda da barra de pesquisa). A tela muda para o Google app com uma animação que indica que o dispositivo está ouvindo seus comandos. Se você disser algo como “Crie uma reunião para amanhã às 8h”, o assistente o ajudará a criar um novo evento. Você também pode pedir coisas simples como “Mostre-me uma pizzaria próxima” ou “O que está passando no cinema?” Se você quiser realizar tarefas mais complicadas, como definir um lembrete, ative o Google Now. O assistente de pesquisa do Google solicita que você o ative ao usar um desses comandos. Se você disser “Lembre-me de retirar a lixeira amanhã às 10h” e o Google Now estiver ativado, você será solicitado a confirmar o lembrete. Caso contrário, será solicitado que você ative os Now Cards. Algumas outras perguntas e tarefas para a pesquisa por voz do Google:
- Defina um alarme para as 8h
- O que é 52 + 37?
- Calcule uma gorjeta por $ 12,32.
- Quem escreveu Moby Dick?
Se a pesquisa por voz do Google não souber a resposta, ela exibe os resultados da web, por isso é semelhante à pesquisa no Google. Isso o torna uma ótima maneira de fazer uma pesquisa rápida na web sem abrir um navegador da web ou digitar palavras.