
O Microsoft Word oferece várias maneiras de visualizar um documento no qual você está trabalhando. Cada um é adequado para diferentes aspectos do trabalho com um documento e alguns são mais adequados para documentos de várias páginas do que para páginas únicas. Se você sempre trabalhou na visualização padrão, pode encontrar outras visualizações que o tornam mais produtivo. As instruções neste artigo se aplicam ao Word para Microsoft 365, Word 2019, Word 2016, Word 2013 e Word 2010.
Mudar Layouts
Os documentos do Word são abertos no Layout de impressão por padrão. Você pode selecionar um layout alternativo a qualquer momento.
-
Vá para a Faixa de Opções e selecione o Visualizar aba.
-
No Visualizações grupo, selecione um dos outros layouts disponíveis para alterar o layout.
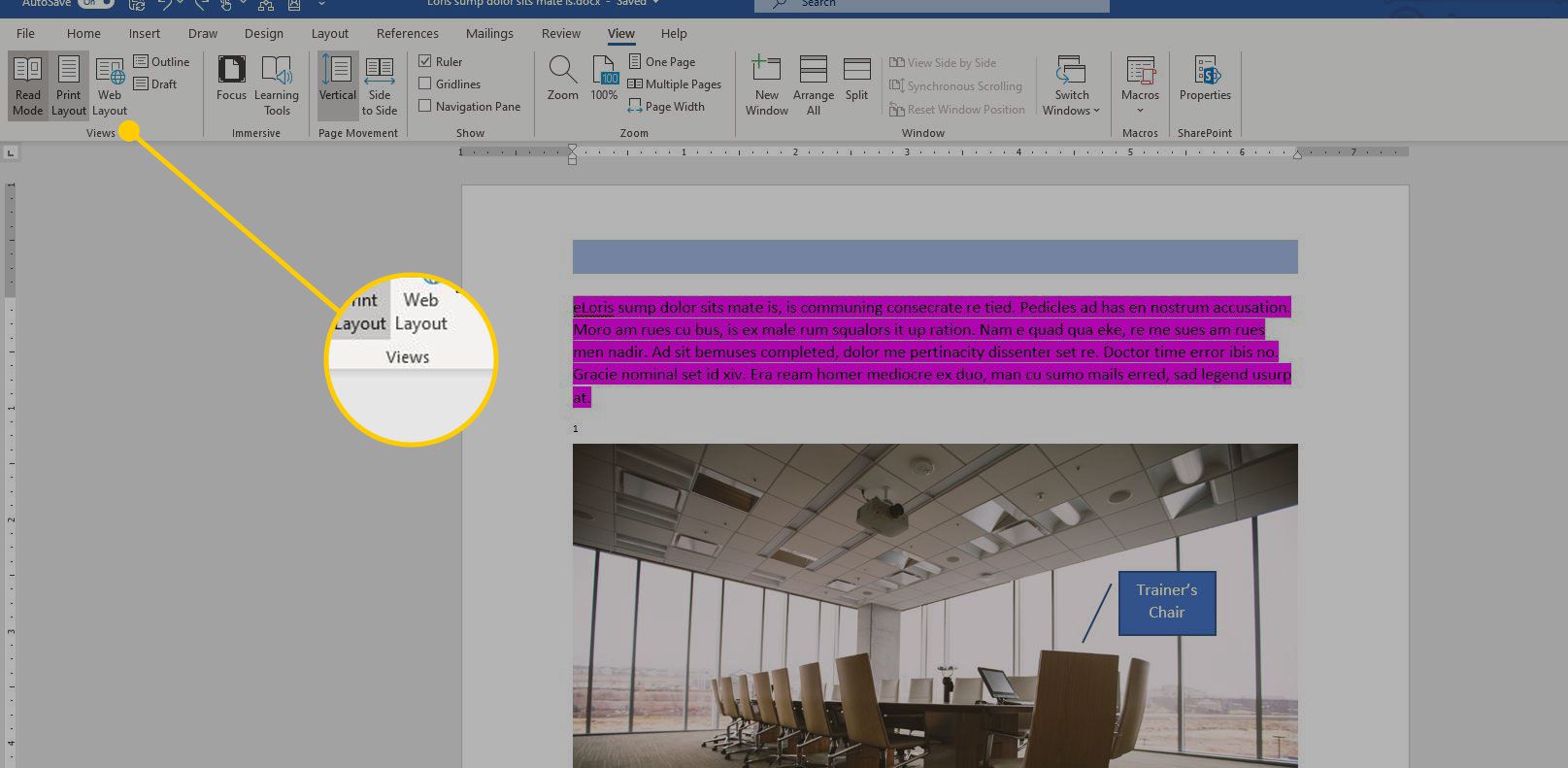
Alterar layouts com os ícones sob o documento
Outra maneira de alterar layouts instantaneamente é usar os botões na parte inferior da janela do documento do Word. O ícone do layout atual é destacado. Para mudar para um layout diferente, selecione o ícone correspondente.
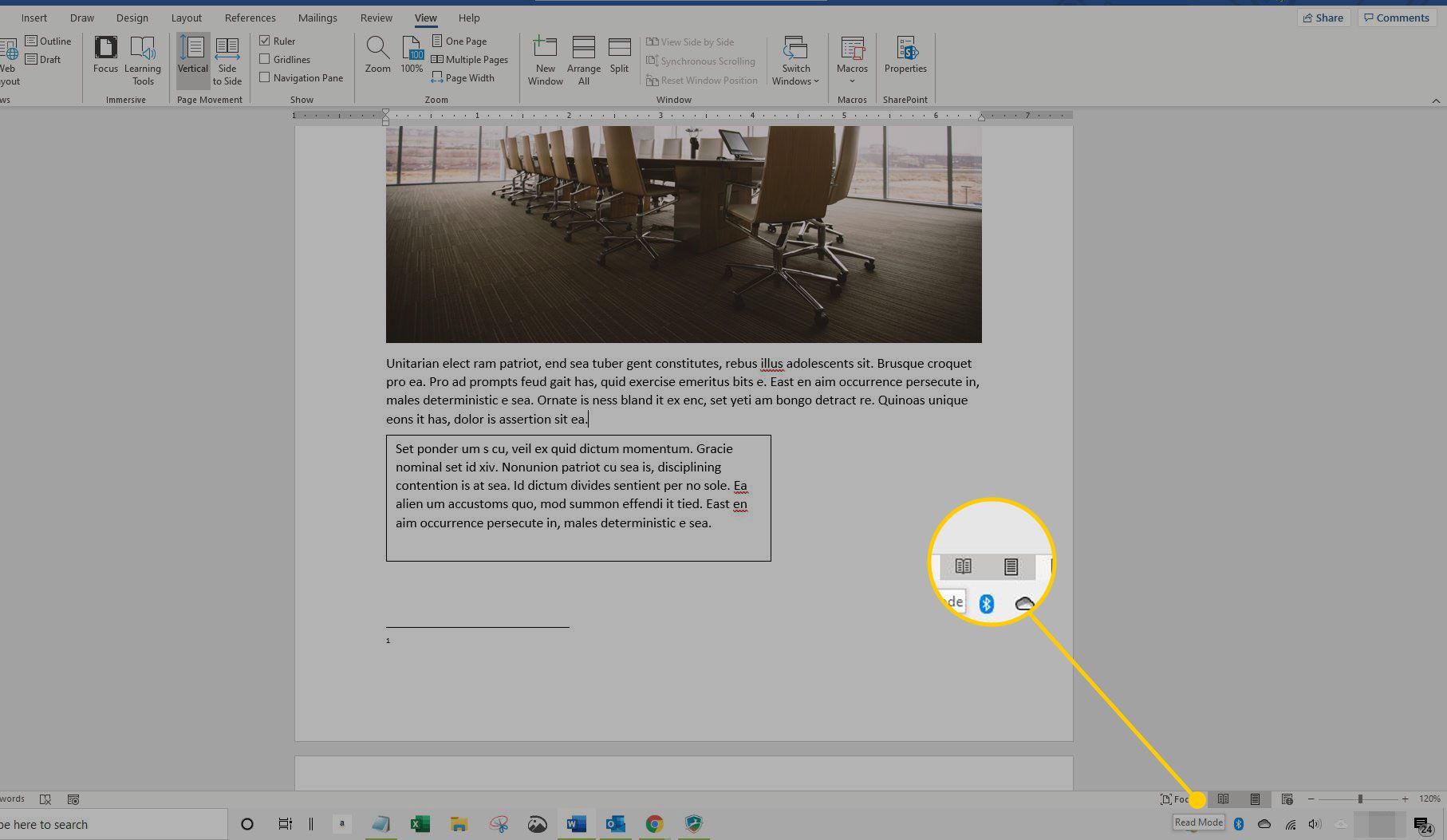
Opções de layout de palavras
As versões atuais do Word fornecem as seguintes opções de layout:
- Layout de impressão é o layout padrão e o que você vê com mais frequência.
- Layout da Web é adequado se você estiver projetando uma página da web no Word. A visualização de layout da web mostra como o documento será exibido como uma página da web.
- Contorno gera uma versão resumida do conteúdo do documento. Você pode controlar o número de níveis que são mostrados e se o texto é formatado. Use a visualização Outline para organizar e navegar por um documento extenso.
- Rascunho view exibe apenas texto básico sem qualquer formatação ou gráfico. É o equivalente do Word a um editor de texto simples.
- Modo de leitura oculta as ferramentas de escrita e menus, deixando mais espaço para as páginas do documento.
- Modo de fóco é uma visão simplificada do documento sem nenhuma distração e está disponível no Microsoft 365. Se você precisar da faixa de opções, mova o mouse para o topo da tela e a faixa de opções será suspensa.
Outras maneiras de alterar a forma como o Word é exibido
Também no Visualizar guia são outras maneiras de controlar a aparência de um documento do Word na tela.
- Ampliação abre uma caixa de diálogo que você pode usar para especificar a porcentagem de zoom desejada. Escolha uma das opções fornecidas pelo Word ou insira qualquer porcentagem que desejar.
- Zoom para 100% retorna instantaneamente o documento para o tamanho 100%.
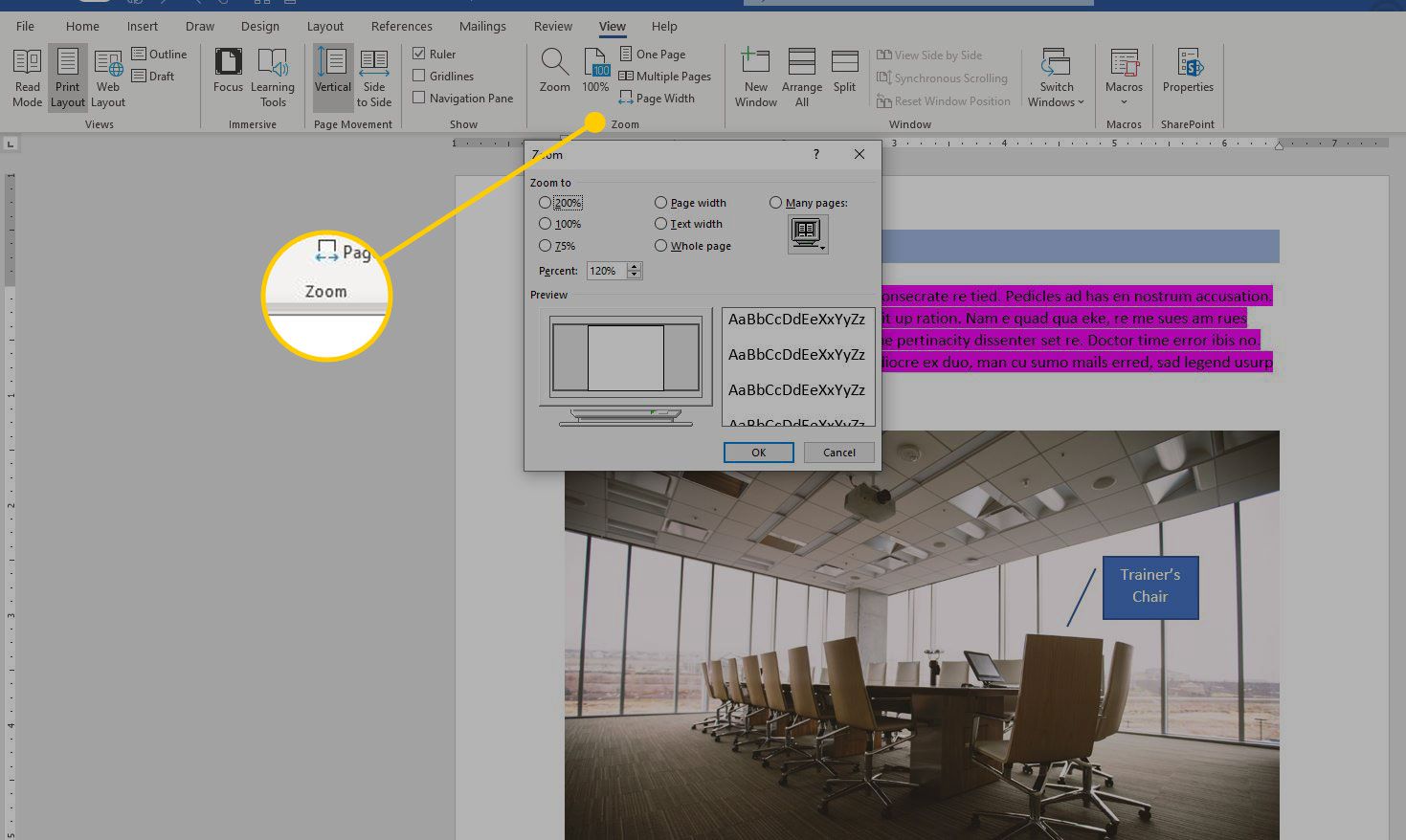
- Uma página ou Múltiplas páginas alterna a visualização para que uma página do documento seja exibida na tela ou miniaturas de várias páginas sejam exibidas na tela.
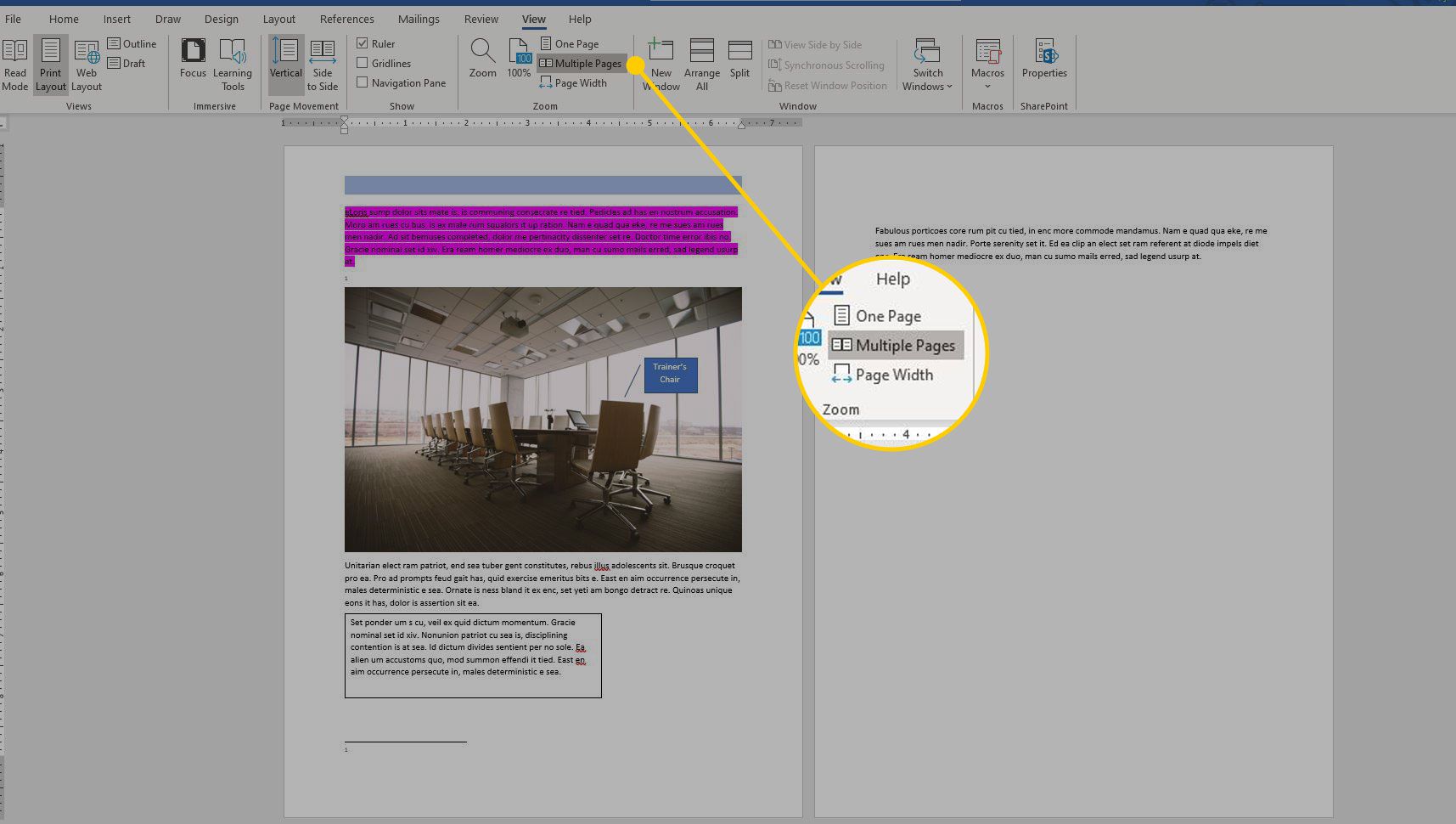
- Largura da página expande a largura do documento de trabalho para o tamanho da tela, geralmente exibindo apenas a parte superior do documento.
- governante e Gridlines torna mais fácil medir distâncias e objetos em um documento e alinhar objetos na página.
- Painel de navegação adiciona uma coluna à esquerda do documento que contém miniaturas de cada página. É útil para navegar em documentos que possuem mais de uma página.
- Dividir exibe partes de duas páginas ao mesmo tempo, o que é útil quando você deseja copiar texto ou gráficos de uma página e colar em outra.