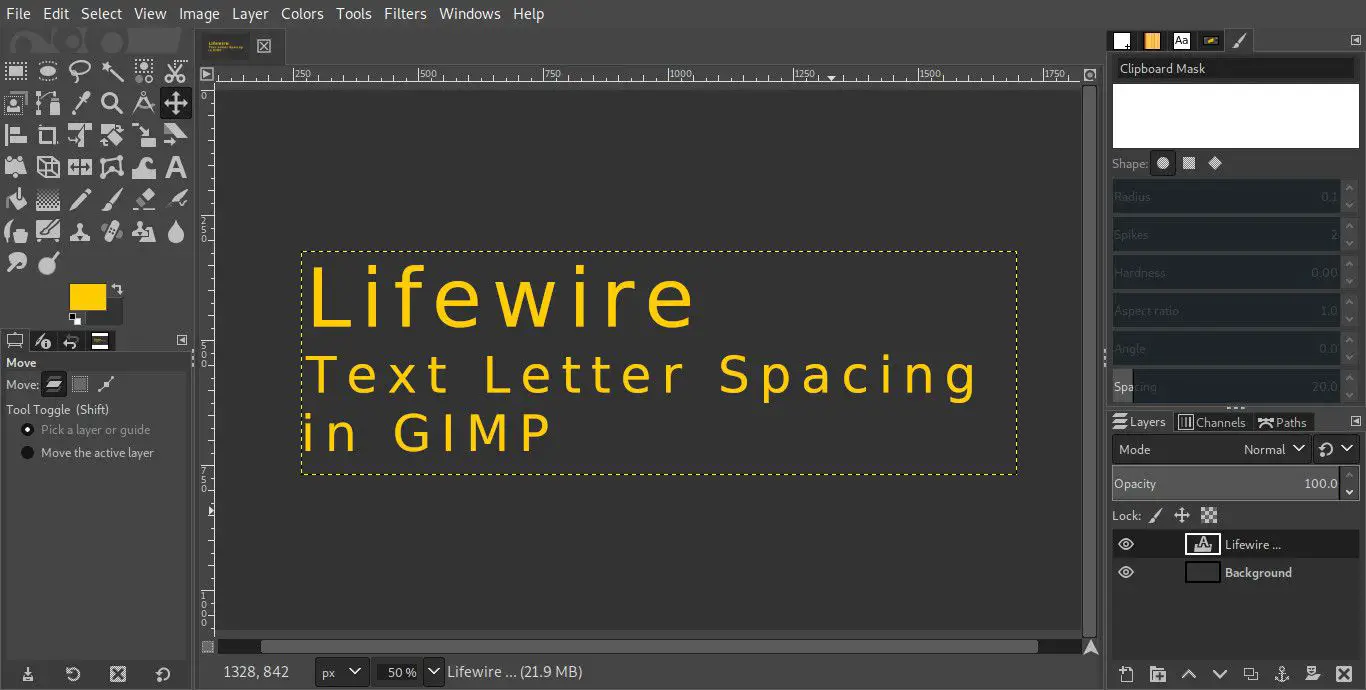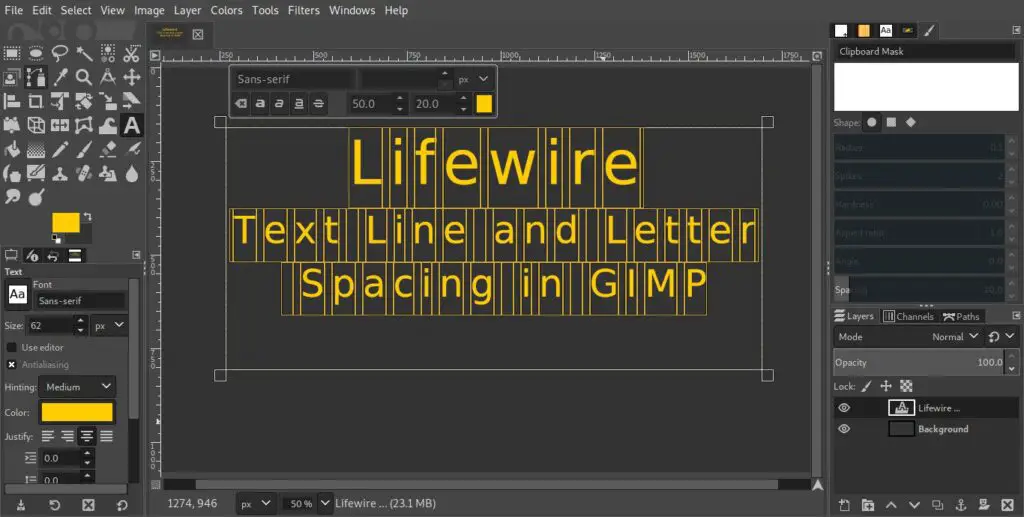
A tipografia é uma parte importante do design. Um fator importante na criação de uma tipografia impressionante é o espaçamento de seu texto. O GIMP simplifica o ajuste de espaçamento de linha, ou entrelinha, e espaçamento de letras, também conhecido como kerning, para criar efeitos atraentes. Você não precisa de fontes especiais ou ferramentas adicionais. Tudo está integrado na ferramenta de texto do GIMP.
Definir texto no GIMP
O GIMP é um aplicativo popular de edição de imagens de código aberto, mas sua ferramenta de texto não foi projetada para trabalhar com texto de uma forma significativa. Isso não deve ser uma surpresa, porque o GIMP foi projetado para editar imagens. No entanto, alguns usuários preferem trabalhar com texto no GIMP. Se você for um desses usuários, as Ferramentas de Texto do GIMP oferecem um grau razoável de controle para trabalhar com texto no software.
Trabalhando com ferramentas de texto GIMP
-
Abra o GIMP e crie um projeto para trabalhar, se ainda não tiver um.
-
Selecione a ferramenta de texto em sua caixa de ferramentas no lado esquerdo da tela. O ícone é a letra UMA. Se você preferir uma tecla de atalho, é a T tecla em seu teclado.
-
Desenhe uma caixa de texto para trabalhar. Certifique-se de ter espaço suficiente.
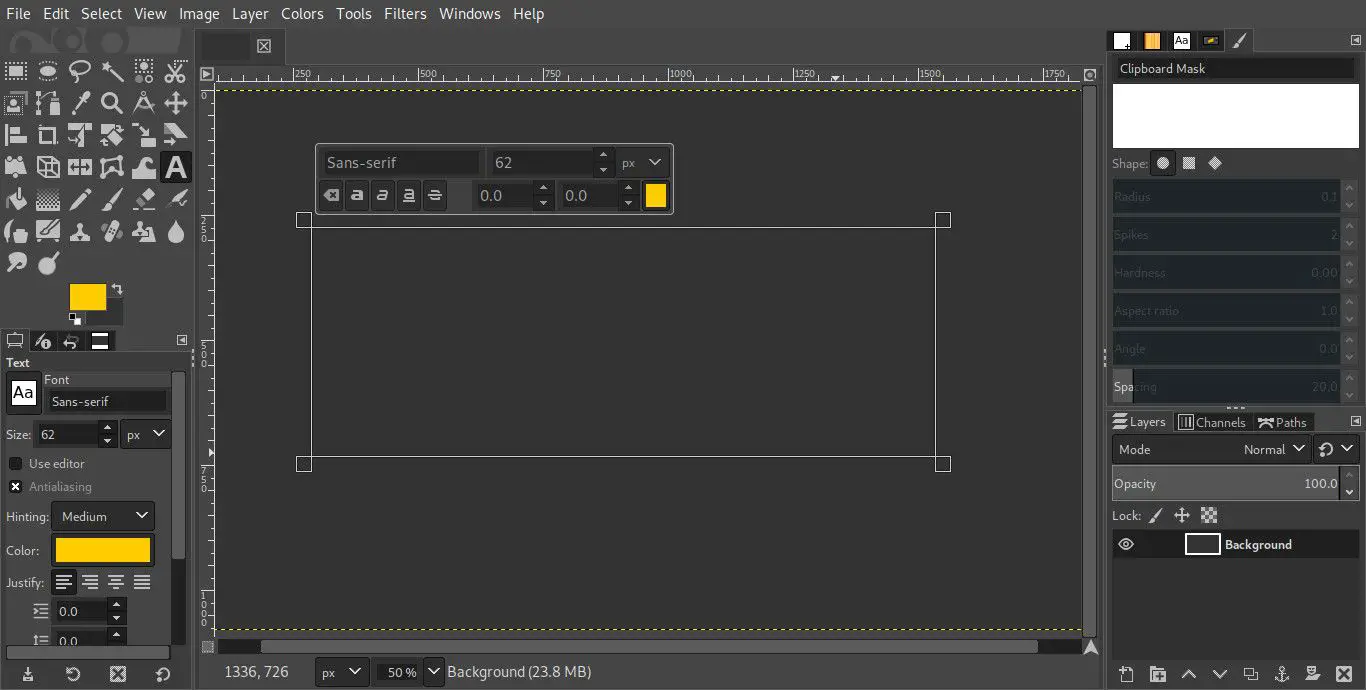
-
Antes de começar a digitar, ajuste o tamanho do texto na caixa de controle flutuante ao lado do texto.
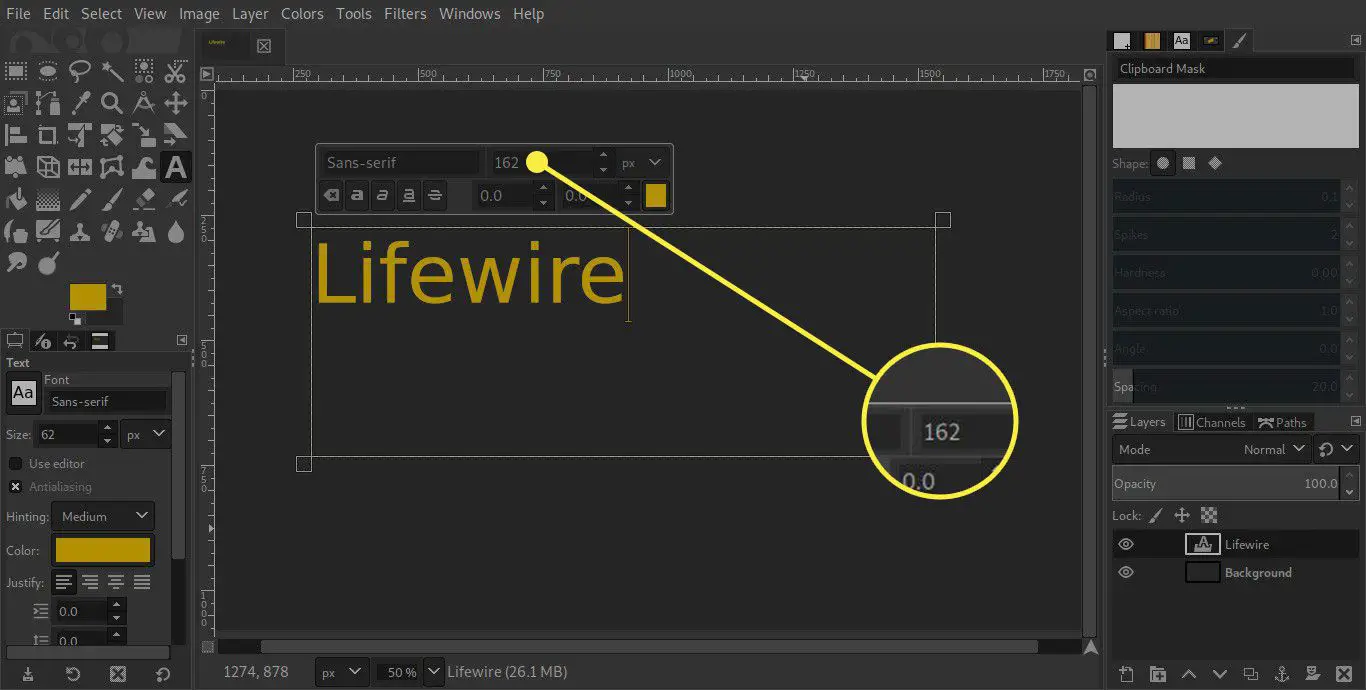
-
Digite algum texto para trabalhar na caixa de texto.
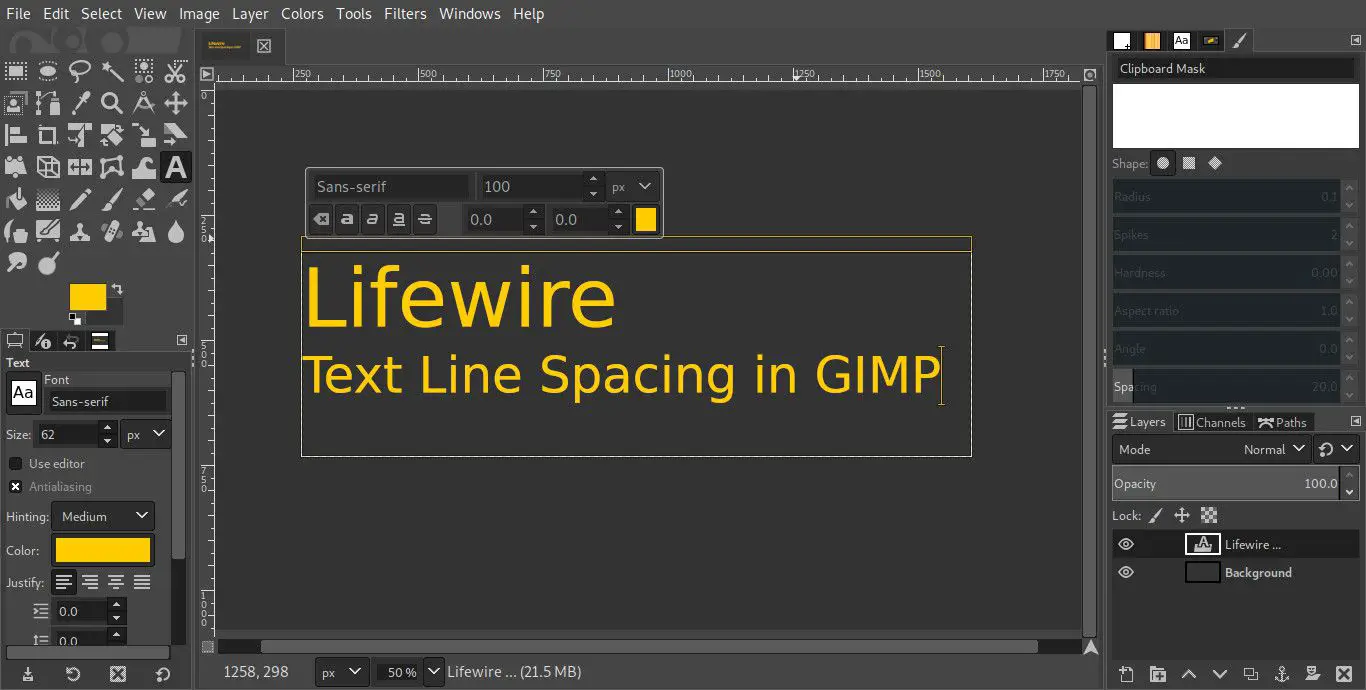
Ajustando o espaçamento entre linhas
O GIMP oferece opções ao trabalhar com o espaçamento do texto que você pode usar para ajustar como o texto é exibido na página. O primeiro deles é à esquerda, também conhecido como espaçamento de linha. Aumentar o espaço entre as linhas do texto pode melhorar a legibilidade e ter um benefício estético positivo. No entanto, em alguns casos, as restrições de espaço significam que você não tem essa opção e precisa reduzir um pouco o entrelinhamento para que se encaixe. Se você decidir reduzir a liderança, não exagere. Se as linhas de texto estiverem muito próximas, elas se tornam um bloco sólido que é difícil de ler.
-
Com a ferramenta de texto ativa, destaque seu texto.
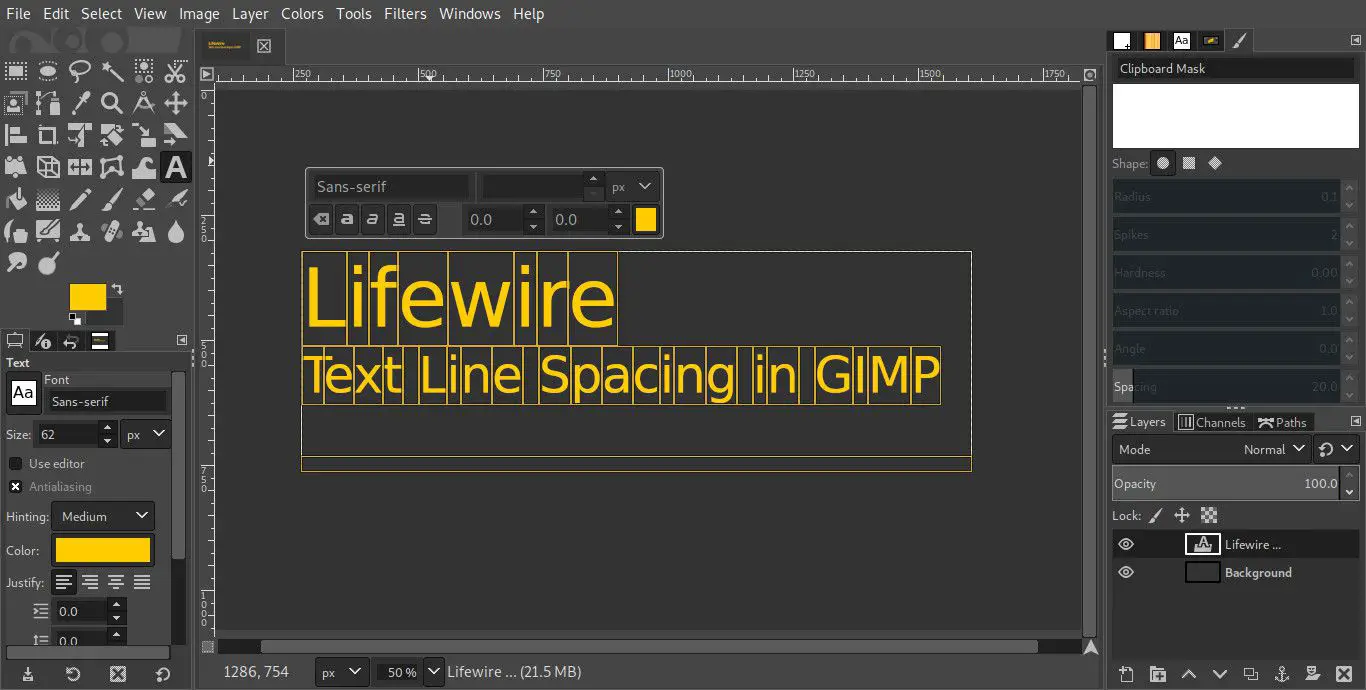
-
Localize o campo de número para ajustar o espaçamento entre linhas. É o esquerdo na linha inferior da caixa de controle flutuante por padrão. Quando você passar o mouse, ele exibirá Alterar a linha de base do texto selecionado.
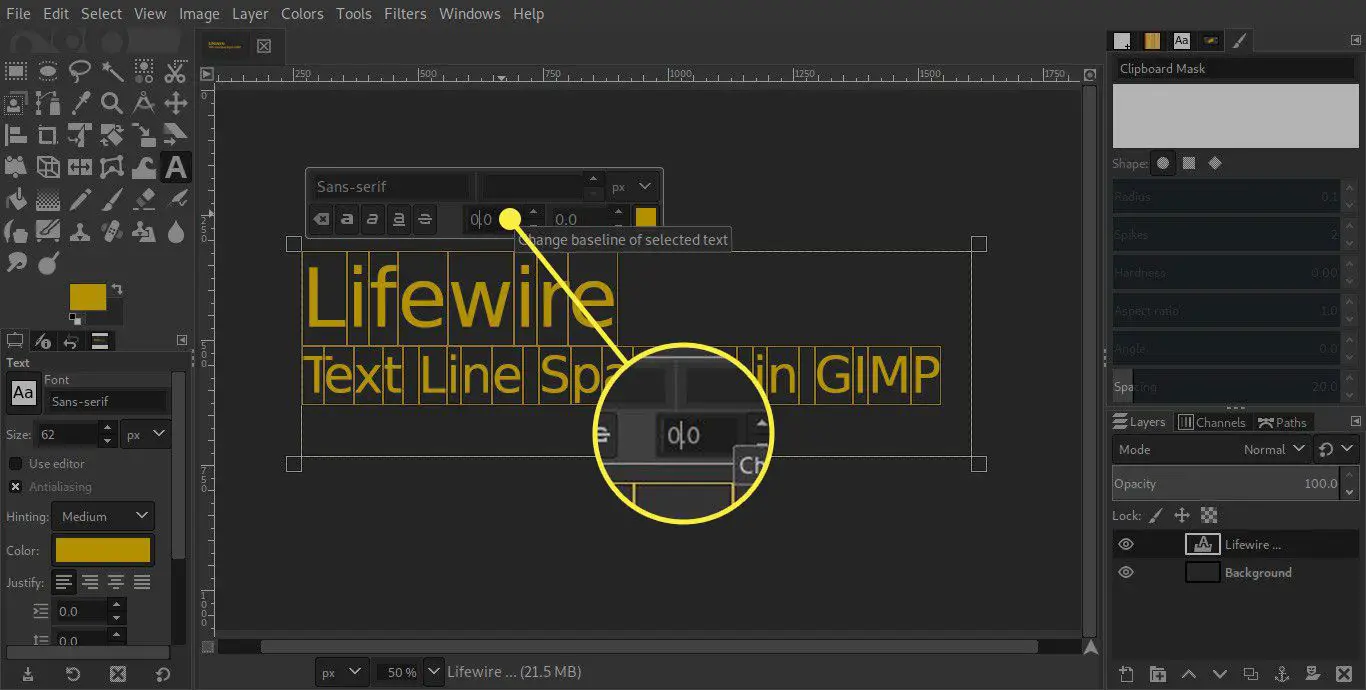
-
Use as setas para cima e para baixo para alterar o espaçamento. Se você tem um valor em mente, pode sempre inseri-lo no campo e pressionar Entrar para pular automaticamente para ele.
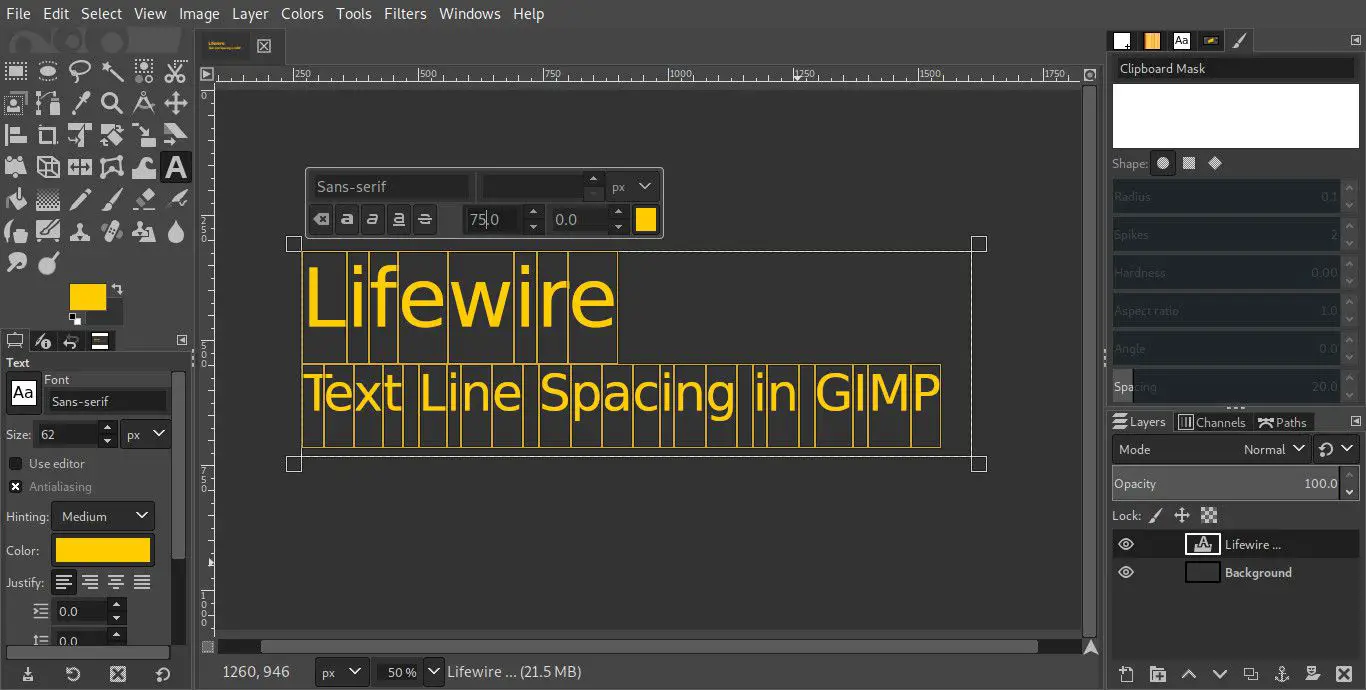
-
Com o espaçamento entre linhas ajustado, mude para uma ferramenta diferente para obter uma perspectiva melhor da aparência do produto final.
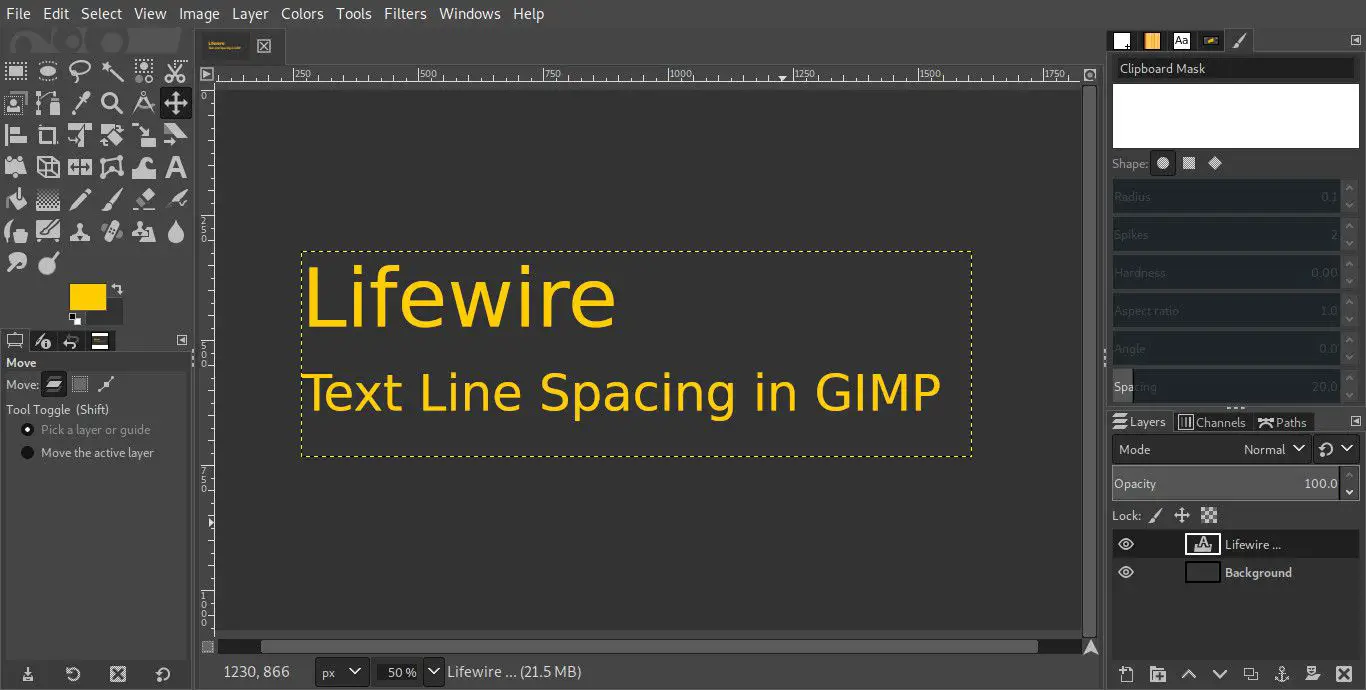
Ajustando o espaçamento entre letras
O GIMP oferece outra ferramenta que também pode ser usada para ajustar como várias linhas de texto são exibidas. Ele muda o espaço entre as letras individuais.
Assim como você pode ajustar o espaçamento entre linhas por motivos estéticos, também pode alterar o espaçamento entre letras para produzir resultados mais atraentes. O espaçamento mais comum entre letras pode ser aumentado para produzir um efeito mais claro e fazer com que várias linhas de texto pareçam menos compactas, embora esse recurso deva ser usado com cuidado. Se você aumentar muito o espaçamento entre as letras, os espaços entre as palavras ficarão indistintos e o corpo do texto começará a se parecer com um quebra-cabeça de busca de palavras em vez de um bloco de texto.
-
Destaque o texto com o qual deseja trabalhar.
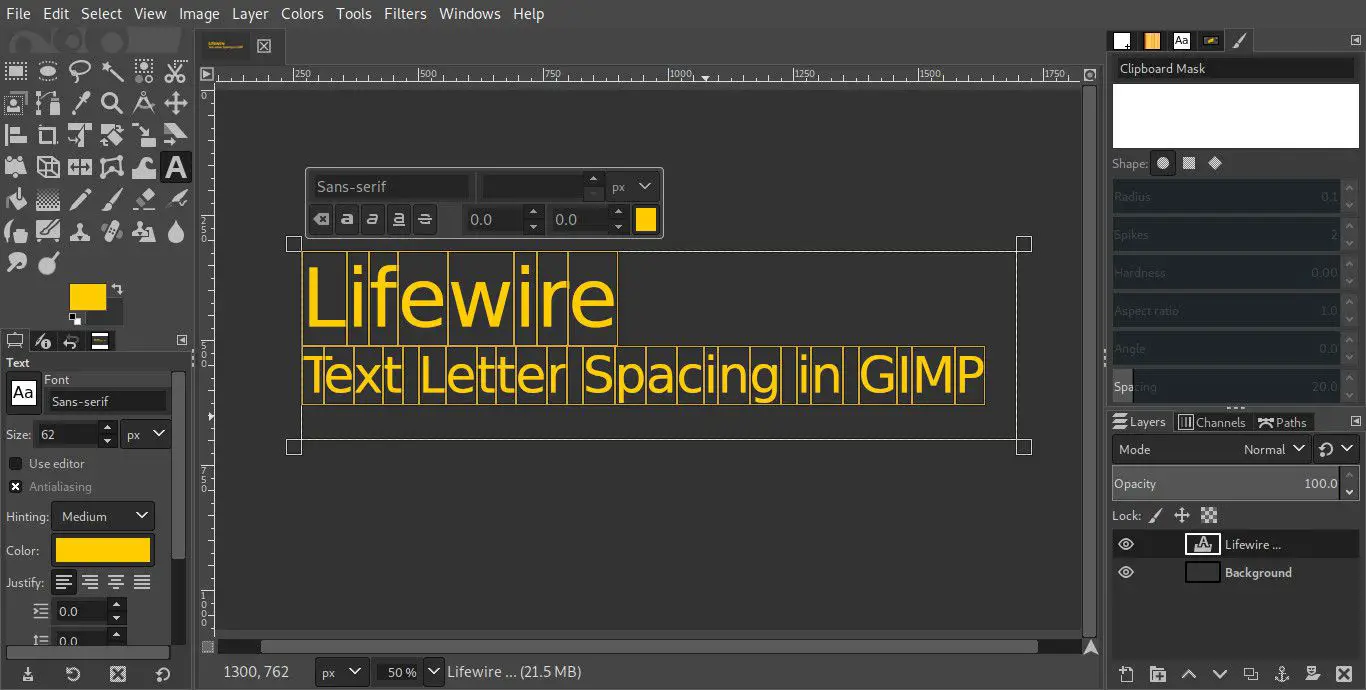
-
Localize o campo de espaçamento entre letras na caixa de controle flutuante. É o que está à direita na linha inferior. Passe o mouse e você verá Alterar o kerning do texto selecionado. Kerning é o termo técnico para espaçamento entre letras.
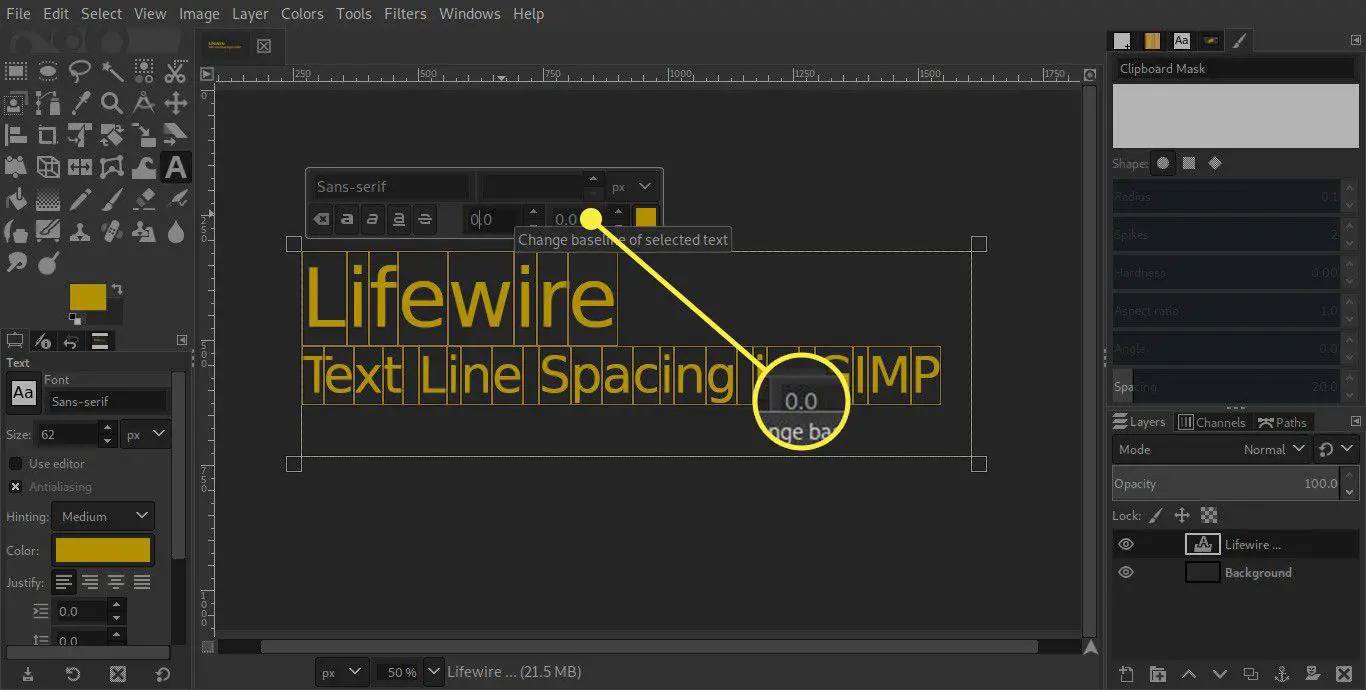
-
Use as setas para alterar o espaçamento das letras. Como acontece com o espaçamento entre linhas, você pode digitar o espaçamento desejado e pressionar Entrar também.
-
Enquanto altera o espaçamento, você pode ver caixas aparecem em seu destaque entre as letras. Use este recurso para ajudá-lo a visualizar o espaço.
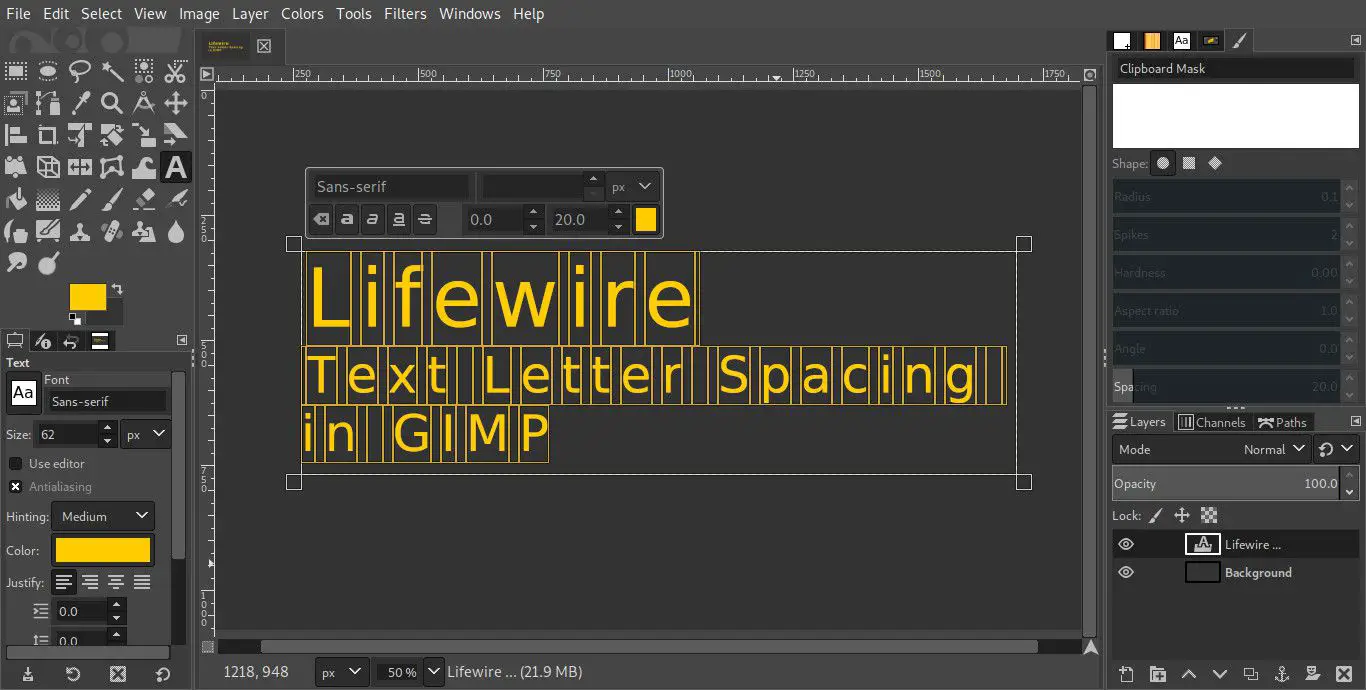
-
Quando terminar, selecione uma ferramenta diferente para obter uma perspectiva melhor de seus resultados.