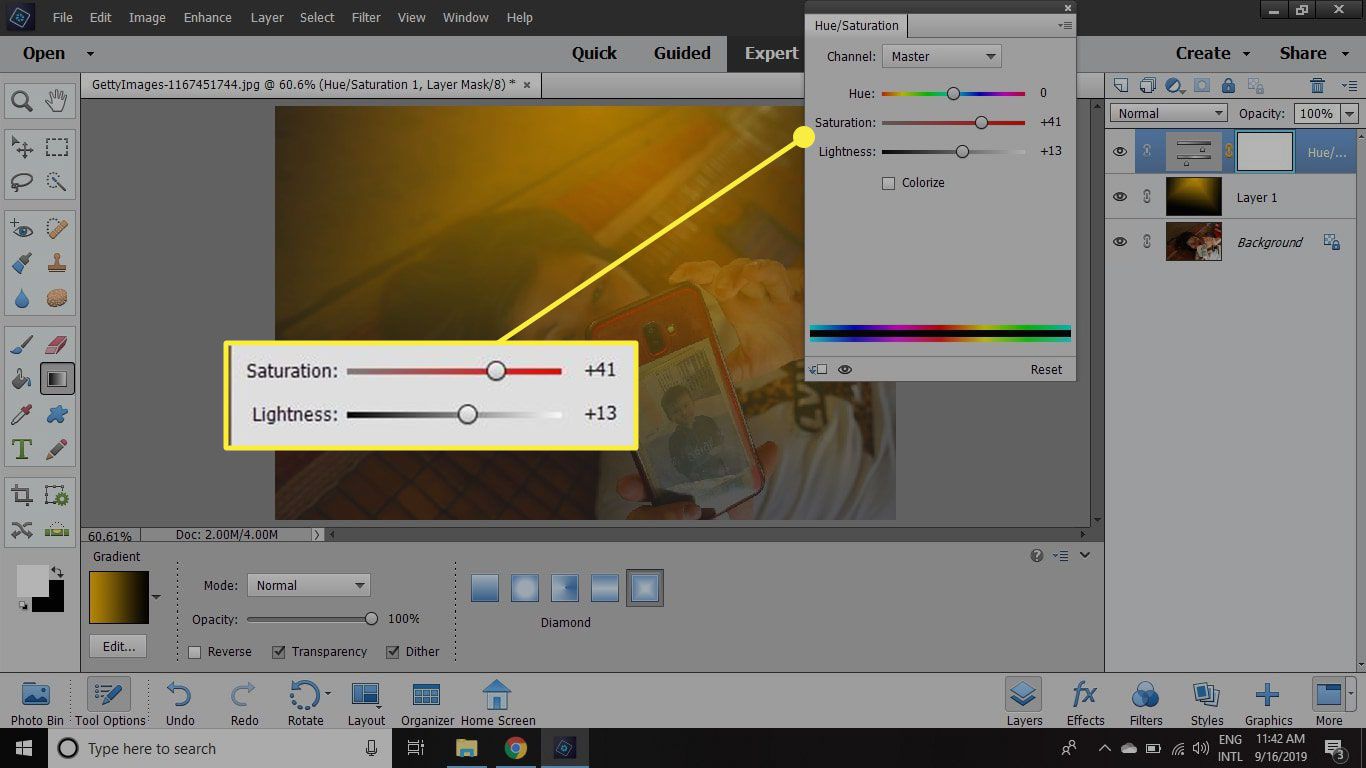Você não precisa de plug-ins para criar um efeito de luz solar no Photoshop Elements. É possível obter efeitos de iluminação natural diretos e difusos usando gradientes e mesclagem de camadas. As instruções neste artigo se aplicam ao Photoshop Elements 2019, mas devem funcionar com qualquer versão que inclua mapeamento de gradiente.
Como criar luz solar difusa no Photoshop Elements
Para adicionar um efeito de luz solar suave e difusa a uma imagem usando o Photoshop Elements:
-
Abra sua imagem e selecione o Especialista guia na parte superior da área de trabalho.
-
Selecione Camada > Novo > Camada.
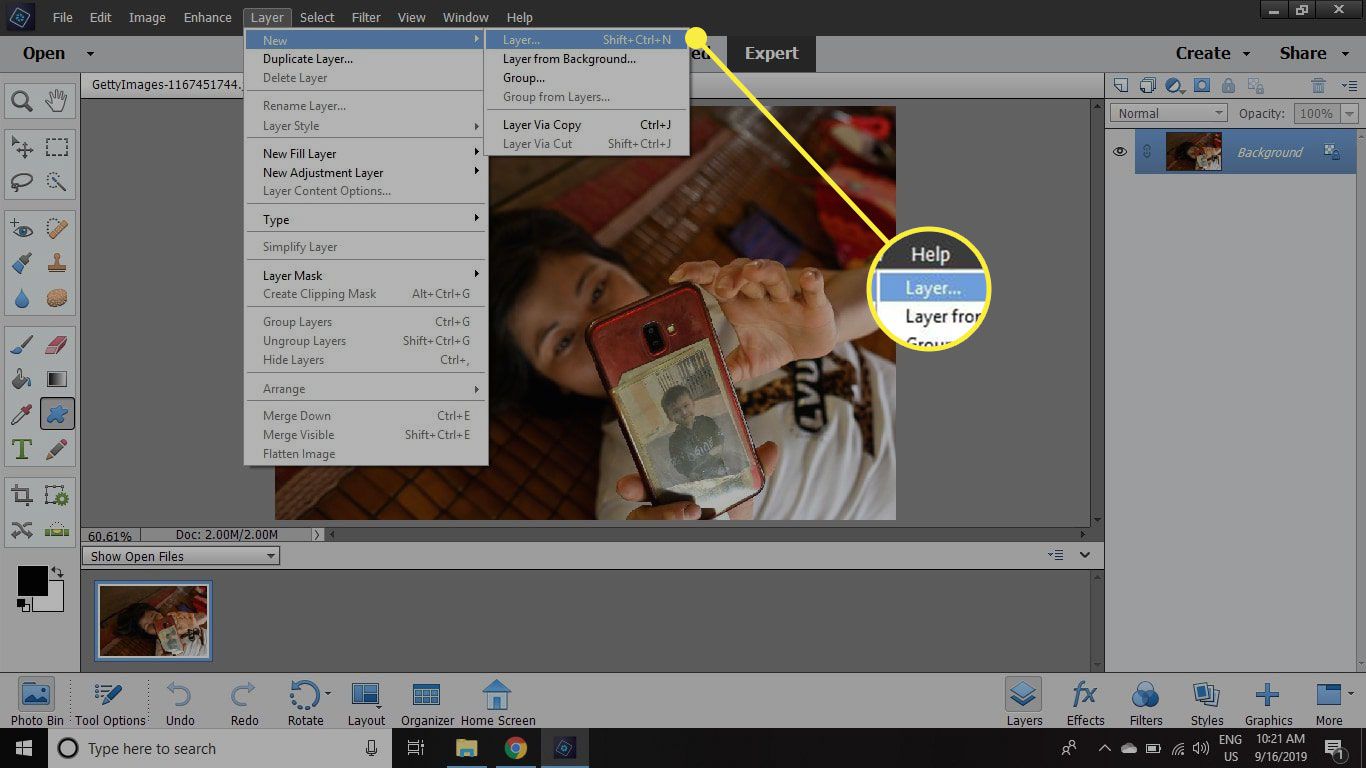
-
Selecione OK para criar uma camada em branco.
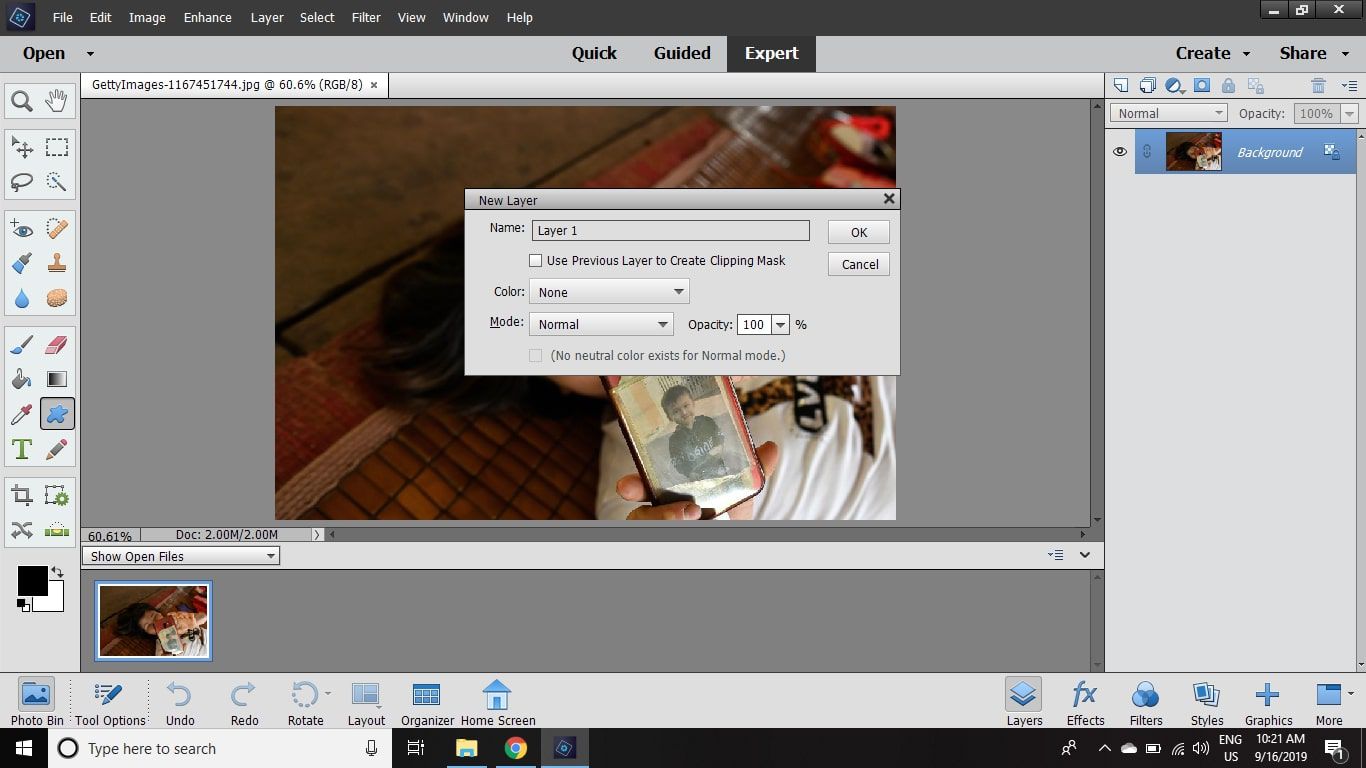
-
Com a nova camada em branco selecionada no Camadas paleta, selecione o Ferramenta Gradiente da caixa de ferramentas.
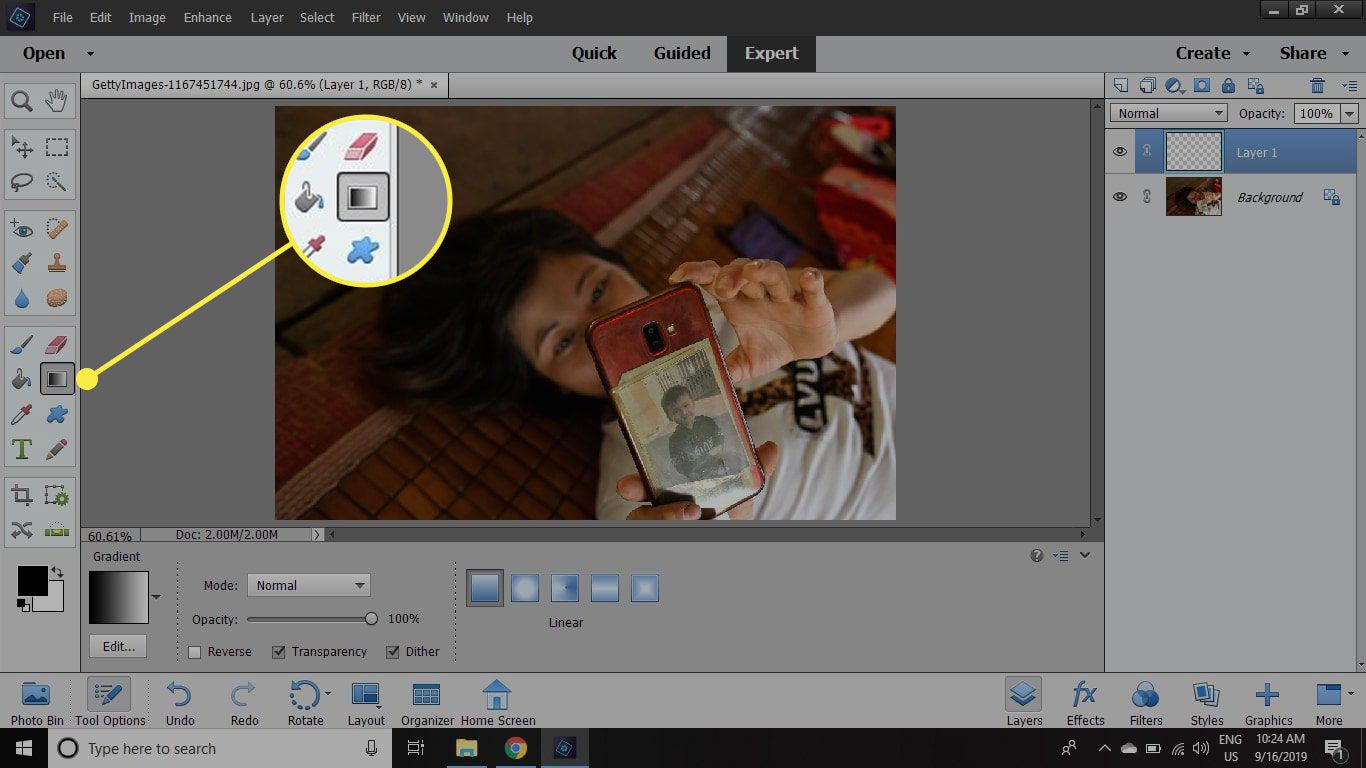
-
No painel de opções da ferramenta, certifique-se de que a caixa ao lado Marcha ré não estiver marcada, selecione o Diamante gradiente e selecione Editar sob a caixa de cores.
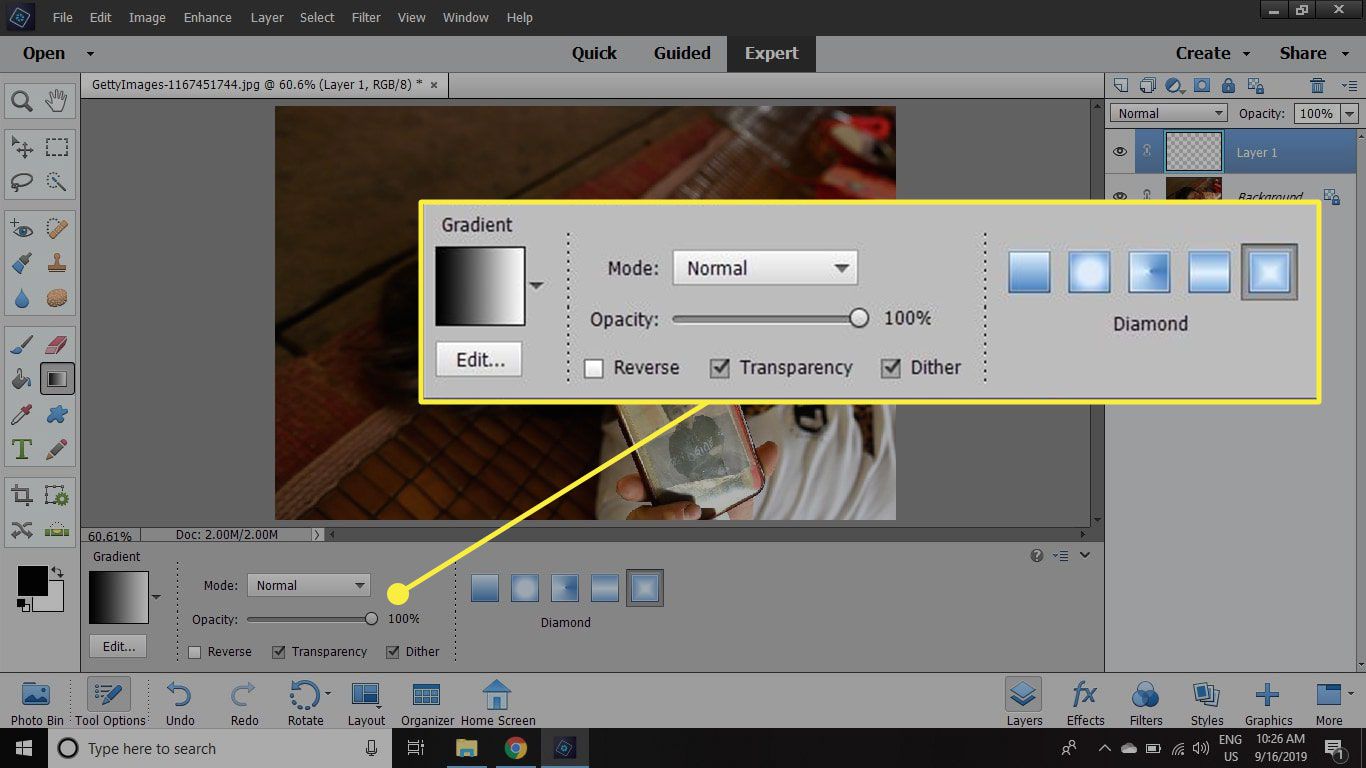
-
Selecione Primeiro plano para plano de fundo (a primeira amostra no canto superior esquerdo) e, em seguida, selecione o caixinha na parte inferior direita da barra de cores, o que permite alterar a cor dessa extremidade do gradiente.
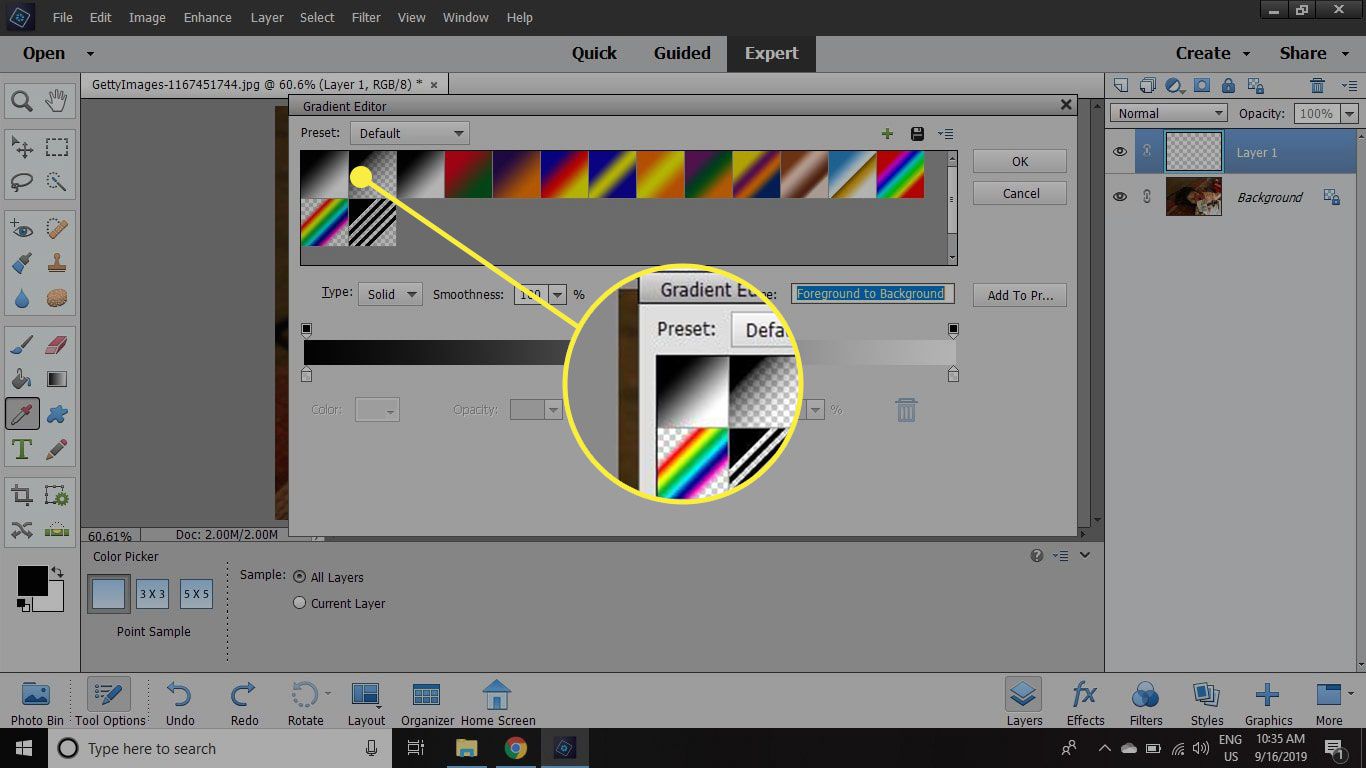
-
Selecione os Cor caixa, defina a cor para Preto, então selecione OK.
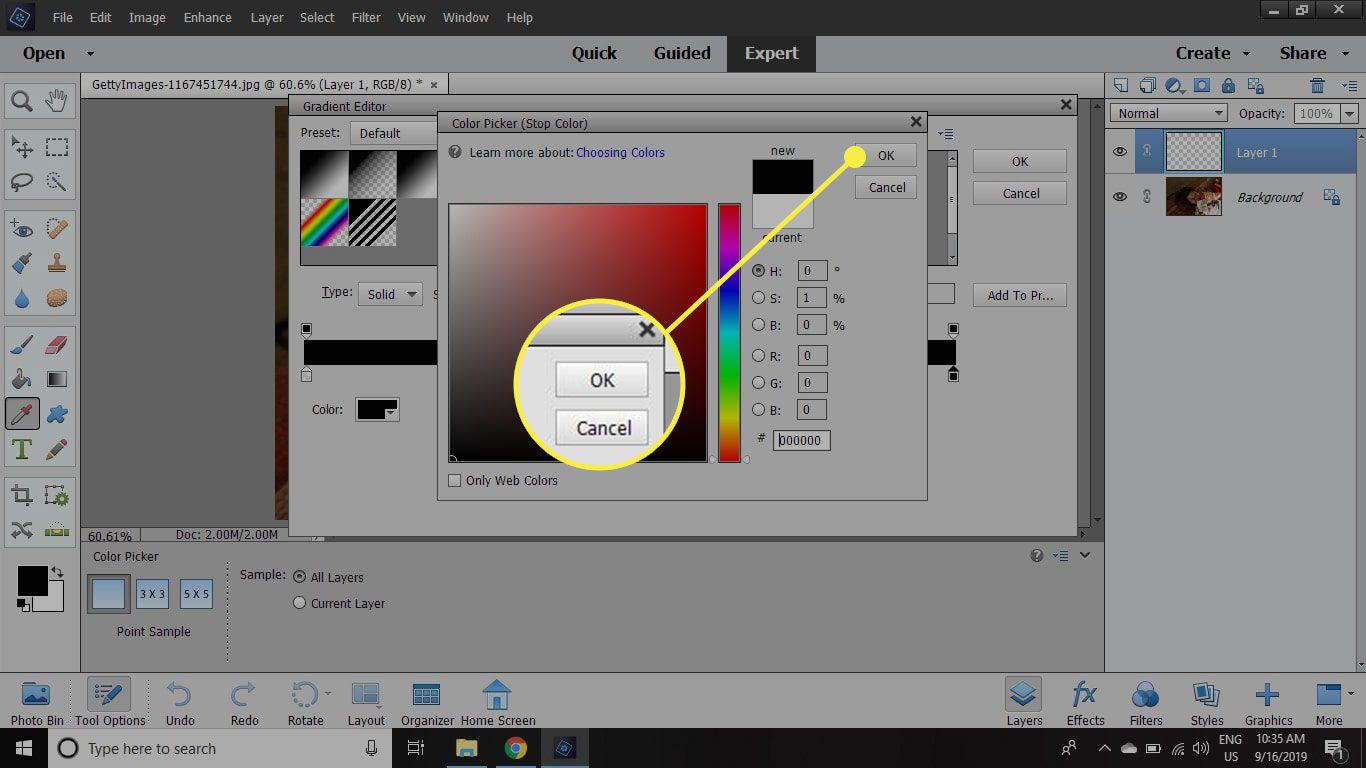
-
Selecione os caixinha na parte inferior esquerda da barra de cores.
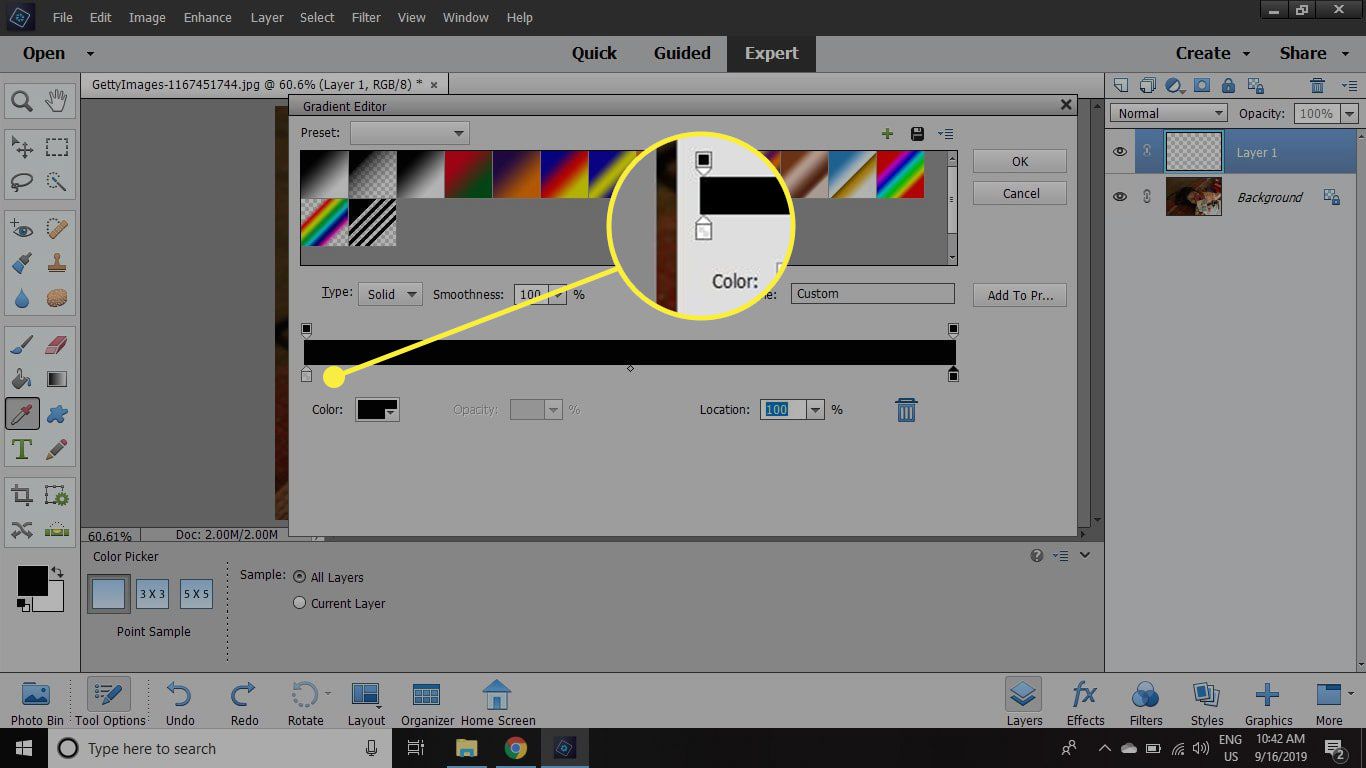
-
Selecione os Cor caixa e defina a cor para laranja, então selecione OK. A cor exata não é importante, pois você pode alterá-la posteriormente ajustando o matiz / saturação.
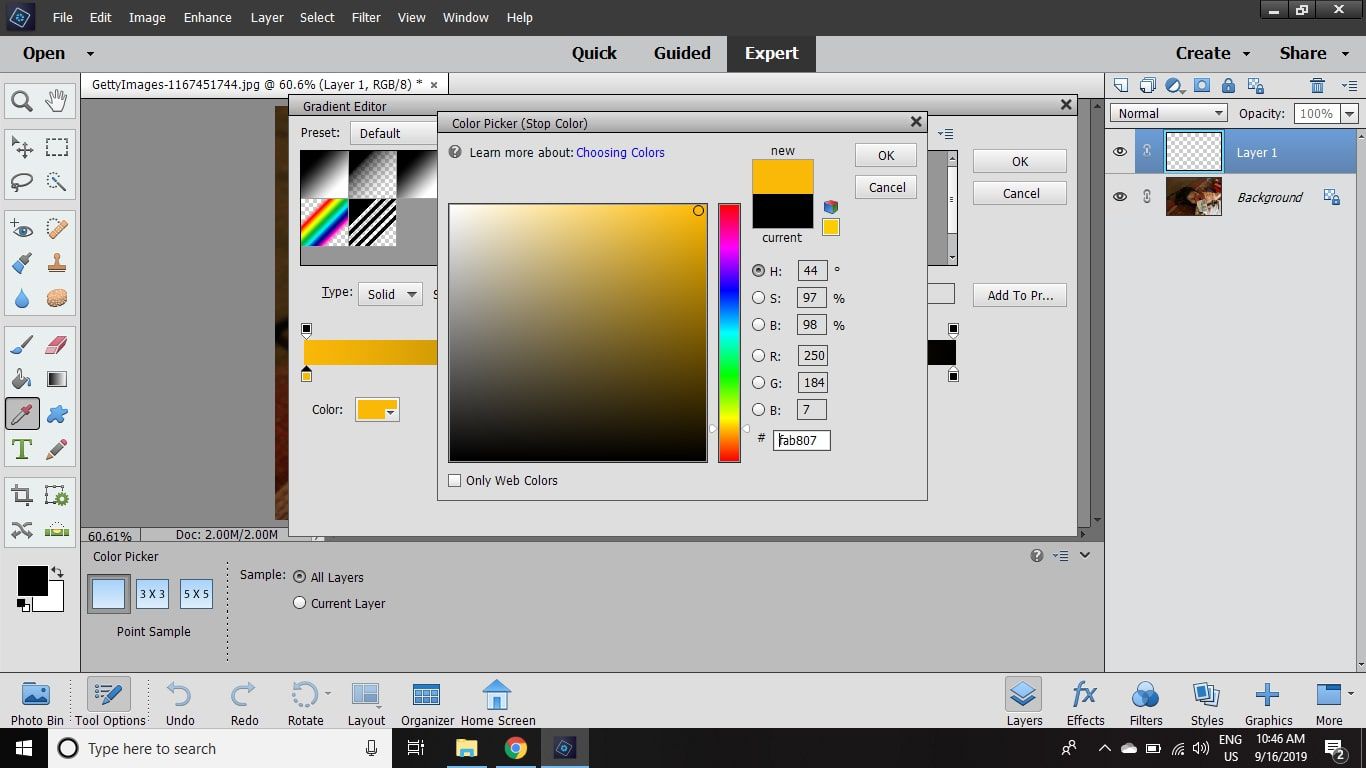
-
Selecione OK no Editor de Gradiente caixa de diálogo para fechá-lo.
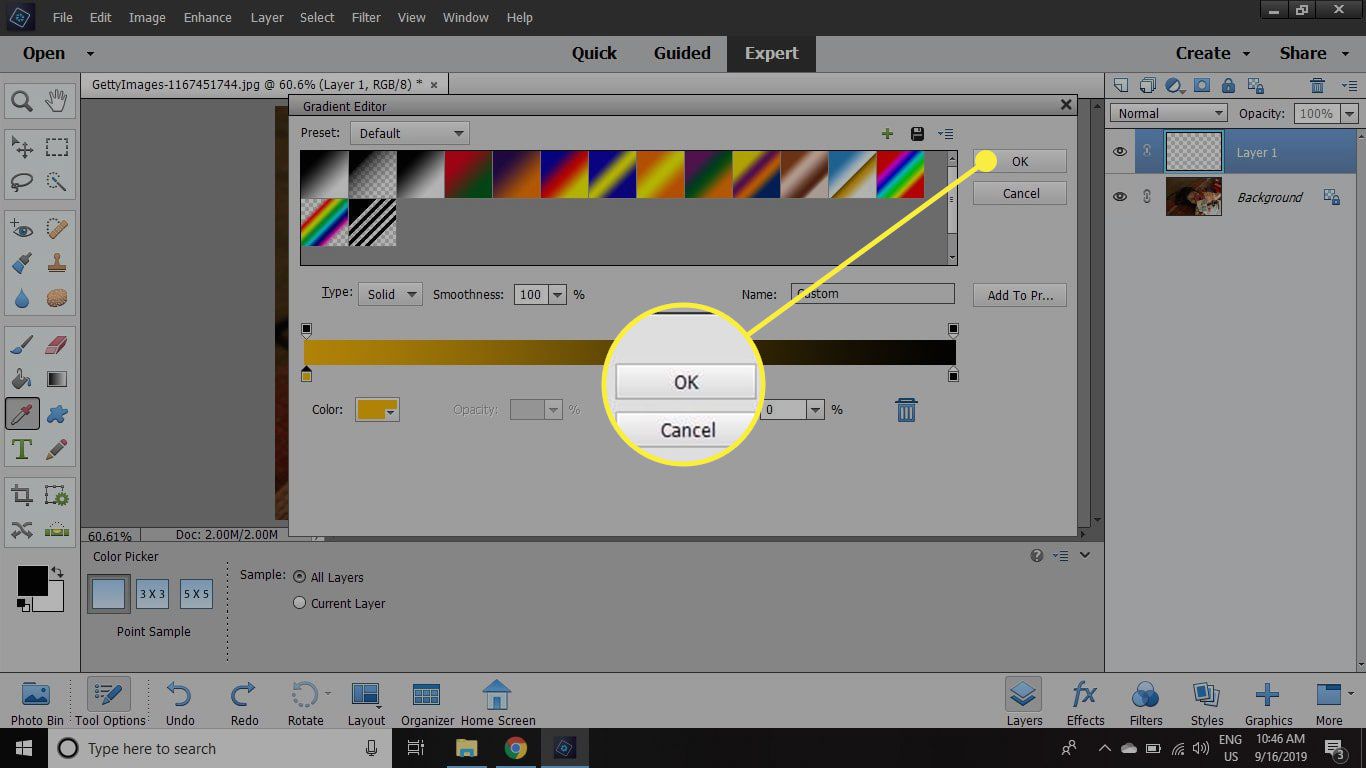
-
Com a camada em branco ainda ativa e a ferramenta Gradiente selecionada, arraste uma linha diagonal do canto superior direito da imagem para o canto inferior esquerdo.
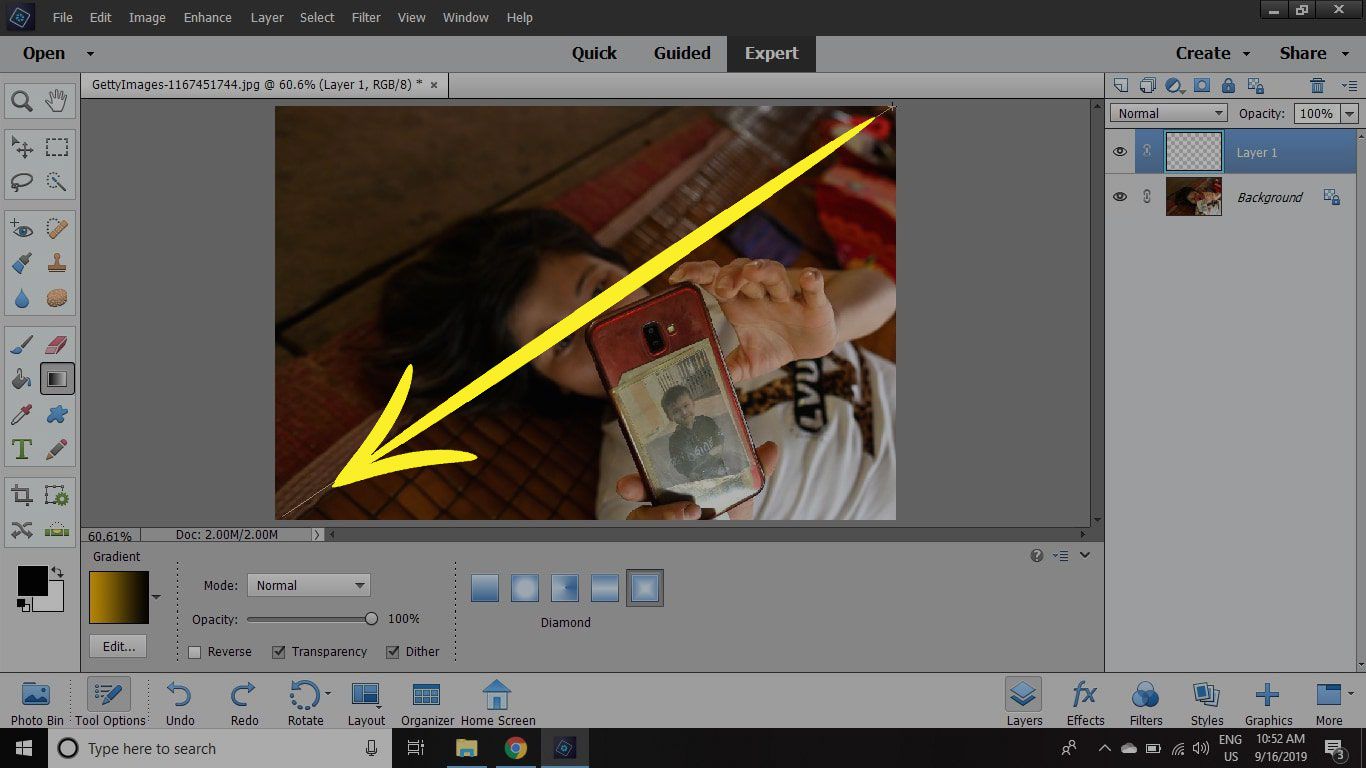
-
No Camadas paleta, selecione o menu suspenso de mesclagem de camadas e escolha Tela.
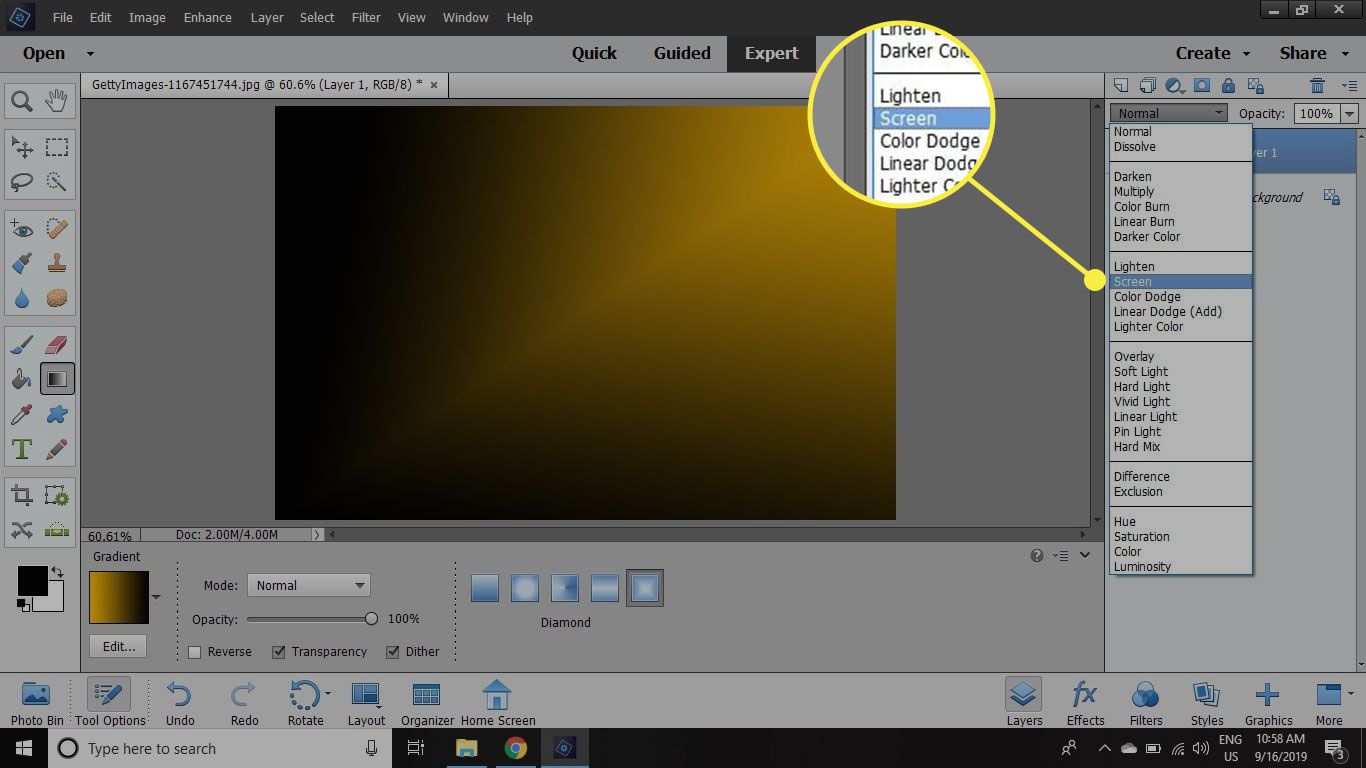
-
Defina a camada de gradiente Opacidade para ao redor 60%. Se o efeito não atingir a extensão desejada na foto, selecione o Ferramenta Mover e redimensione a camada de gradiente até que pareça certo.
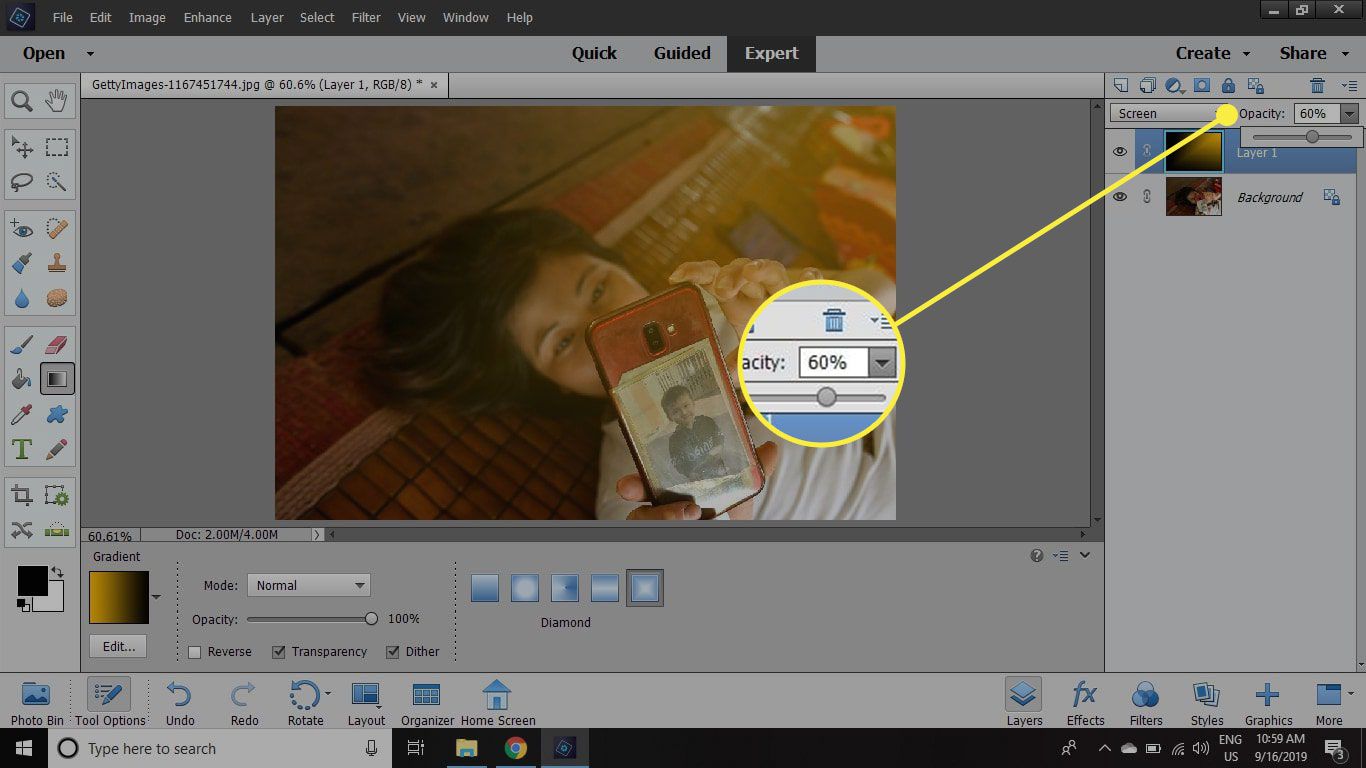
Quando estiver satisfeito com o efeito, salve sua foto como um arquivo PSD ou em seu formato de imagem preferido. Existem dezenas de estilos de camada dourada gratuitos disponíveis para Photoshop e Elements.
Como criar luz solar direta no Photoshop Elements
Para um efeito de luz solar dourado mais forte, configure seu gradiente da mesma maneira seguindo as etapas 1 a 10 acima e:
-
Com a camada em branco ainda ativa e a ferramenta Gradiente selecionada, clique e arraste uma linha diagonal do centro superior da imagem para o canto direito inferior da imagem.
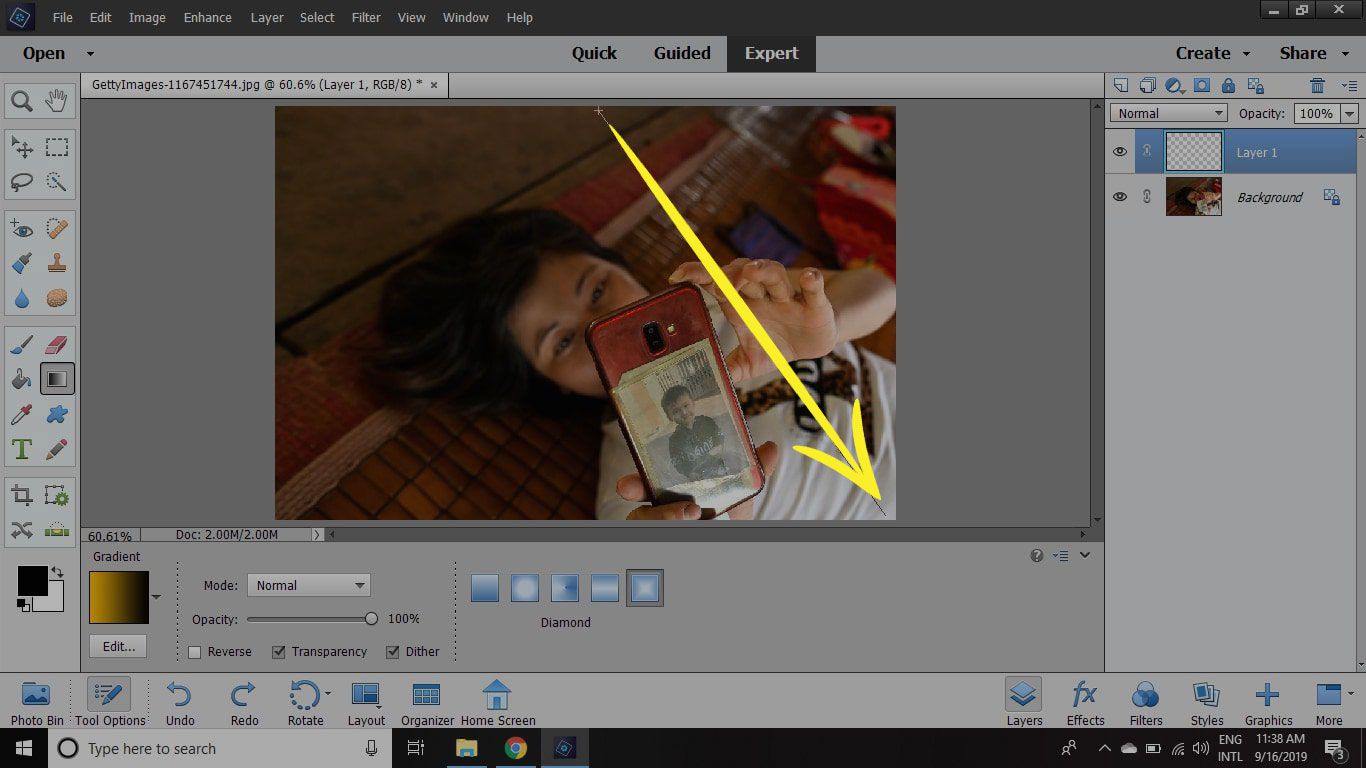
-
Defina a camada de gradiente Opacidade para ao redor 60%.

-
Vamos para Camada > Nova Camada de Ajuste > Matiz / Saturação.
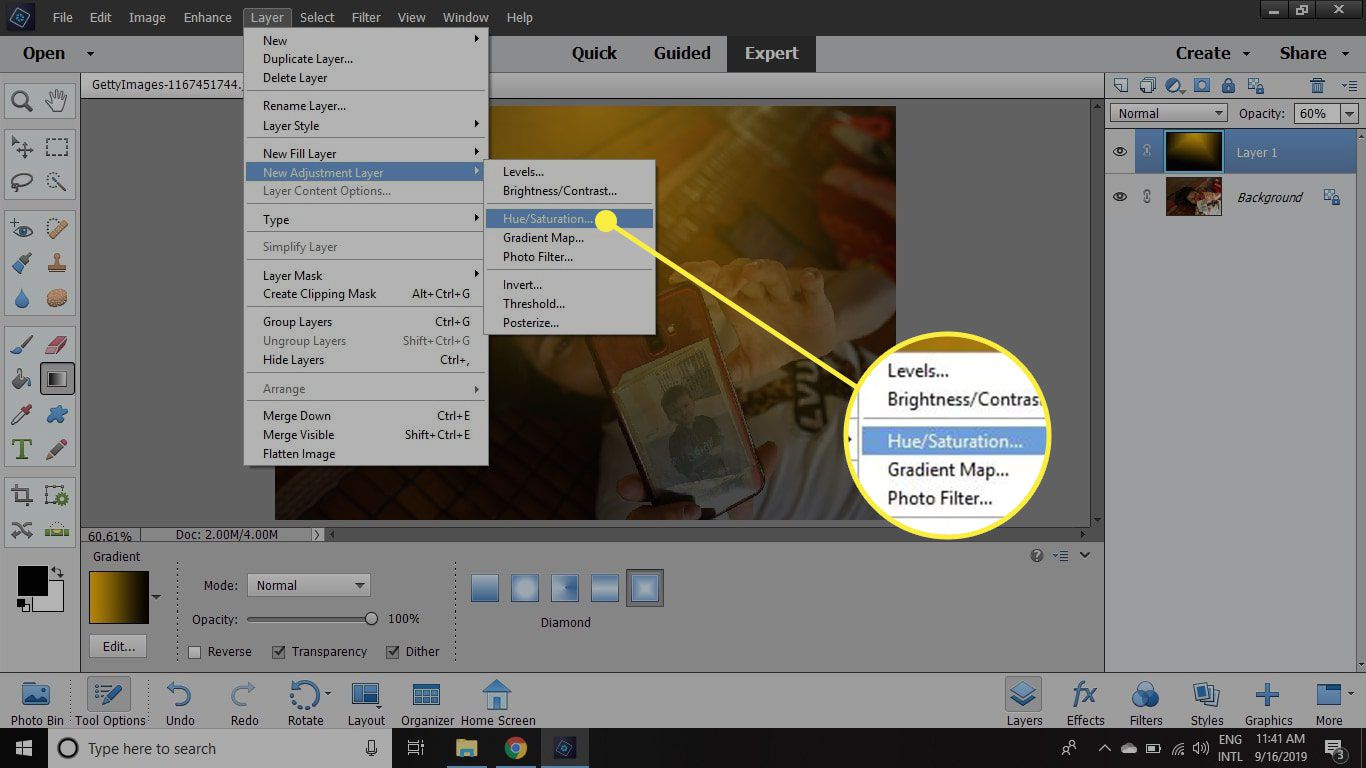
-
Selecione OK.
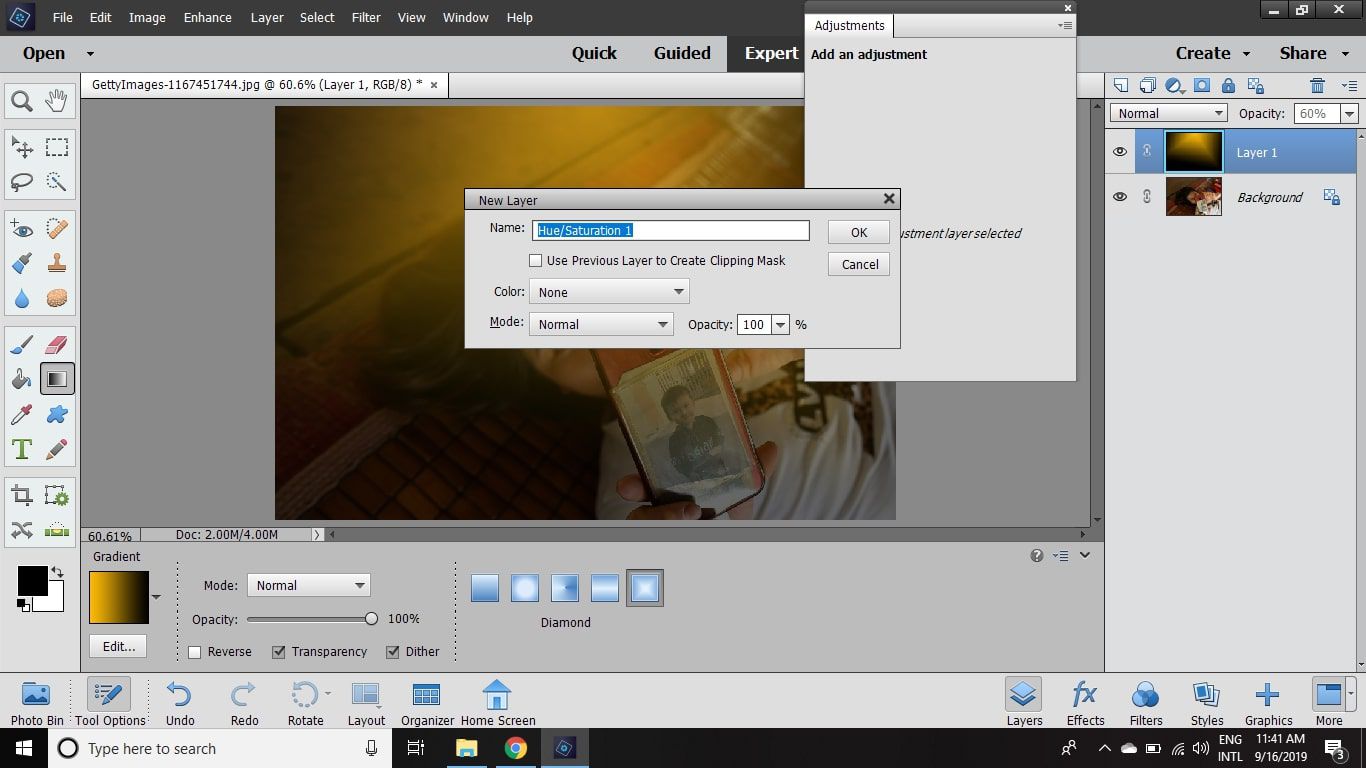
-
Aumente o Saturação e Leveza até que você tenha uma foto encharcada de luz solar. Experimente diferentes matizes, estilos de mesclagem de camadas e outras configurações para obter o efeito de iluminação perfeito.