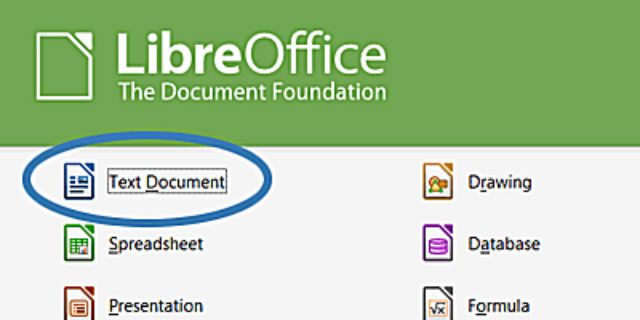
Quer você esteja criando um modelo para o escritório, escrevendo um artigo para a escola ou trabalhando em um romance, saber como adicionar um estilo de cabeçalho apenas à primeira página de um documento pode ser útil. Não só pode ajudar com a marca, mas ter cabeçalhos estilizados também pode ser uma maneira simples de adicionar um grande impacto a um projeto. Essas instruções e capturas de tela são baseadas no LibreOffice 4.0, que você pode baixar gratuitamente do site oficial.
Etapa 2: Configure o estilo de sua página
Abra o LibreOffice e selecione Documento de texto na lista de opções. Agora que você abriu o documento, precisamos informar ao LibreOffice que queremos que esta primeira página tenha seu próprio estilo. Felizmente, os desenvolvedores adicionaram esse recurso … mas, infelizmente, o esconderam em alguns menus. Para descobri-lo, clique no Formato link na parte superior da tela e selecione Estilos e formatação no menu suspenso. Ou, se você gosta de atalhos de teclado, também pode pressionar F11.
Etapa 3: selecione o estilo “Primeira página”
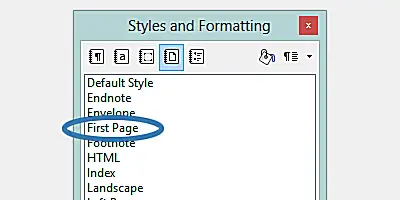
Agora você deve ver uma caixa pop-up no lado direito da tela com o título Estilos e formatação. Por padrão, o Estilos de Parágrafo guia será aberta, então você precisa selecionar o Estilos de página ícone. Deve ser a quarta opção da esquerda. Depois de clicar em Estilos de página, você deverá ver uma tela semelhante à imagem acima. Clique no Primeira página opção.
Etapa 4: adicione seu cabeçalho
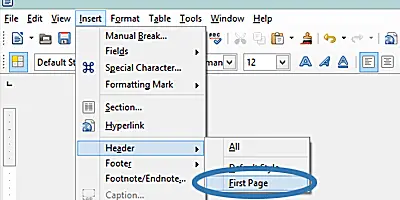
Clique de volta no seu documento, clique no Inserir link na parte superior da tela, coloque o mouse sobre o Cabeçalho opção e, em seguida, selecione Primeira página no menu suspenso. Isso informa ao LibreOffice que esta versão do cabeçalho deve estar apenas na primeira página do documento.
Etapa 5: estilize seu cabeçalho
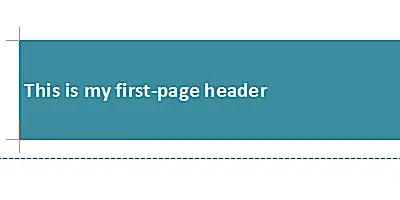
E é isso! Seu documento agora está configurado para ter um cabeçalho diferente na primeira página, então vá em frente e adicione suas informações, sabendo que este cabeçalho será único. Leva apenas um minuto para passar por esse processo agora que você vê como funciona, então seja criativo e adicione um estilo individual aos seus documentos! Você pode já ter percebido isso, mas as etapas acima também são como você adicionaria um rodapé exclusivo à primeira página … com uma diferença. Na Etapa 4, em vez de selecionar Cabeçalho de Inserir menu, escolha Rodapé. Todas as outras etapas permanecem as mesmas.
