Já se perguntou como adicionar hiperlinks, marcadores ou links mailto no Excel? As respostas estão bem aqui. As etapas a seguir se aplicam ao Excel para Microsoft 365, Excel 2019, Excel 2016, Excel 2013, Excel 2010, Excel 2019 para Mac, Excel 2016 para Mac, Excel para Mac 2011 e Excel Online.
O que são hiperlinks, marcadores e links Mailto?
Primeiro, vamos esclarecer o que queremos dizer com cada termo. UMA hiperlink fornece uma maneira de abrir uma página da web selecionando uma célula em uma planilha. Também é usado no Excel para fornecer acesso rápido e fácil a outras pastas de trabalho do Excel. UMA marca páginas cria um link para uma área específica na planilha atual ou para uma planilha diferente no mesmo arquivo Excel usando referências de células. UMA mailto link é um link para um endereço de e-mail. Selecionar um link mailto abre uma nova janela de mensagem no programa de e-mail padrão e insere o endereço de e-mail na linha Para da mensagem. No Excel, os hiperlinks e os marcadores têm o objetivo de facilitar a navegação entre as áreas de dados relacionados. Os links Mailto facilitam o envio de uma mensagem de e-mail a um indivíduo ou organização. Em todos os casos:
- Independentemente do tipo de link criado, ele é criado inserindo-se as informações necessárias na caixa de diálogo Inserir hiperlink.
- Assim como acontece com os links nas páginas da web, os links no Excel são anexados para ancorar o texto localizado em uma célula da planilha.
- Adicionar este texto âncora antes de abrir a caixa de diálogo simplifica a tarefa de criar o link, mas também pode ser inserido depois que a caixa de diálogo é aberta.
Abra a caixa de diálogo Inserir hiperlink
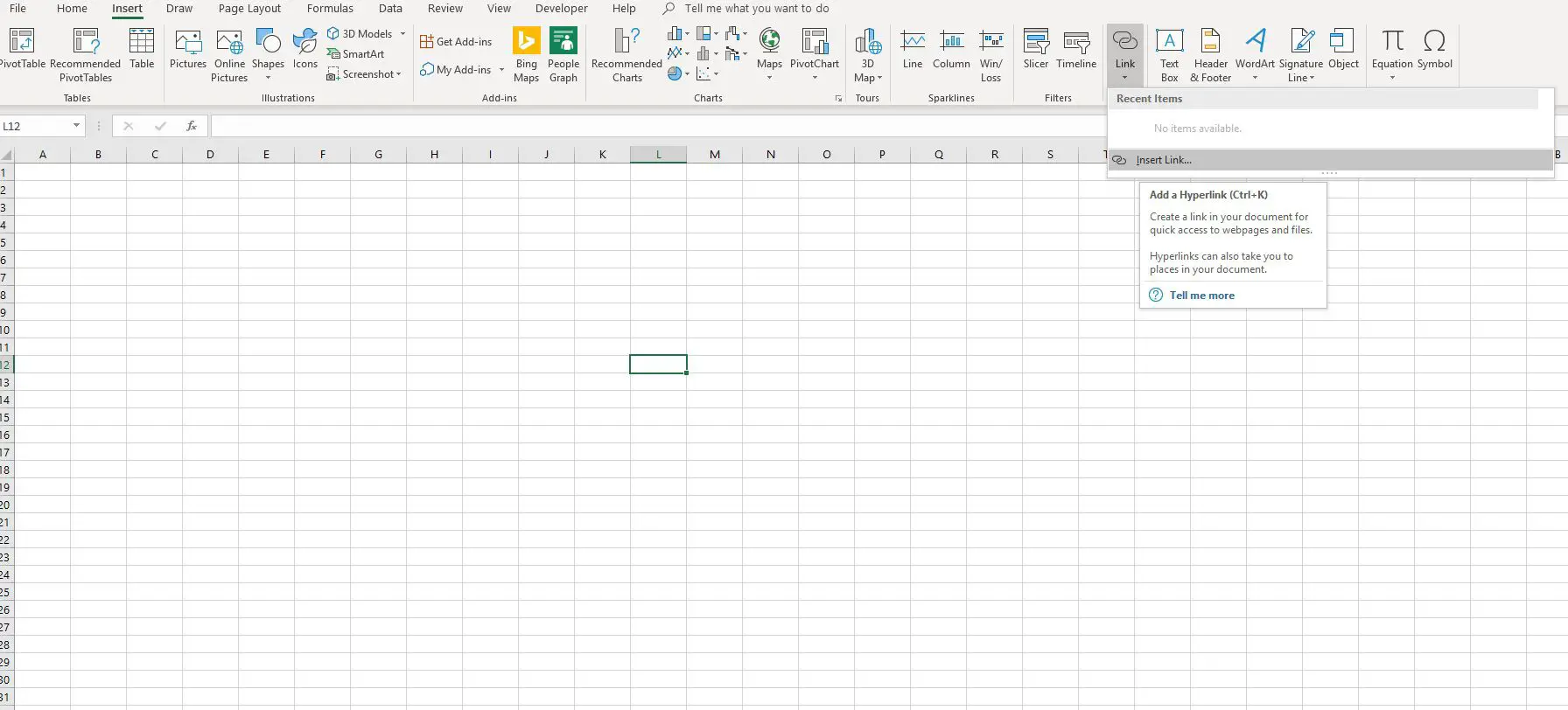
A combinação de teclas para abrir o Insira o hyperlink caixa de diálogo é Ctrl+K em um PC ou Comando+K em um Mac.
- Em uma planilha do Excel, selecione a célula que conterá o hiperlink.
- Digite uma palavra para atuar como texto âncora, como “Planilhas” ou “Vendas_Junho.xlsx” e pressione Entrar.
- Selecione a célula com o texto âncora uma segunda vez.
- Pressione e segure o Ctrl chave (no Windows) ou a Comando chave ⌘ (no Mac).
- Pressione e solte a carta K para abrir a caixa de diálogo Inserir hiperlink.
Como abrir a caixa de diálogo Inserir hiperlink usando a faixa de opções
- Em uma planilha do Excel, selecione a célula que conterá o hiperlink.
- Digite uma palavra para atuar como texto âncora, como “Planilhas” ou “Vendas_Junho.xlsx” e pressione Entrar.
- Selecione a célula com o texto âncora uma segunda vez.
- Selecione Inserir. (No Excel 2011 para Mac, vá para o Menu de inserção.)
- Selecione Hiperlink ou Link > Inserir Link no grupo Links. A caixa de diálogo Inserir hiperlink é aberta.
Adicionar um hiperlink no Excel
Veja como configurar um hiperlink para pular para uma página da web ou para um arquivo do Excel.
Adicionar um hiperlink a uma página da web
- Abra o Insira o hyperlink caixa de diálogo usando um dos métodos descritos acima.
- Selecione os Arquivo ou página da web existente aba.
- No Endereço linha, digite um endereço de URL completo.
- Selecione OK para completar o hiperlink e fechar a caixa de diálogo.
O texto âncora na célula da planilha é azul e sublinhado para indicar que contém um hiperlink. Sempre que for selecionado, ele abrirá o site designado no navegador padrão.
Adicionar um hiperlink a um arquivo do Excel
Observação: esta opção não está disponível no Excel Online.
- Abra o Insira o hyperlink caixa de diálogo.
- Selecione os Arquivo ou página da web existente aba.
- Selecione Procure o arquivo para abrir a caixa de diálogo Link para arquivo.
- Navegue para encontrar o nome do arquivo do Excel, selecione o arquivo e selecione OK. O nome do arquivo é adicionado à linha Endereço na caixa de diálogo Inserir hiperlink.
- Selecione OK para completar o hiperlink e fechar a caixa de diálogo.
O texto âncora na célula da planilha muda para a cor azul e é sublinhado para indicar que contém um hiperlink. Sempre que for selecionado, ele abrirá a pasta de trabalho designada do Excel.
Criar um marcador para a mesma planilha do Excel
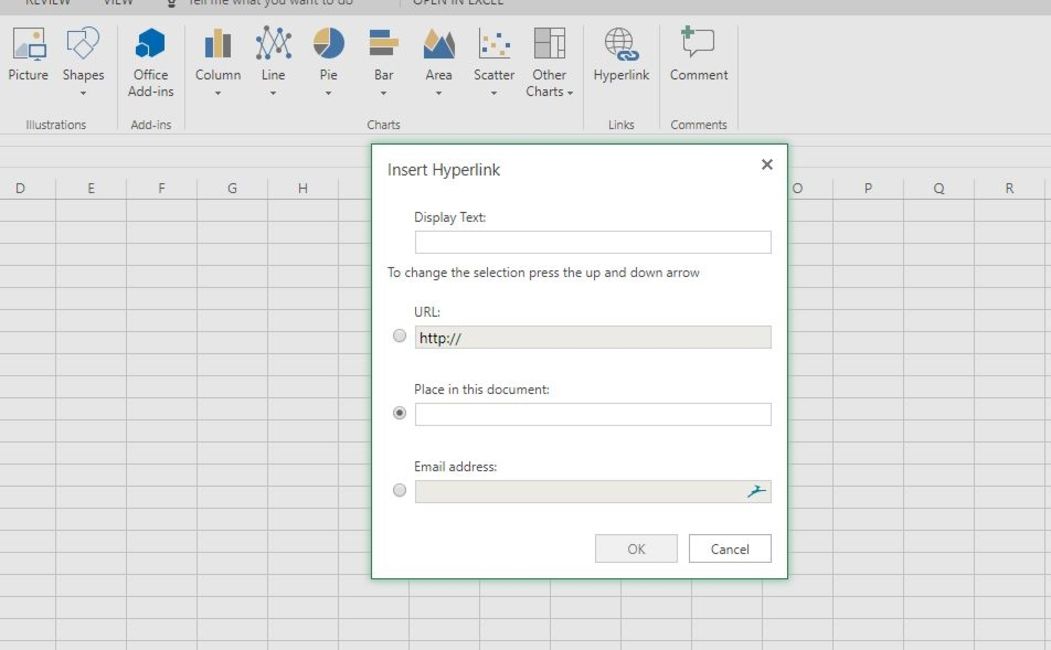
Um marcador no Excel é semelhante a um hiperlink, exceto que é usado para criar um link para uma área específica na planilha atual ou para uma planilha diferente dentro do mesmo arquivo do Excel. Enquanto os hiperlinks usam nomes de arquivo para criar links para outros arquivos do Excel, os marcadores usam referências de células e nomes de planilhas para criar links.
Como criar um marcador para a mesma planilha
O exemplo a seguir cria um marcador para um local diferente na mesma planilha do Excel.
- Digite um nome em uma célula que funcionará como o texto âncora para o favorito e pressione Entrar.
- Selecione essa célula para torná-la a célula ativa.
- Abra o Insira o hyperlink caixa de diálogo.
- Selecione os Coloque neste documento guia (ou selecione o Coloque neste documento botão no Excel Online).
- No Digite a referência da célula caixa de texto, insira uma referência de célula para um local diferente na mesma planilha, como “Z100”.
- Selecione OK para completar o marcador e fechar a caixa de diálogo.
O texto âncora na célula da planilha agora é azul e sublinhado para indicar que contém um marcador. Selecione o marcador e o cursor da célula ativa se move para a referência de célula inserida para o marcador.
Criar um marcador para uma planilha diferente
A criação de marcadores para planilhas diferentes no mesmo arquivo ou pasta de trabalho do Excel possui uma etapa adicional. Você também identificará a planilha de destino do marcador. Renomear planilhas pode facilitar a criação de marcadores em arquivos com um grande número de planilhas.
- Abra uma pasta de trabalho do Excel com várias planilhas ou adicione outras planilhas a um único arquivo de planilha.
- Em uma das planilhas, digite um nome em uma célula para atuar como texto âncora para o marcador.
- Selecione essa célula para torná-la a célula ativa.
- Abra o Insira o hyperlink caixa de diálogo.
- Selecione os Coloque neste documento guia (ou selecione o Coloque neste documento botão no Excel Online).
- Insira uma referência de célula no campo sob Digite a referência da célula.
- No Ou selecione um local neste documento campo, selecione o nome da folha de destino. Folhas sem nome são identificadas como Folha1, Folha2, Folha3 e assim por diante.
- Selecione OK para completar o marcador e fechar a caixa de diálogo.
O texto âncora na célula da planilha agora é azul e sublinhado para indicar que contém um marcador. Selecione o marcador e o cursor da célula ativa se move para a referência de célula na planilha inserida para o marcador.
Insira um link Mailto em um arquivo Excel
Adicionar informações de contato a uma planilha do Excel facilita o envio de um e-mail a partir do documento.
- Digite um nome em uma célula que funcionará como texto âncora para o link mailto e pressione Entrar.
- Selecione essa célula para torná-la a célula ativa.
- Abra o Insira o hyperlink caixa de diálogo.
- Selecione os Endereço de e-mail guia (ou selecione o Endereço de e-mail botão no Excel Online).
- No Endereço de e-mail campo, digite o endereço de e-mail da pessoa que receberá o e-mail. Este endereço é inserido no Para linha de uma nova mensagem de e-mail quando o link é selecionado.
- Debaixo de Sujeito linha, insira o assunto do e-mail. Este texto é inserido na linha de assunto da nova mensagem. Esta opção não está disponível no Excel Online.
- Selecione OK para preencher o link mailto e fechar a caixa de diálogo.
O texto âncora na célula da planilha agora é azul e sublinhado para indicar que contém um hiperlink. Selecione o link mailto e o programa de e-mail padrão abre uma nova mensagem com o endereço e o texto do assunto inseridos.
Remover um hiperlink sem remover o texto âncora
Quando você não precisar mais de um hiperlink, poderá remover as informações do link sem remover o texto que serviu de âncora.
- Posicione o ponteiro do mouse sobre o hiperlink a ser removido. O ponteiro da seta deve mudar para o símbolo da mão.
- Clique com o botão direito no texto âncora do hiperlink para abrir o menu de contexto.
- Selecione Remover hiperlink.
A cor azul e o sublinhado devem ser removidos do texto âncora para indicar que o hiperlink foi removido.
