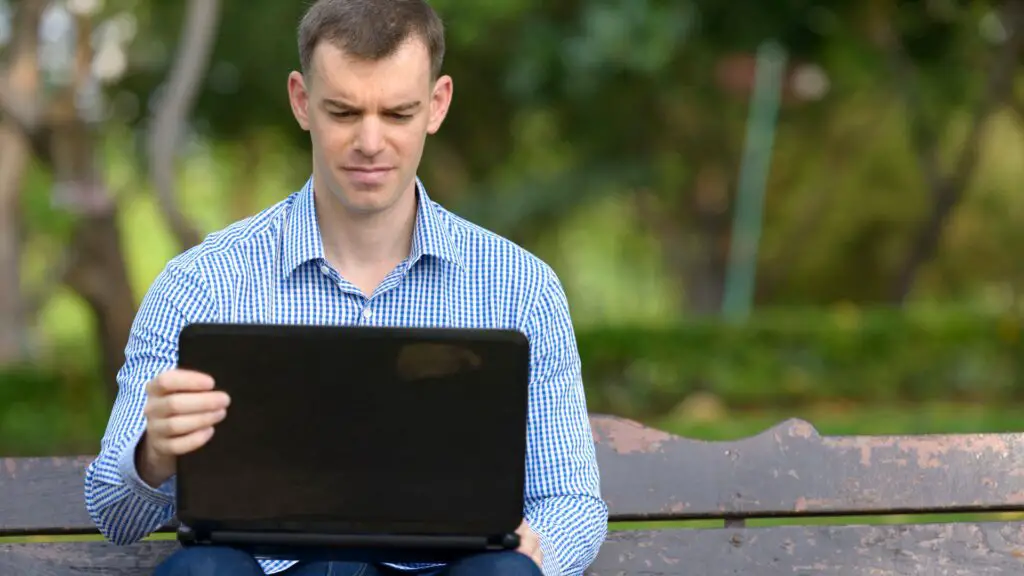
Existem poucas coisas mais frustrantes do que quando uma câmera do Windows 10 para de funcionar corretamente. Quer você tenha uma webcam integrada, como em dispositivos Microsoft Surface, ou uma peça separada de hardware, há uma variedade de dicas e truques que você pode usar para consertar.
Causa dos bugs da webcam do Windows 10
Uma webcam que não está funcionando em um computador, tablet ou laptop com Windows 10 geralmente é o resultado de drivers com defeito ou desatualizados. Outra causa são configurações incorretas no sistema operacional Windows 10 ou software de webcam associado, que pode desativar ou ocultar uma webcam.
Como consertar uma webcam do Windows 10
Se a sua webcam do Windows 10 não estiver funcionando, nem tudo está perdido. Existem algumas coisas que você pode tentar para que funcione novamente. Siga estas etapas uma de cada vez, tentando cada uma até encontrar a solução para o seu problema.
-
Desconecte-o e conecte-o novamente. Se sua webcam se conecta ao seu dispositivo Windows 10 via USB, esta é uma maneira rápida de consertar. Desligar e ligar a webcam irá reiniciá-la. Uma redefinição também pode forçar seu dispositivo Windows 10 a detectar a câmera assim que ela for conectada.
-
Tente conectá-lo a uma porta USB diferente. Se o seu dispositivo Windows 10 não estiver detectando sua webcam USB, tente outra porta.
-
Reinicie o seu computador. É um truque tão antigo quanto o tempo, mas funciona. Reiniciar um computador, laptop ou tablet com Windows 10 geralmente pode corrigir uma variedade de problemas, incluindo uma webcam quebrada.
-
Desconecte e reinicie. Experimente uma combinação das duas soluções anteriores. Desconecte a webcam USB, reinicie o computador e conecte a webcam novamente.
-
Verifique se há atualizações do Windows. Atualizar o Windows 10 pode corrigir quaisquer problemas que você esteja tendo, bem como baixar atualizações de firmware e driver que podem melhorar o desempenho de sua webcam.
-
Verifique o corpo da câmera. É possível que a webcam esteja quebrada e precise de conserto. Se não houver sinais de danos visíveis, a próxima melhor maneira de verificar se ele está quebrado é conectá-lo a outro computador ou laptop compatível. Se também não funcionar nesse dispositivo, você tem sua resposta. Se você não tiver outro computador, laptop ou tablet compatível com webcam, tente conectar a webcam a um console Xbox One.
-
Verifique o aplicativo que você está usando com a webcam. É possível que a webcam esteja funcionando, mas um aplicativo esteja causando problemas. A maneira mais fácil de verificar isso é tentar usar a câmera em outro aplicativo do Windows 10, como Skype, Instagram ou Câmera. Se o problema for o aplicativo, pode ser necessário conceder acesso à câmera nas configurações do aplicativo.
-
Verifique suas configurações de privacidade. No Windows 10, você precisa dar aos aplicativos acesso à sua webcam antes que eles possam detectá-la e usá-la. Vamos para Definições > Privacidade > Câmera e ligue Permitir que aplicativos acessem sua câmera. Sob esta opção geral, você também verá interruptores para aplicativos individuais. Vale a pena reservar um tempo para percorrer esta lista para habilitar ou desabilitar o acesso à webcam para cada aplicativo, para que você possa fazer a câmera funcionar para os aplicativos que deseja. Assim, você saberá quais aplicativos podem ou não ligar sua webcam.
-
Verifique as configurações do software da webcam. Algumas webcams vêm com software que gerencia as configurações do dispositivo. O aplicativo Lenovo Settings, por exemplo, tem uma configuração de modo de privacidade que desativa completamente a webcam.
-
Verifique sua conexão Bluetooth se estiver usando uma webcam sem fio. Certifique-se de que o Bluetooth esteja habilitado no Windows 10 para que seu dispositivo possa detectá-lo. Você pode fazer isso abrindo a Central de Ações do Windows 10 e clicando no Bluetooth telha. Para abrir a Central de Ações no Windows 10, clique no botão Notificações ícone no canto inferior direito da barra de tarefas. Como alternativa, você pode deslizar um dedo do lado direito da tela se o seu dispositivo tiver uma tela sensível ao toque.
-
Verifique se a câmera está desabilitada no Gerenciador de Dispositivos do Windows 10. Para ativá-lo novamente, abra o Gerenciador de Dispositivos e clique na seta à esquerda de Máquinas fotográficas para exibir todas as suas webcams. Se houver um pequeno ícone de seta no próprio ícone da câmera, isso significa que ele está desativado. Você pode ativá-lo novamente clicando com o botão direito nele e clicando em Habilitar. Para abrir o Gerenciador de Dispositivos, pesquise-o na caixa de pesquisa da barra de tarefas do Windows 10.
-
Desative e ative a webcam no Gerenciador de dispositivos. Isso às vezes pode fazer com que o Windows 10 detecte um dispositivo. Encontre a câmera no Gerenciador de Dispositivos como na etapa anterior, clique com o botão direito no nome da câmera e clique em Desabilitar. Em seguida, clique com o botão direito nele novamente e escolha Habilitar. Não clique Desinstalar.
-
Atualize o driver da webcam. Os drivers de dispositivo mantêm tudo funcionando corretamente e as atualizações são freqüentemente necessárias para manter a compatibilidade com as versões mais recentes do Windows. Para verificar se há um novo driver para sua webcam, localize sua webcam no Gerenciador de Dispositivos mais uma vez, clique com o botão direito sobre ela e clique em Atualizar driver > Procure automaticamente por software de driver atualizado.
-
Reverta o driver para uma versão anterior. Ocasionalmente, uma nova versão de um driver afeta negativamente o dispositivo. Para reverter, localize sua câmera no Gerenciador de Dispositivos, clique com o botão direito sobre ela e clique em Propriedades > Motorista > Roll back driver > sim. Reinicie o Windows 10 após a conclusão do processo.
-
Verifique a compatibilidade do Windows 10. Algumas webcams foram feitas para versões mais antigas do Windows e podem não ser compatíveis com computadores desktop, tablets ou laptops executando o Windows 10. Uma forma de verificar isso é consultar a embalagem ou os manuais que acompanham a câmera. Outra é localizá-lo no Gerenciador de Dispositivos, clicar com o botão direito em seu nome e clicar em Propriedades > Motorista > Detalhes do motorista e procure na lista de arquivos por um arquivo chamado stream.sys. Infelizmente, se você vir este arquivo, significa que sua webcam é muito antiga e não é compatível com o Windows 10. Nesse caso, você não terá escolha a não ser comprar uma nova.