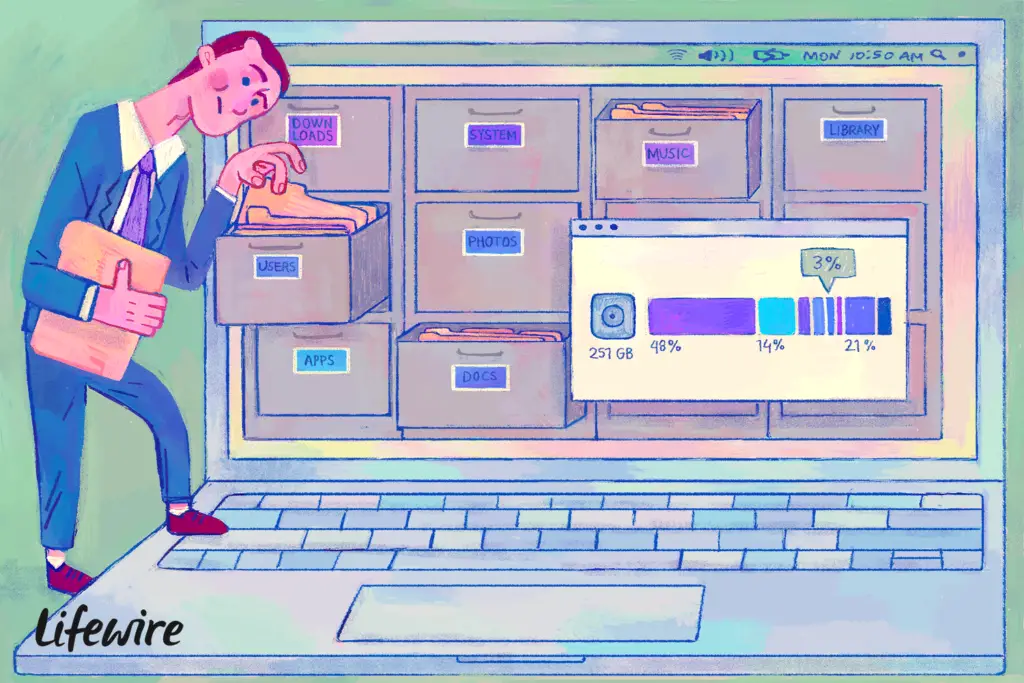
Você já se perguntou o que está ocupando todo esse espaço no disco rígido? Uma ferramenta de análise de espaço em disco, às vezes chamada de analisador de armazenamento, informa os detalhes. Esses programas verificam e interpretam tudo que está usando espaço em disco, como arquivos salvos, vídeos, arquivos de instalação de programas—tudo-e fornecer um ou mais relatórios que ajudam a deixar bem claro o que está consumindo todo o seu espaço de armazenamento.
Disk Savvy
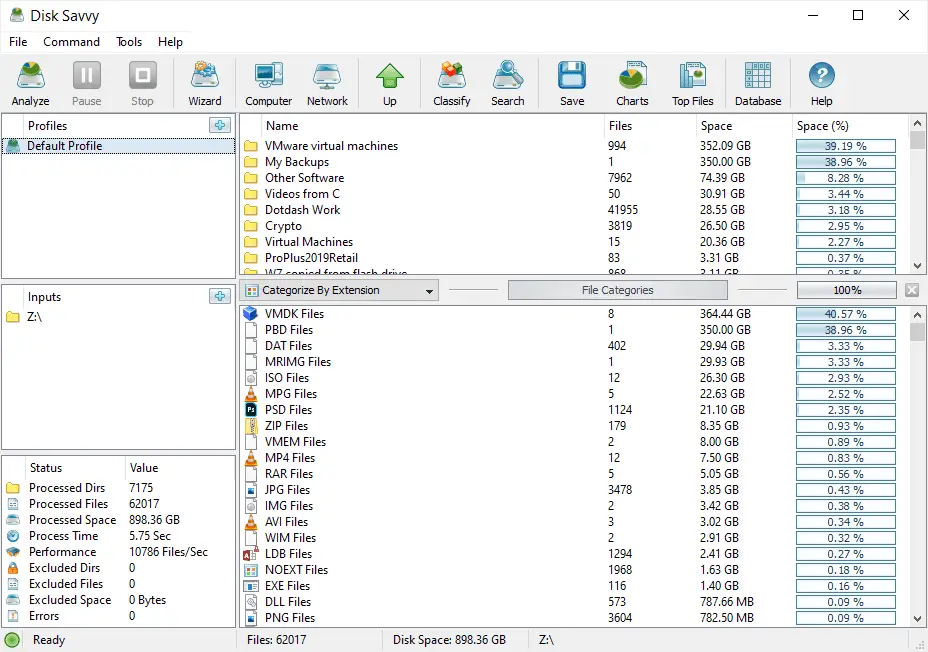
O que gostamos
- Muito mais fácil de usar do que a maioria dos analisadores de espaço em disco
- Categoriza arquivos de várias maneiras
- Atualizações para versões mais recentes com frequência
- Capaz de digitalizar vários locais simultaneamente
- Os resultados podem ser exportados para um arquivo de relatório
- Também funciona a partir do Explorer
O que não gostamos
- Nem todos os recursos que você vê no programa são de uso gratuito; alguns exigem que você atualize para a edição Pro
- Ele pode mostrar apenas 500.000 arquivos por varredura
Listamos o Disk Savvy como o programa analisador de espaço em disco nº 1 porque é fácil de usar e cheio de recursos úteis que certamente o ajudarão a liberar espaço em disco. Analise discos rígidos internos e externos, pesquise os resultados, exclua arquivos de dentro do programa e agrupe arquivos por extensão para ver quais tipos de arquivo estão usando mais armazenamento. Examine uma lista dos 100 maiores arquivos ou pastas. Você pode até exportar a lista para o seu computador para revisá-la mais tarde. Também há uma versão profissional do Disk Savvy disponível, mas a versão freeware parece perfeita. Instale o Disk Savvy no Windows 10 por meio do Windows XP, bem como no Windows Server 2016/2012/2008/2003.
WinDirStat

O que gostamos
- Digitalize uma unidade inteira ou uma única pasta
- Oferece maneiras exclusivas de visualizar o espaço em disco
- Inclui a opção de configurar comandos para deletar dados
O que não gostamos
- Não foi possível salvar os resultados da verificação em um arquivo que você pode reabrir mais tarde
- Um pouco mais lento na digitalização do que ferramentas semelhantes
- Funciona apenas no Windows
O WinDirStat está no mesmo nível do Disk Savvy em termos de recursos – não gostamos muito de seus gráficos. Crie seus próprios comandos de limpeza personalizados. Esses comandos podem ser usados de dentro do software a qualquer momento para fazer coisas rapidamente, como mover arquivos do disco rígido ou excluir arquivos de uma determinada extensão que estão na pasta que você selecionar. Você também pode digitalizar diferente discos rígidos e pastas ao mesmo tempo, bem como ver quais tipos de arquivo estão ocupando mais espaço, sendo que ambos são recursos exclusivos não encontrados em todos esses analisadores de uso de disco. Instale WinDirStat apenas no sistema operacional Windows.
JDiskReport
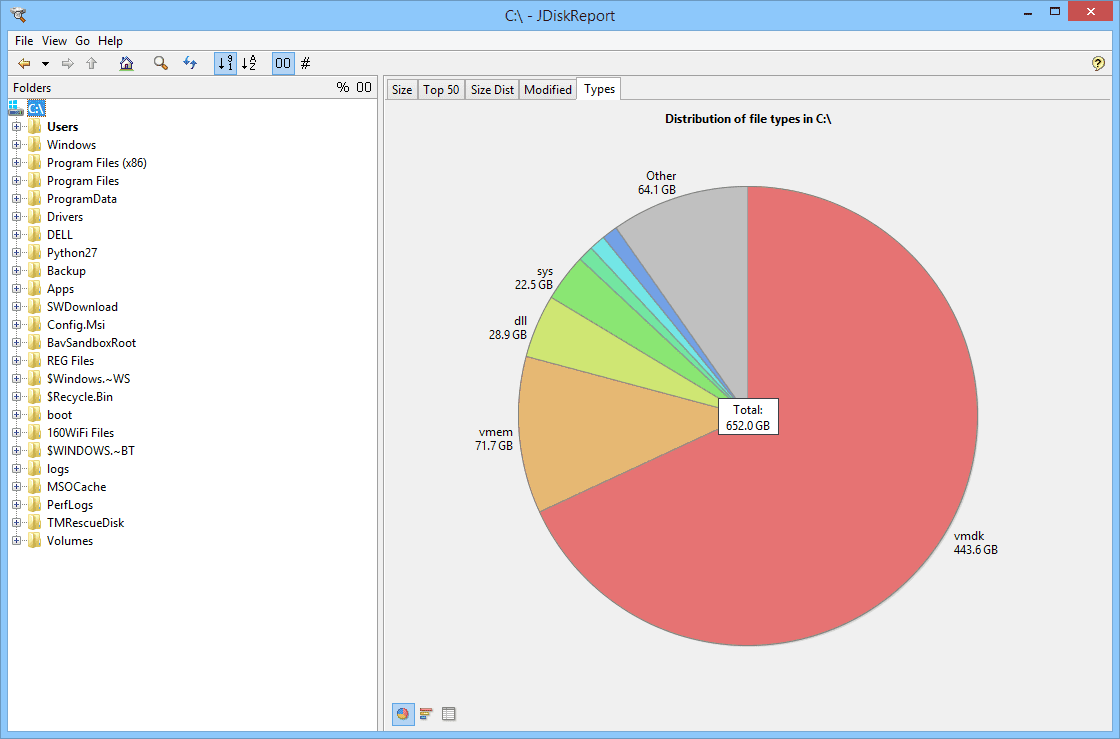
O que gostamos
- Mostra o uso do espaço em disco em cinco perspectivas diferentes
- Muito fácil de entender, mesmo para novos usuários
- Funciona em Linux, Windows e macOS
O que não gostamos
- Não permite que você exclua arquivos de dentro dos resultados
- Visivelmente mais lento do que outros analisadores de espaço em disco
Outro analisador de espaço livre em disco, JDiskReport, mostra como os arquivos estão usando o armazenamento por meio de uma exibição de lista como você está acostumado no Windows Explorer, um gráfico de pizza ou um gráfico de barras. Uma visão visual do uso do disco ajuda a entender como os arquivos e pastas se comportam em relação ao espaço disponível. Um lado do programa JDiskReport é onde você encontra as pastas que foram verificadas, enquanto o lado direito fornece maneiras de analisar esses dados. Você não pode excluir arquivos de dentro do programa, e o tempo que leva para digitalizar um disco rígido parece mais lento do que alguns dos outros aplicativos desta lista. Usuários de Windows, Linux e Mac podem usar JDiskReport.
TreeSize Free
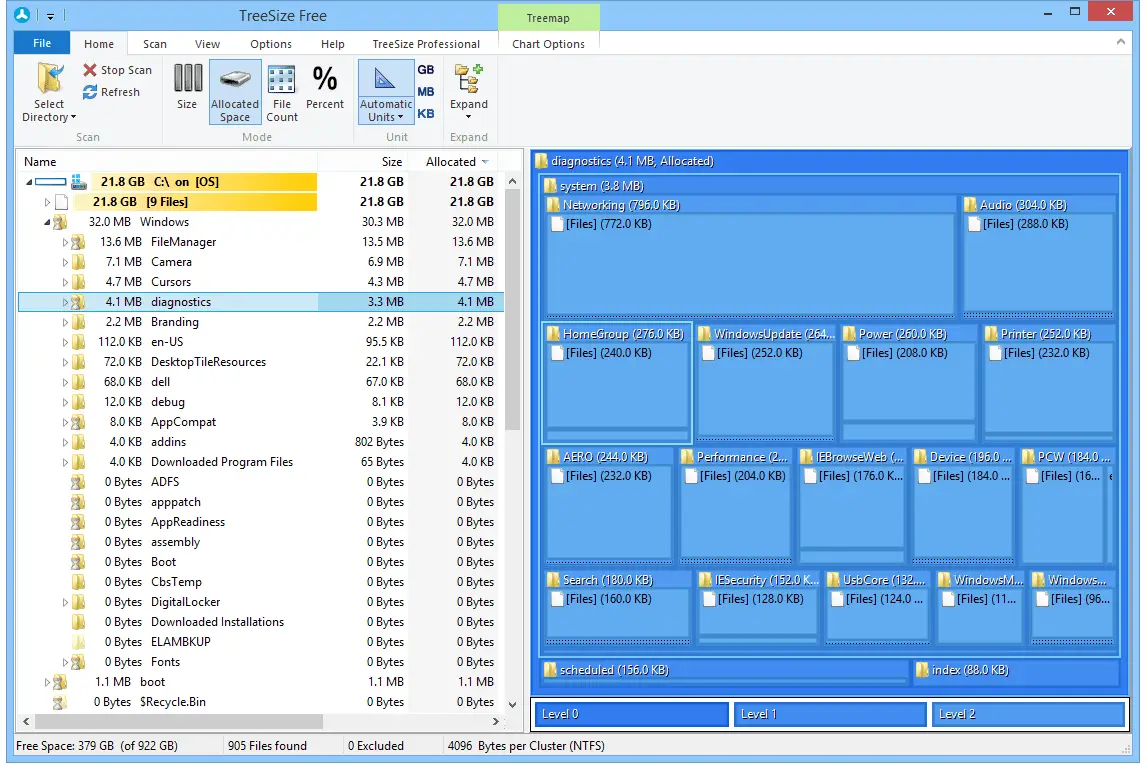
O que gostamos
- Permite remover arquivos de dentro do programa
- Pode verificar pastas individuais e discos rígidos inteiros
- Suporta HDDs internos e externos
- Existe uma opção portátil disponível
O que não gostamos
- Não funciona em Linux ou macOS
- As opções de filtragem não são muito úteis
- Nenhuma perspectiva única está disponível como há com ferramentas semelhantes
Os programas mencionados acima são úteis de maneiras diferentes porque fornecem uma perspectiva única para você examinar os dados. TreeSize Free não é tão útil nesse sentido, mas certamente fornece um recurso que está faltando no Windows Explorer. Sem um programa como o TreeSize Free, você realmente não tem uma maneira fácil de ver quais arquivos e pastas estão ocupando todo o espaço em disco. Depois de instalar este programa, ver quais pastas são maiores e quais arquivos entre elas estão ocupando a maior parte do espaço, é tão fácil quanto abrir as pastas. Se você encontrar algumas pastas ou arquivos que não deseja mais, exclua-os de dentro do programa para liberar esse espaço. Obtenha uma versão portátil que funciona em discos rígidos externos, drives flash, etc., sem instalá-lo no computador. Apenas o Windows pode executar TreeSize Free.
RidNacs
O que gostamos
- A interface mínima e simples torna o programa fácil de usar
- Existe uma opção portátil
- Suporta a digitalização de arquivos grandes em uma pasta específica ou em toda a unidade
O que não gostamos
- Não funciona em Linux ou macOS
- Recursos avançados ausentes encontrados em aplicativos semelhantes
RidNacs é para o sistema operacional Windows e é semelhante ao TreeSize Free, mas simplesmente não tem todos os botões que podem impedi-lo de usá-lo. Seu design claro e simples torna-o mais atraente de usar. Digitalize uma única pasta com RidNacs, bem como discos rígidos inteiros. Este é um recurso importante em um programa analisador de disco, porque a varredura de um disco rígido inteiro pode levar muito tempo quando você realmente só precisa ver as informações de uma pasta. A funcionalidade do RidNacs é direta para que você saiba exatamente como usá-la desde o início. Basta abrir as pastas como faria no Windows Explorer para ver as maiores pastas / arquivos listados de cima para baixo. O RidNacs inclui apenas os recursos básicos necessários para o que um analisador de disco deve ter, mas não possui os recursos que você encontraria em um programa mais avançado como o WinDirStat acima.
Disktective
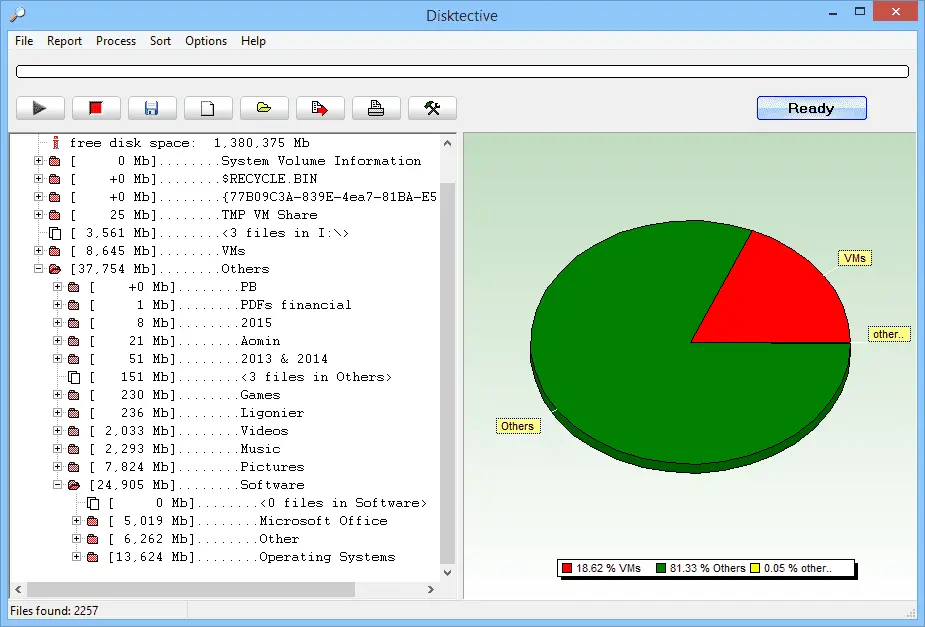
O que gostamos
- É portátil
- Capaz de procurar arquivos grandes em uma pasta específica ou em todo o disco rígido
- Oferece duas maneiras de ver o uso de espaço em disco
- Permite exportar os resultados para um arquivo
O que não gostamos
- Incapaz de excluir diretamente do programa
- Os resultados exportados são difíceis de ler
- A forma como as unidades de tamanho são exibidas torna a leitura dos resultados difícil
- Apenas usuários do Windows podem instalá-lo
- Uma atualização não foi lançada desde 2010
Disktective é outro analisador de espaço livre em disco para Windows. Este é totalmente portátil e ocupa menos de 1 MB de espaço em disco, portanto, você pode carregá-lo facilmente em uma unidade flash. Cada vez que o Disktective é aberto, ele pergunta qual diretório você deseja verificar. Você pode escolher em qualquer pasta em qualquer disco rígido que esteja conectado, incluindo os removíveis, bem como os próprios discos rígidos inteiros. O lado esquerdo do programa mostra os tamanhos de pasta e arquivo na tela semelhante ao Windows Explorer, enquanto o lado direito exibe um gráfico de pizza para que você possa visualizar o uso do disco de cada pasta. O Disktective é fácil de usar por qualquer pessoa, mas é prejudicado por algumas limitações importantes: O recurso de exportação para HTML não produz um arquivo muito fácil de ler, você não pode excluir ou abrir pastas / arquivos de dentro o programa e as unidades de tamanho são estáticas, o que significa que são tudo em bytes, kilobytes ou megabytes (o que você escolher).
SpaceSniffer
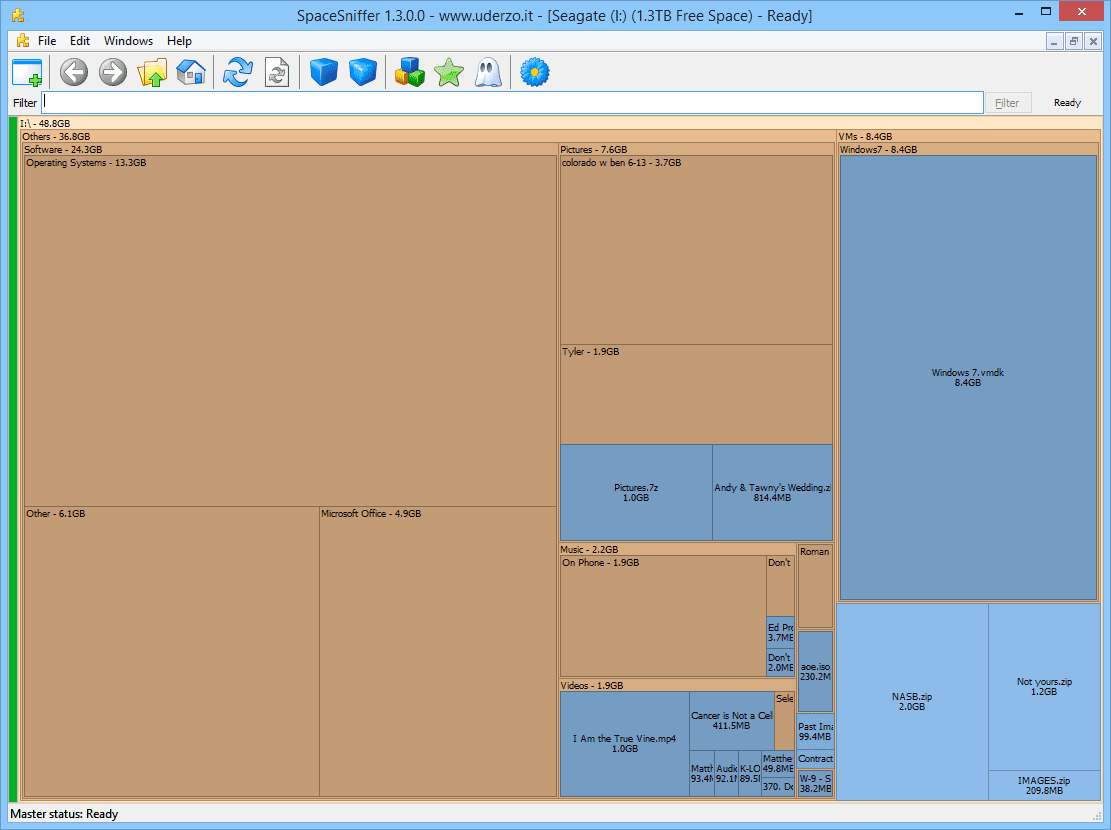
O que gostamos
- Mostra o uso de dados com blocos simples
- Os resultados podem ser filtrados de várias maneiras
- Os resultados podem ser copiados para um arquivo e abertos novamente sem ter que verificar novamente
- Permite que você apague arquivos de dentro do programa
- Um relatório dos arquivos grandes pode ser salvo em um arquivo de texto
- Completamente portátil
O que não gostamos
- Pode ser difícil de entender no início
- Funciona apenas no sistema operacional Windows
A maioria de nós está acostumada a ver os dados em nossos computadores em uma lista, onde abrimos pastas para ver os arquivos dentro. O SpaceSniffer funciona de maneira semelhante, mas não da mesma maneira, então pode levar algum tempo para se acostumar antes de você se sentir confortável com ele. Ele usa blocos de tamanhos variados para demonstrar pastas / arquivos maiores versus menores, onde as caixas marrons são pastas e as azuis são arquivos (você pode alterar essas cores). O programa permite exportar os resultados para um arquivo TXT ou um arquivo SpaceSniffer Snapshot para que você possa carregá-lo em um computador diferente ou posteriormente e ver todos os mesmos resultados – isso é muito útil se você estiver ajudando alguém analisar seus dados. Clicar com o botão direito em qualquer pasta ou arquivo no SpaceSniffer abre o mesmo menu que você vê no Windows Explorer, o que significa que você pode copiar, excluir, etc. O recurso de filtro permite pesquisar os resultados por tipo de arquivo, tamanho e / ou data. Adicionamos o SpaceSniffer a esta lista porque ele é diferente da maioria desses outros analisadores de espaço em disco, então você pode descobrir que sua perspectiva única ajuda a encontrar rapidamente o que está usando todo o espaço de armazenamento.
Tamanho da Pasta
O que gostamos
- Integra-se com o Explorer
- Permite que você classifique as pastas por tamanho
- Extremamente fácil de usar
O que não gostamos
- Mostra os resultados em uma janela extra em vez da janela original que você está vendo
- Funciona apenas no Windows
Tamanho da pasta é o programa mais simples de toda a lista, porque praticamente não tem interface. Este analisador de espaço em disco é útil porque o Windows Explorer não fornece o tamanho da pasta que você está olhando, mas apenas o tamanho dos arquivos. Com o Tamanho da pasta, uma pequena janela adicional é exibida, mostrando o tamanho de cada pasta. Nesta janela, você classifica as pastas por tamanho para ver facilmente quais estão usando a maior fatia de armazenamento. As configurações permitem que você desative-o para unidades de CD / DVD, armazenamento removível ou compartilhamentos de rede. A captura de tela acima demonstra que não é nada como o outro software desta lista. Se você não precisa de gráficos, filtros e recursos avançados, mas deseja apenas classificar as pastas pelo tamanho, este programa será suficiente.