
O Chromebook se tornou um dos laptops mais usados do planeta por um bom motivo: eles são simples de usar, confiáveis, rápidos e não sofrem com o peso de vírus e malware. Faça seu laptop Chrome OS funcionar com mais eficiência com estas cinco dicas de produtividade do Chrome OS.
Trabalhe com o Google Drive off-line
Um equívoco sobre o Chromebook é que ele não funciona sem uma conexão de rede. A capacidade de funcionar offline é crucial, especialmente se você viaja com seu Chromebook ou está em situações onde não há conexão com a Internet. Veja como trabalhar com seu Chromebook quando você não tem uma conexão de rede:
-
Conecte o Chromebook a uma rede sem fio.
-
Abra o Chrome e vá para a extensão Google Docs Offline.
-
Selecione Adicionar ao Chrome.
-
Quando solicitado, selecione Adicionar extensão.
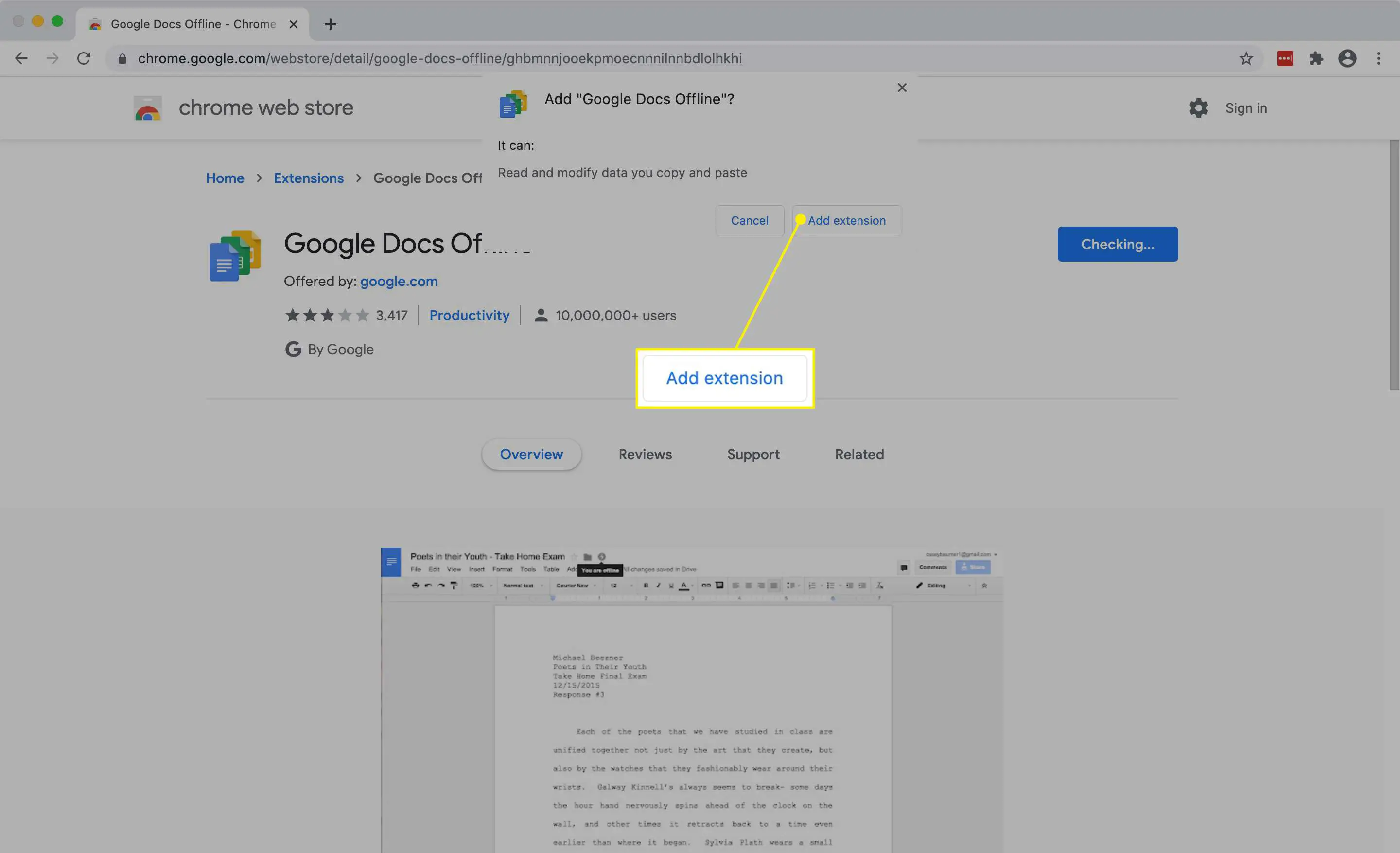
-
Acesse drive.google.com/drive/my-drive e selecione o Definições engrenagem.
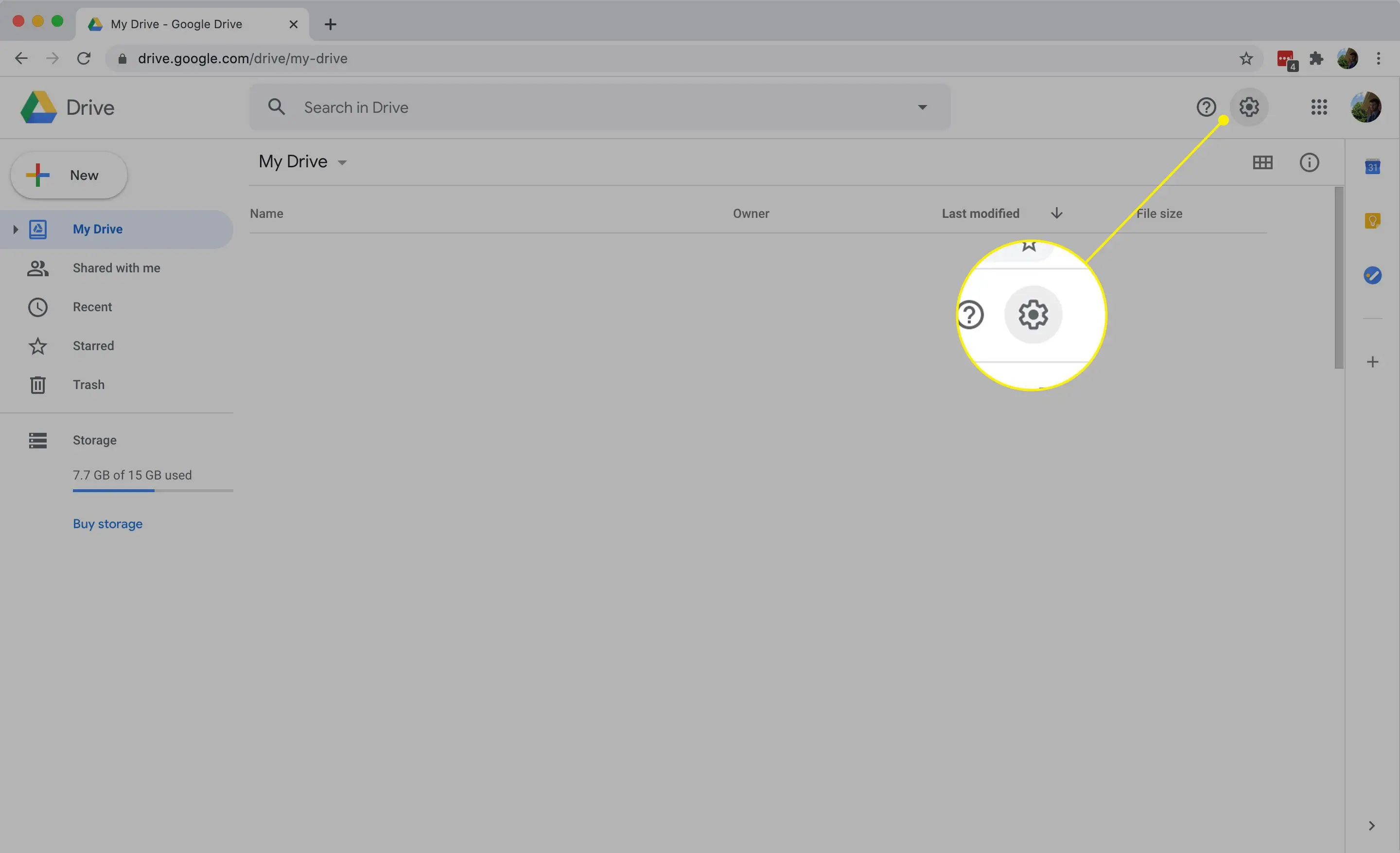
-
Selecione Definições.
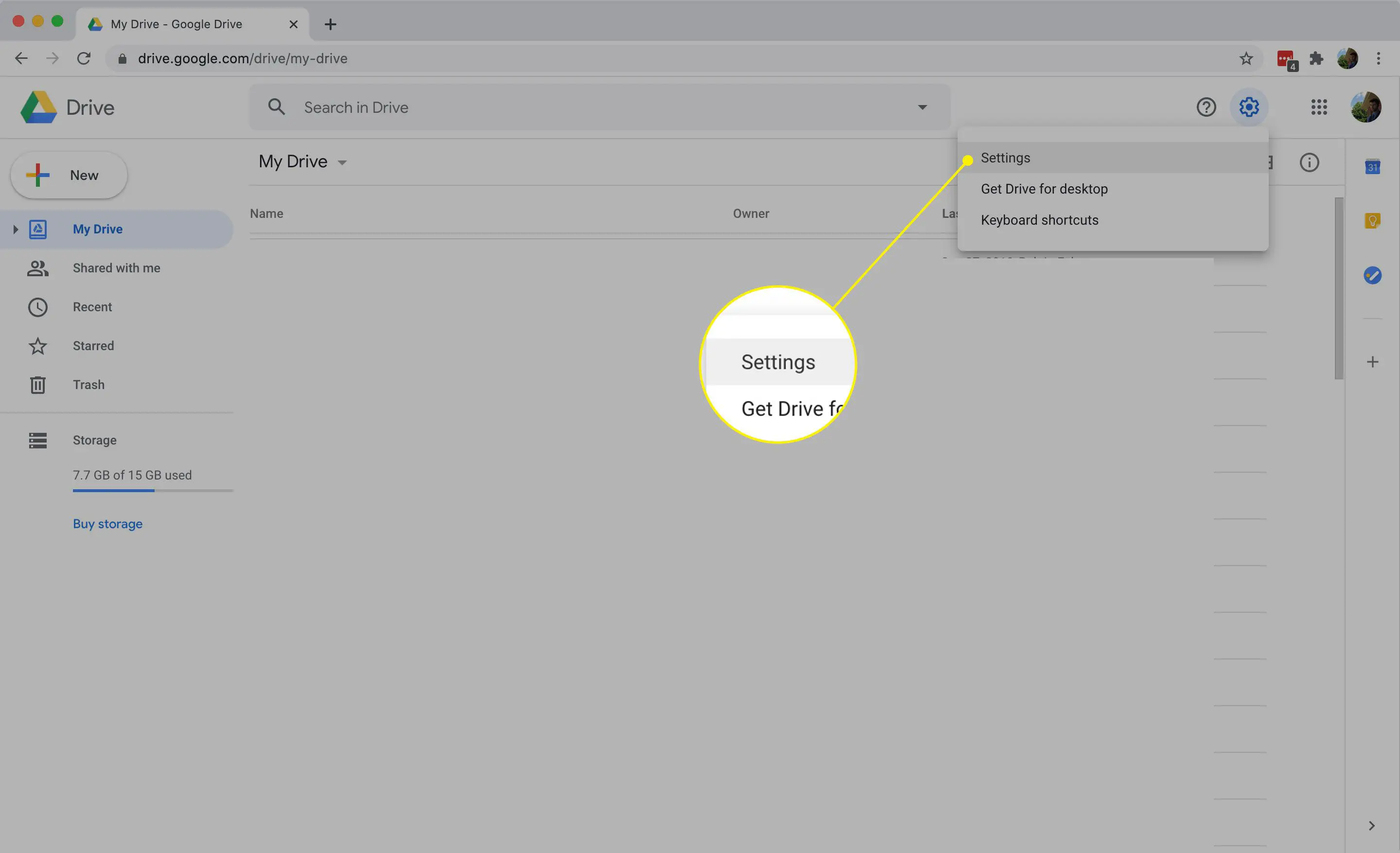
-
Selecione a caixa de seleção para o desligada opção.
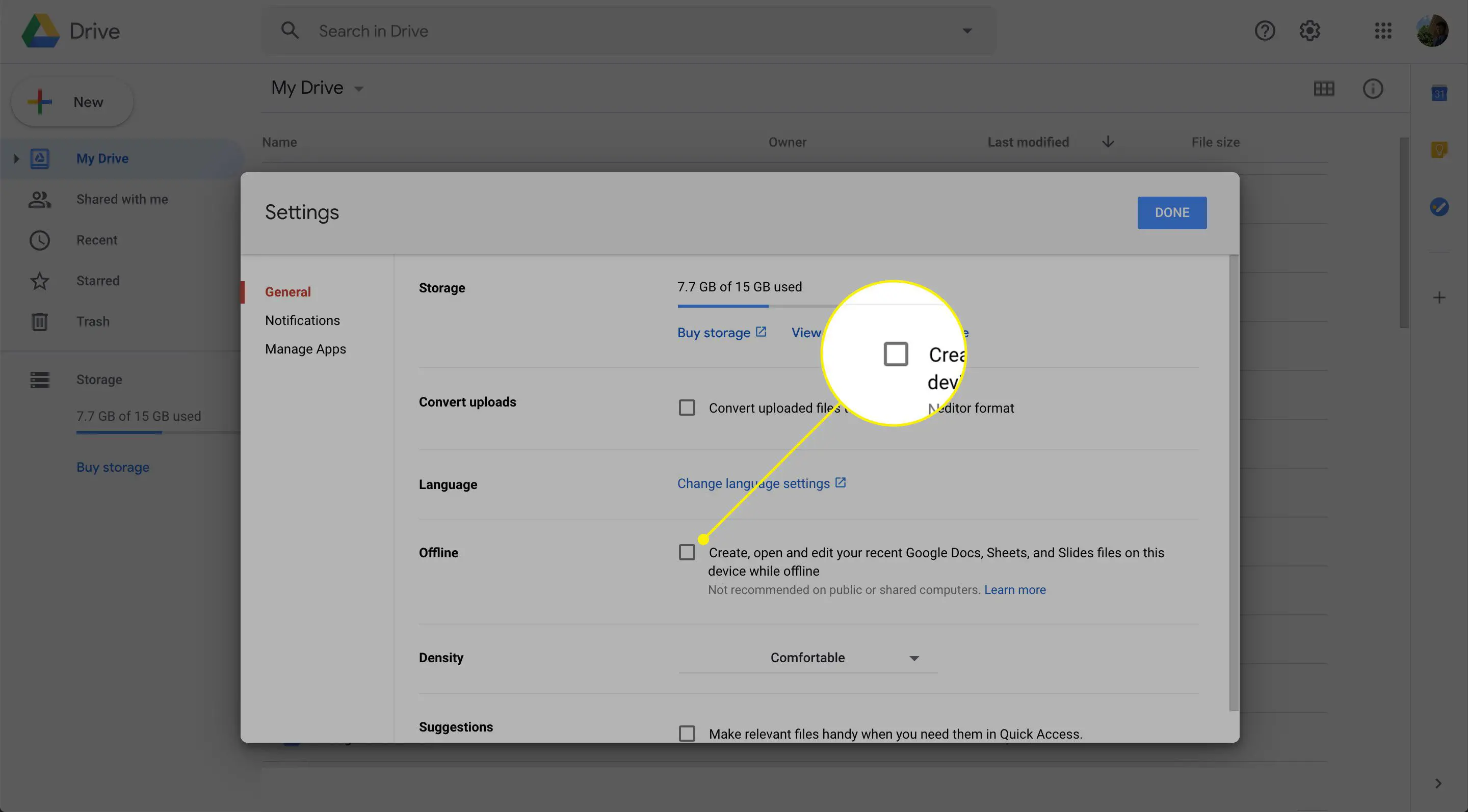
-
Selecione Feito.
Agora você pode trabalhar com o Google Drive off-line.
Fixar aplicativos na barra de tarefas
Como a maioria dos sistemas operacionais, você pode fixar aplicativos na barra de tarefas do Chromebook. É mais eficiente iniciar esses aplicativos (em vez de ir até o Menu para encontrar um). Para fixar um aplicativo na barra de tarefas, siga estas etapas:
-
Selecione o botão de menu no canto inferior esquerdo da área de trabalho.
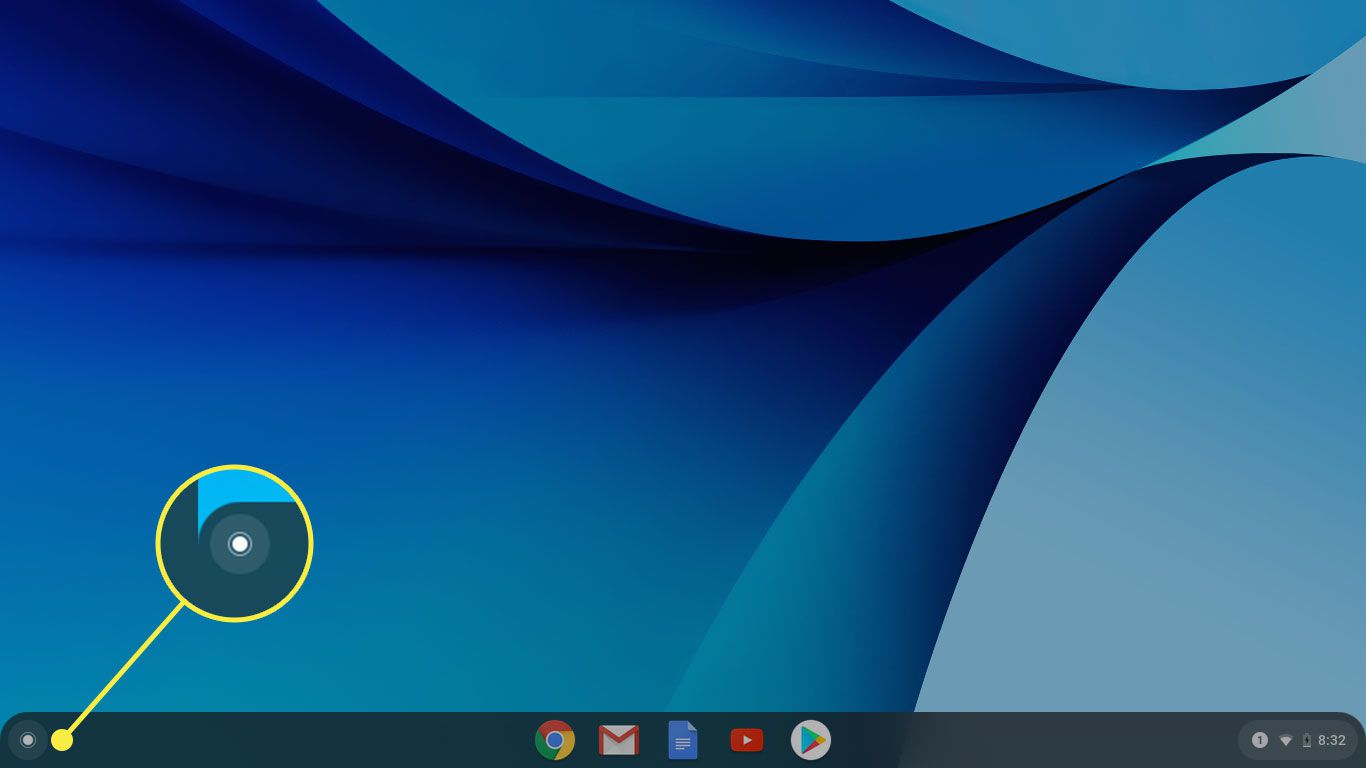
-
Selecione os seta apontando para cima para abrir a visão geral do aplicativo.
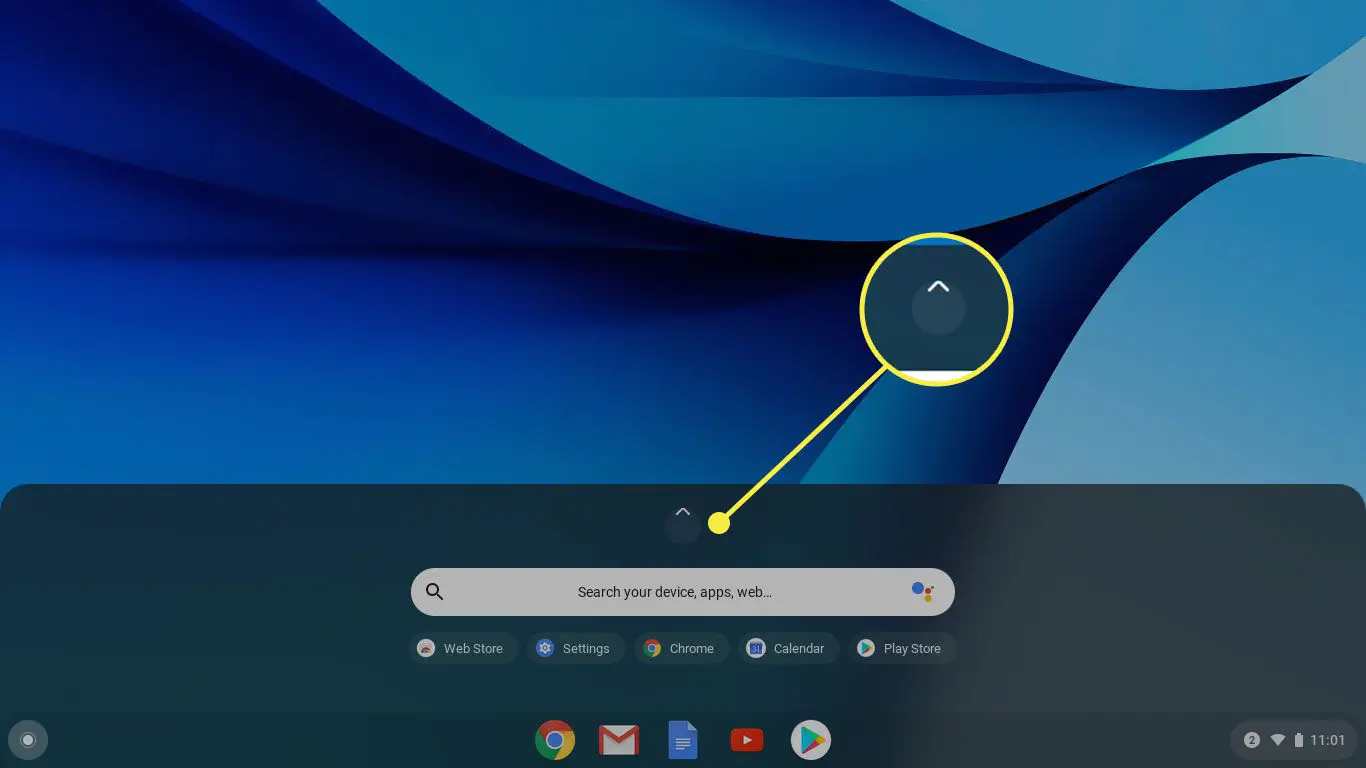
-
Localize o aplicativo, toque com dois dedos no inicializador do aplicativo e selecione Fixar na prateleira.
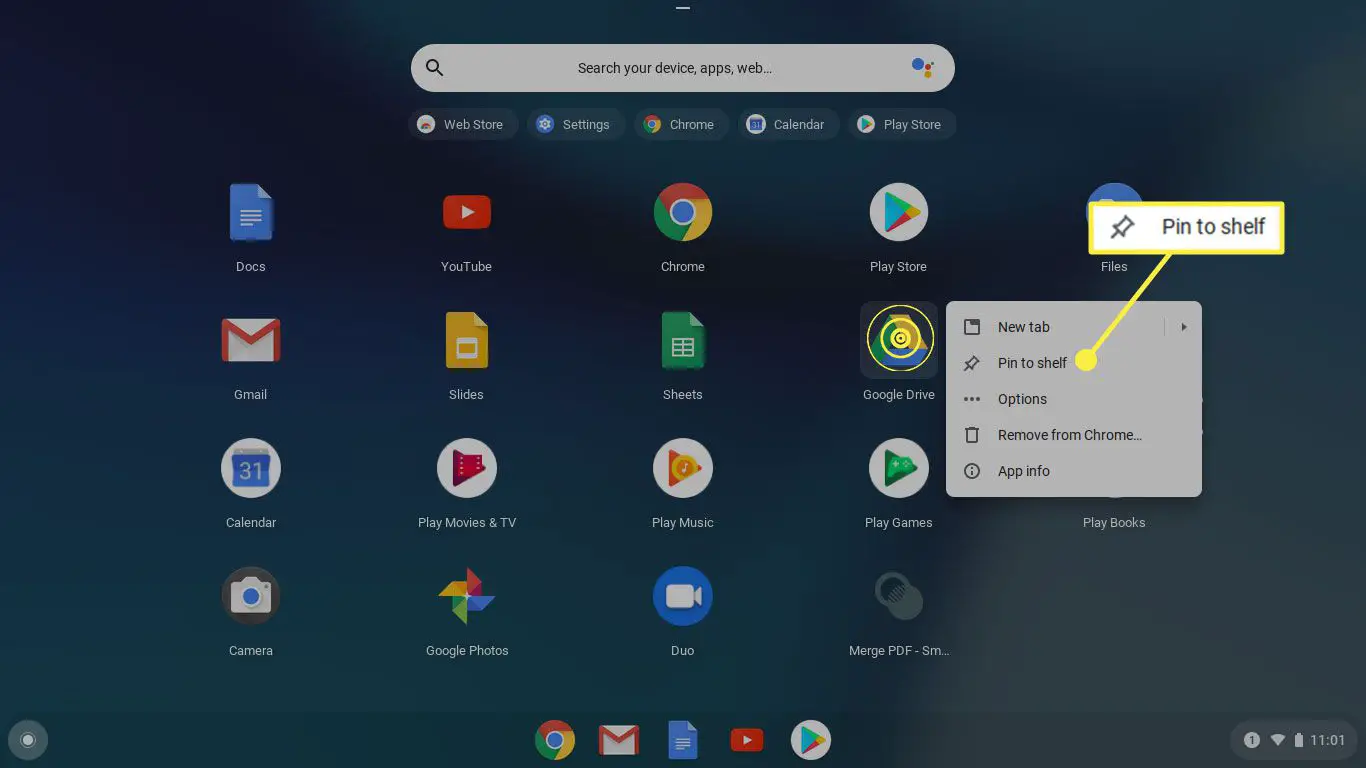
-
Aproveite o acesso mais rápido a esse aplicativo.
Adicionar um atalho de site à barra de tarefas
Semelhante a adicionar aplicativos à barra de tarefas, você pode adicionar sites à barra de tarefas e adicionar sites para executar em suas janelas de aplicativos (ao contrário de guias no Chrome). Essa opção é conveniente quando você tem um site que usa com freqüência para produtividade (por exemplo, uma ferramenta CMS, seu site de banco ou um site de mídia social). Aqui estão as etapas para que isso aconteça:
-
Abra o site no Chrome.
-
Selecione o botão de menu do Chrome e vá para Mais ferramentas > Criar atalho.
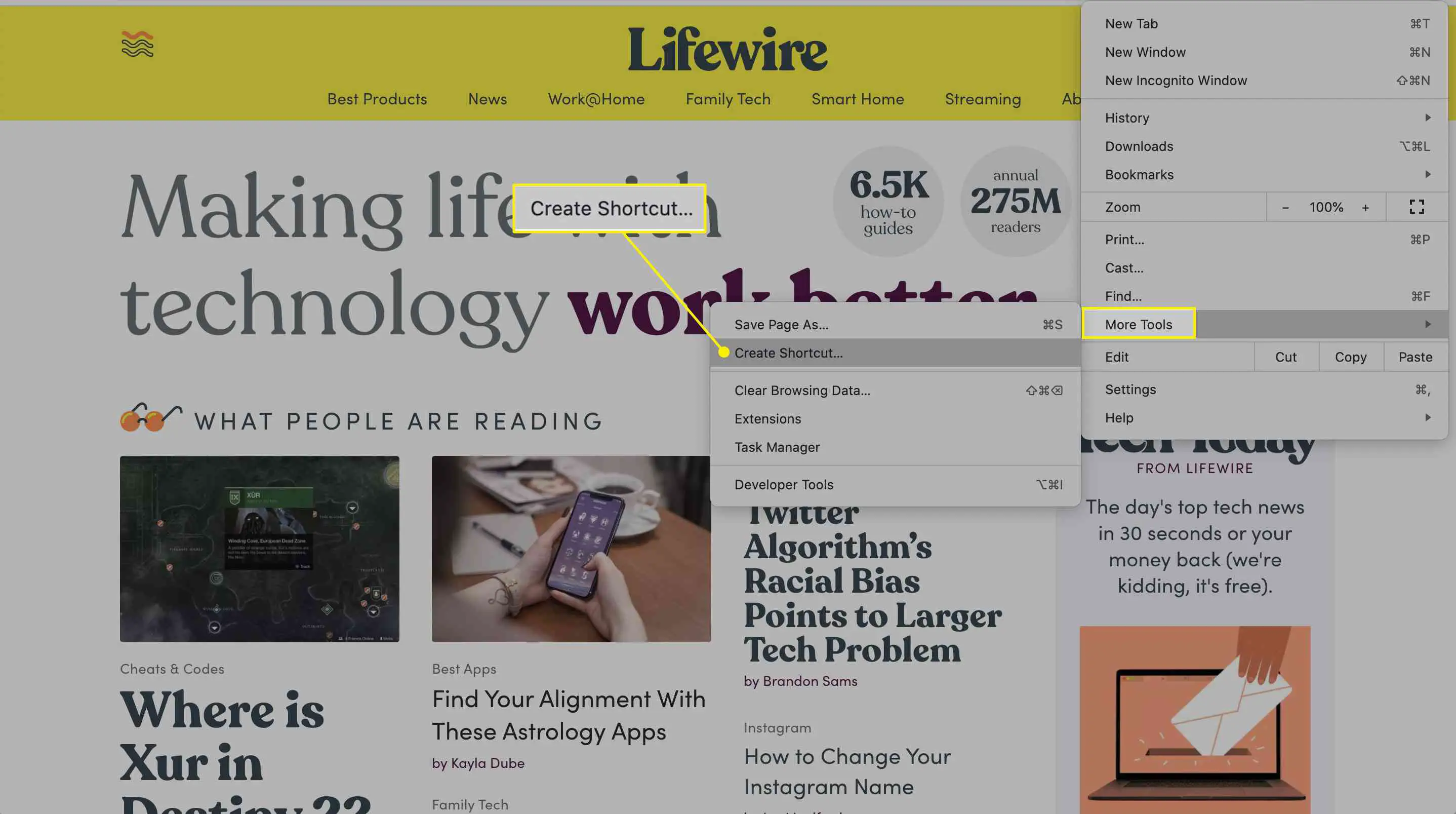
-
Na janela resultante, dê um nome ao atalho, selecione o Abrir como janela caixa de seleção e, em seguida, escolha Crio.
As etapas acima criam o atalho e fixam o atalho na barra de tarefas. Quando você clica nesse atalho, ele abre o site em sua janela de aplicativo específica (sem as barras de ferramentas padrão e outros recursos do navegador Chrome regular).
Use a Visão Geral
O Chromebook inclui um recurso de visão geral que exibe uma miniatura de cada um de seus aplicativos e janelas em execução no momento. Para usar este recurso, toque no botão quadrado com as duas linhas verticais. A Visão geral permite que você selecione com qual aplicativo trabalhar (clicando no aplicativo) ou fechando um aplicativo ou janela (clicando no X no canto superior direito do aplicativo ou janela).
Ditar para o Google Docs
O Google tem um dos melhores motores de voz para texto do mercado. Você pode tirar proveito disso ditando seu trabalho no Google Docs para escrita sem usar as mãos. Para que isso aconteça, primeiro habilite o teclado na tela. Para fazer isso, siga estas etapas:
-
Selecione os bandeja do sistema no canto inferior direito da área de trabalho.
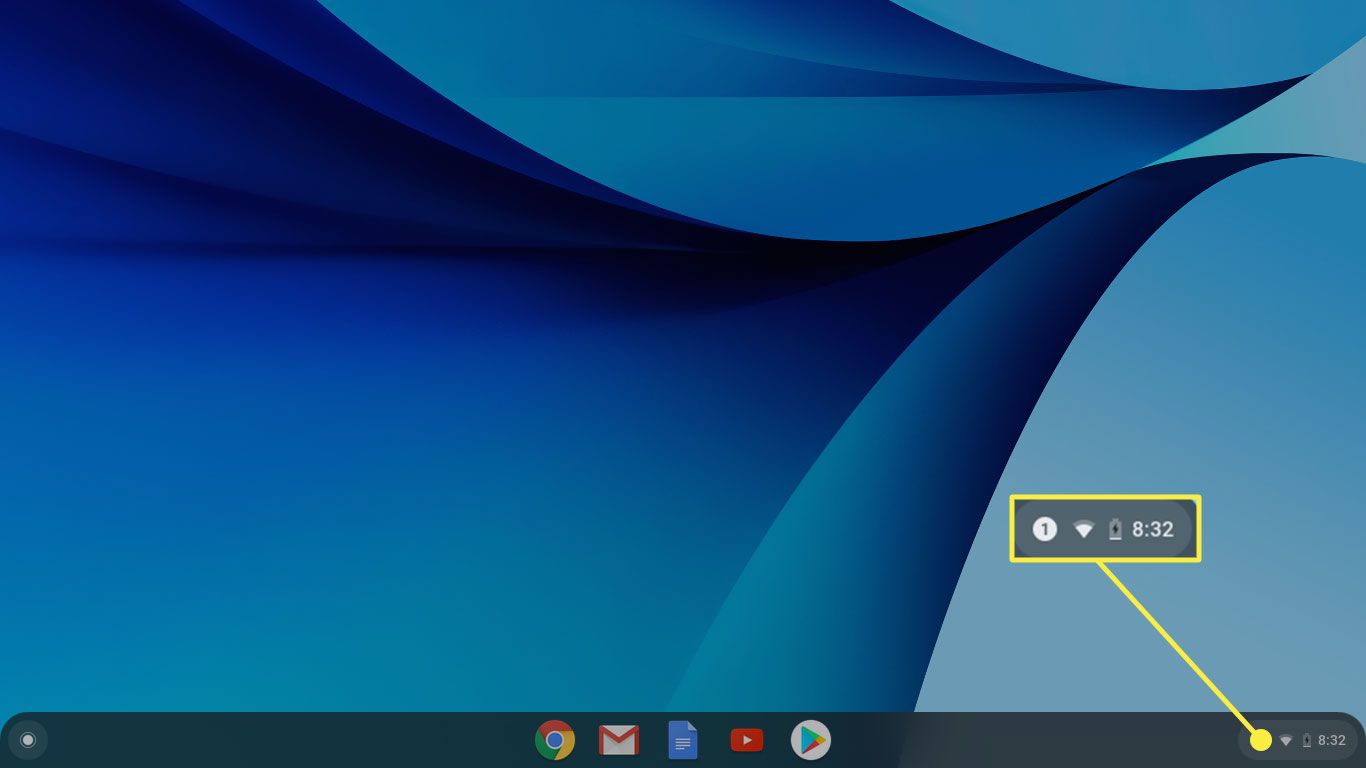
-
Selecione os engrenagem ícone.
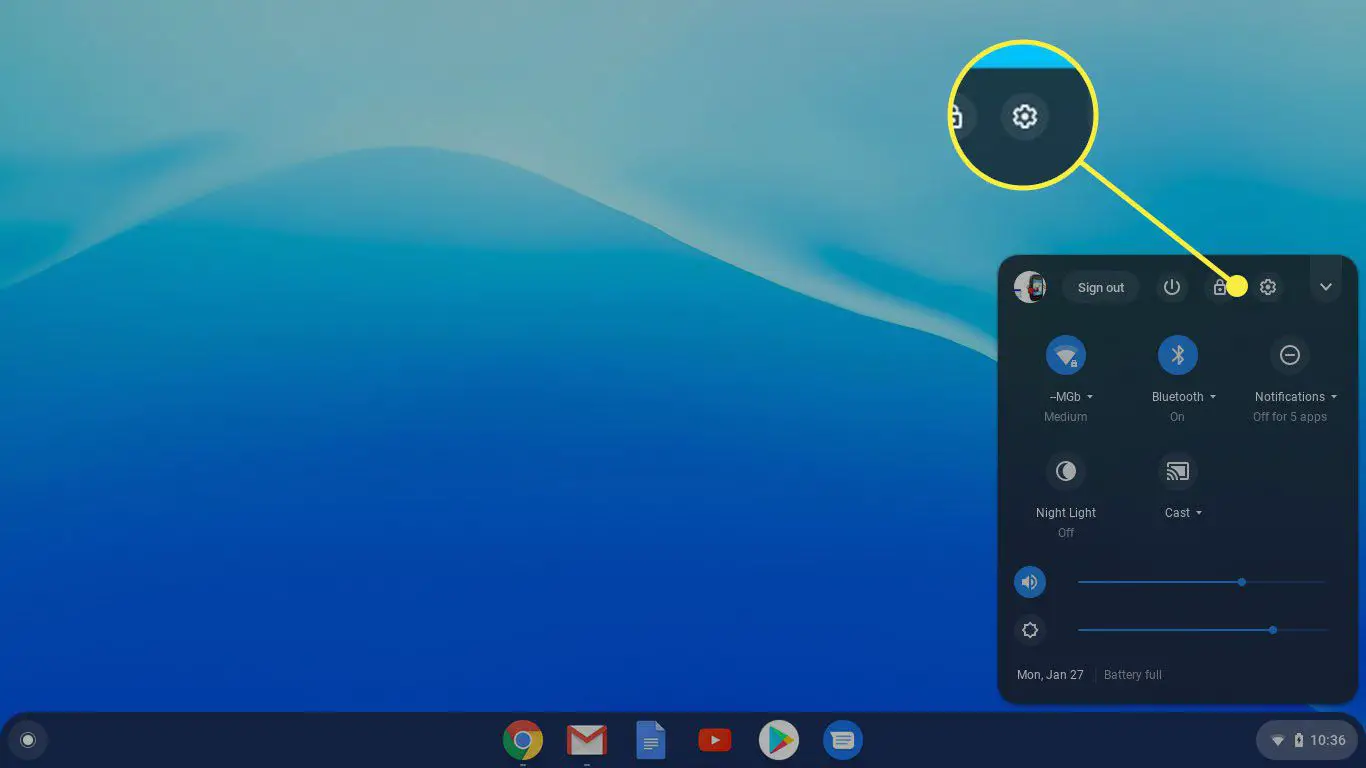
-
Role até o final e escolha Avançado.
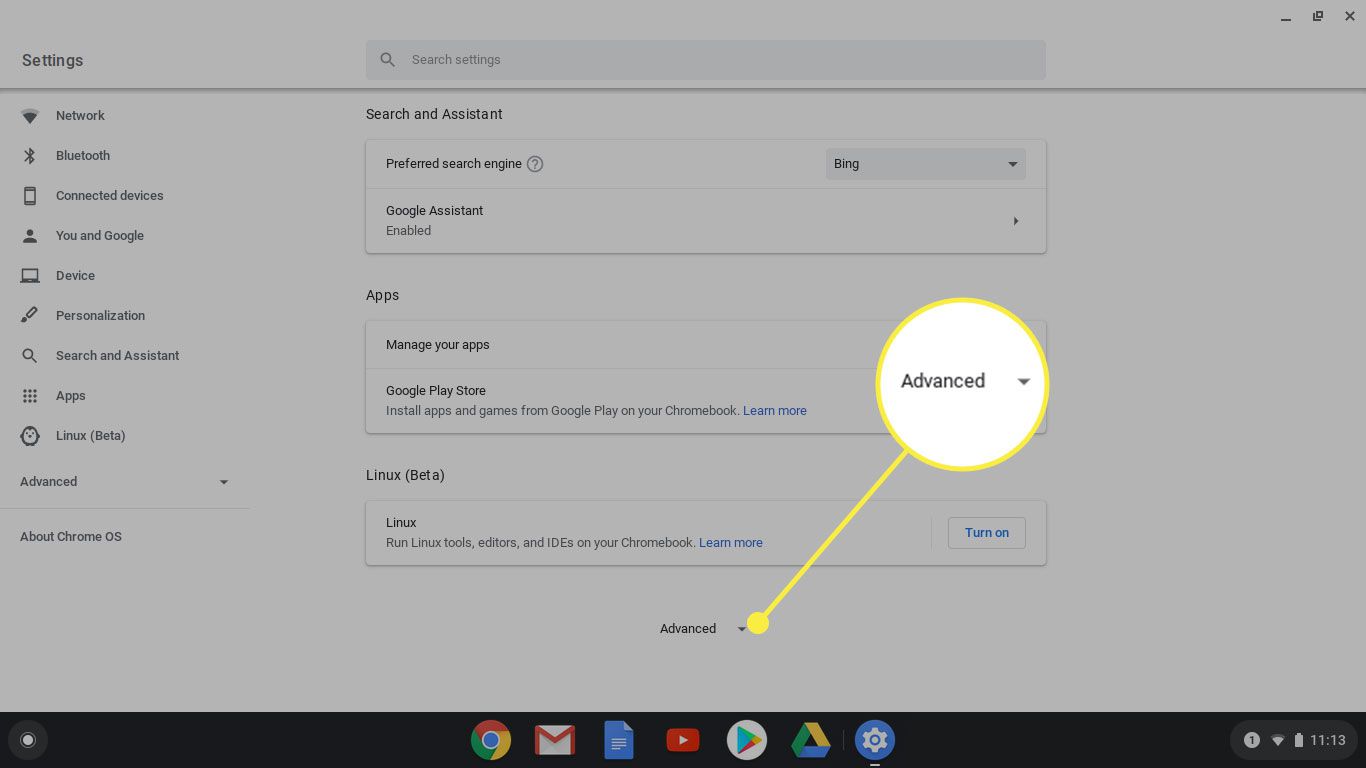
-
Role para baixo até Acessibilidade e selecione Gerenciar recursos de acessibilidade.
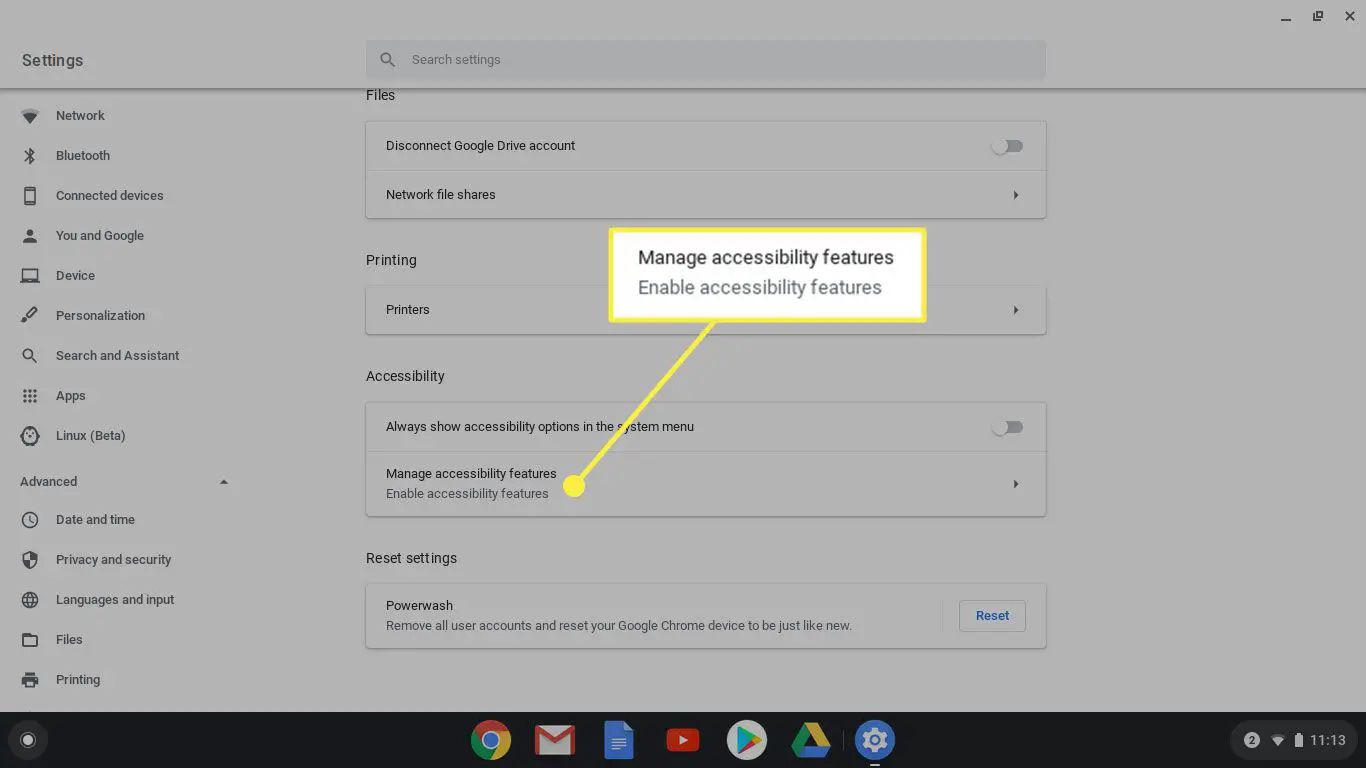
-
Role para baixo e ligue o Habilitar teclado na tela interruptor.
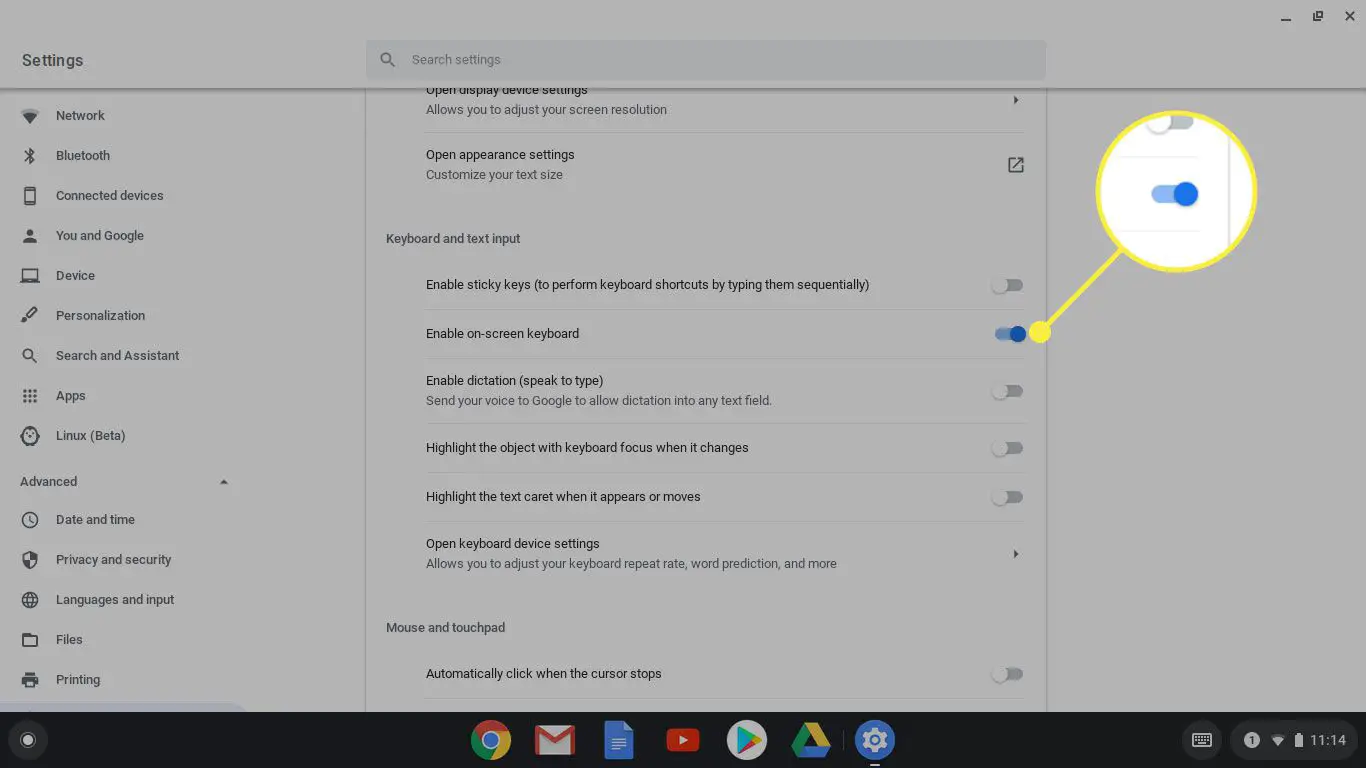
-
Feche o Definições janela.
Agora abra o Google Drive, crie um novo documento e siga estas etapas:
-
Na barra de tarefas (na parte inferior da janela), selecione o teclado ícone para revelar o teclado na tela.
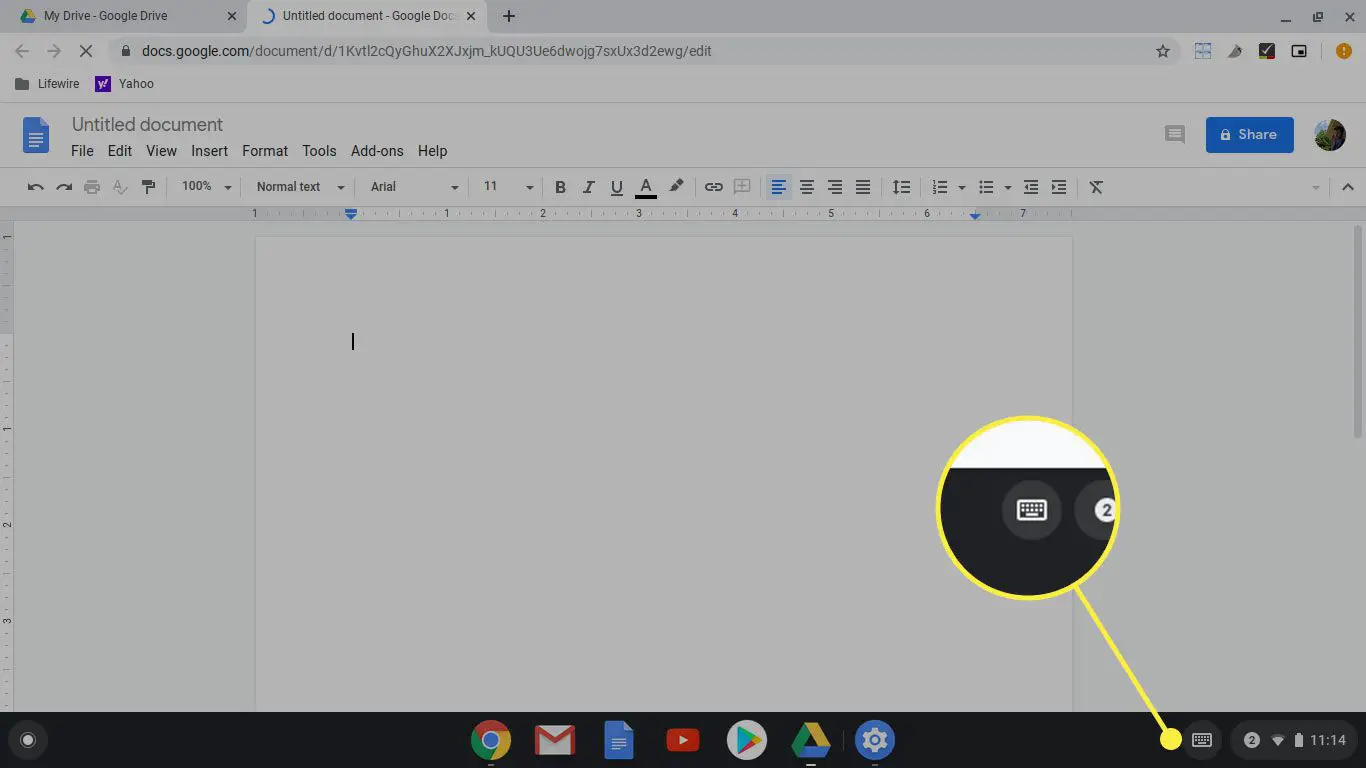
-
Selecione os microfone ícone.
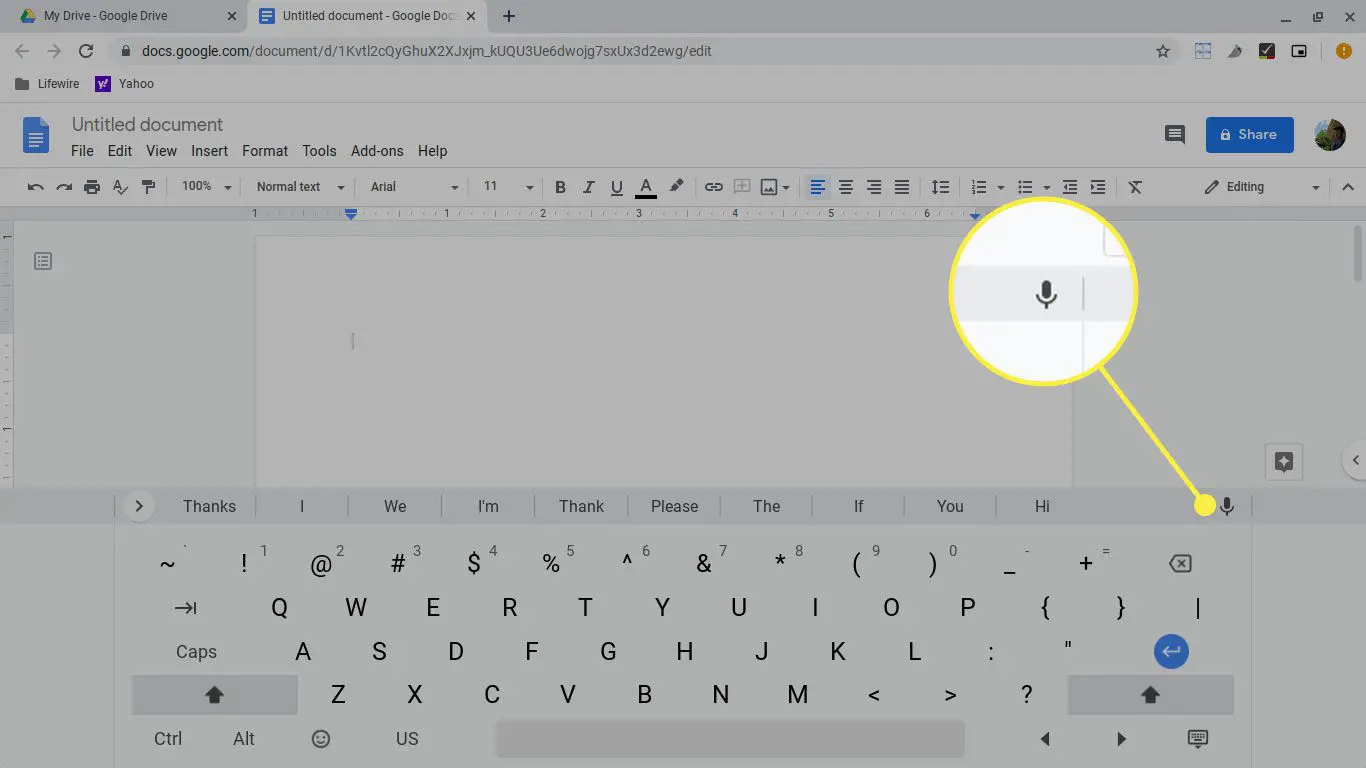
-
Comece a ditar seu texto.
Desfrute de melhor produtividade em seu Chromebook
Com essas cinco dicas rápidas, você deve experimentar um nível mais eficiente de produtividade em seu Chromebook. Nunca deixe ninguém lhe dizer novamente que um Chromebook nada mais é do que um navegador da web.