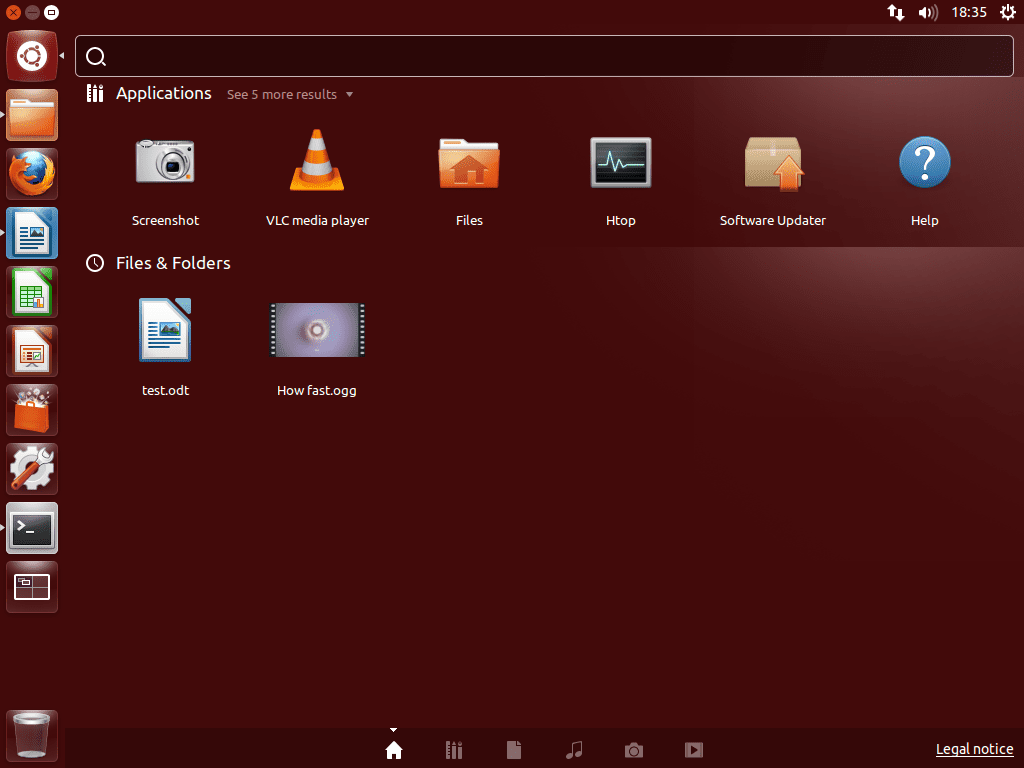
Pular sobre um sistema de arquivos Linux é fácil, mesmo se você estiver trabalhando em um prompt de shell. Ele fornece comandos para descobrir em qual diretório você está, em qual diretório você estava anteriormente, como navegar para outras pastas, como voltar para a página inicial, como criar arquivos e pastas e como criar links.
Em qual pasta você está?
Para descobrir em qual pasta você está, use o seguinte comando: pwd
Os resultados retornados por pwd podem diferir dependendo se você está usando a versão shell do pwd ou aquele instalado em seu / usr / bin diretório. Em geral, ele imprimirá algo ao longo das linhas de / home / nome de usuário.
Quais arquivos e pastas estão no diretório atual?
Exiba os arquivos e pastas no diretório atual usando o ls comando. ls
Por conta própria, o ls O comando lista todos os arquivos e pastas no diretório, exceto aqueles que começam com um ponto. Para ver todos os arquivos, incluindo arquivos ocultos (aqueles que começam com um ponto), use a seguinte opção: ls -a
Alguns comandos criam backups de arquivos que começam com o metacaractere til (~) Se você não quiser ver os backups ao listar os arquivos em uma pasta, use a seguinte opção: ls -B
O uso mais comum do ls o comando é o seguinte: ls -lt
Este comando fornece uma longa lista classificada por hora de modificação, com o mais recente primeiro. Outras opções de classificação incluem por extensão, tamanho e versão: ls -lU
ls -lX
ls -lv
O formato de lista longa fornece as seguintes informações:
- Permissões
- Número de inodes para o arquivo (ver links físicos)
- Proprietário
- Grupo primário
- Tamanho do arquivo
- Última hora de acesso
- Nome do arquivo / pasta / link
Como mover para outras pastas
Para mover o sistema de arquivos, use o comando cd. O sistema de arquivos Linux é uma estrutura de árvore. O topo da árvore é denotado por uma barra (/) No diretório raiz, você encontrará algumas ou todas as pastas a seguir. O bin pasta contém comandos que podem ser executados por qualquer usuário, como o CD comando, ls, mkdir, etc. sbin contém binários do sistema. O usr pasta significa recursos do sistema unix e também contém uma pasta bin e sbin. A pasta / usr / bin contém um conjunto estendido de comandos. Da mesma forma, a pasta / usr / sbin contém um conjunto estendido de comandos do sistema. O Bota pasta contém tudo o que é necessário para o processo de inicialização. O cdrom pasta é um local de mapeamento para mídia ótica. O dev pasta contém detalhes sobre todos os dispositivos no sistema. O etc Geralmente, a pasta é onde todos os arquivos de configuração do sistema são armazenados. O casa A pasta geralmente é onde todas as pastas do usuário são armazenadas e, para o usuário médio, é a única área com a qual eles devem se preocupar. O lib e lib64 as pastas contêm todo o kernel e bibliotecas compartilhadas. O perdido + encontrado pasta contém arquivos que não têm mais um nome, que foram encontrados pelo comando fsck. O meios de comunicação pasta é onde as mídias montadas, como unidades USB, estão localizadas. O mnt pasta também é usada para montar armazenamento temporário, como drives USB, outros sistemas de arquivos, imagens ISO, etc. optar A pasta é usada por alguns pacotes de software como um local para armazenar os binários. Outros pacotes usam / usr / local. O proc folder é uma pasta do sistema usada pelo kernel. Você realmente não precisa se preocupar muito com esta pasta. O raiz folder é o diretório inicial do usuário root. O corre folder é uma pasta do sistema para armazenar informações de tempo de execução do sistema. O srv pasta é onde você manteria coisas como pastas da web, bancos de dados mysql e repositórios subversion, etc. sys pasta contém uma estrutura de pastas para fornecer informações do sistema. O tmp pasta é uma pasta temporária. O var A pasta contém uma grande variedade de coisas específicas para o sistema, incluindo dados de jogos, bibliotecas dinâmicas, arquivos de log, IDs de processos, mensagens e dados de aplicativos em cache. Para mover para uma pasta específica, use o CD comando da seguinte forma: cd / home / nome de usuário / Documentos
Como navegar de volta para a pasta pessoal
Volte para sua pasta pessoal de qualquer outro lugar no sistema usando o cd comando ~. cd ~
Como criar uma nova pasta
Para criar uma nova pasta, você pode usar o comando mkdir: mkdir nome da pasta
Como criar arquivos
O Linux oferece um número incrível de maneiras de criar novos arquivos. Para criar um arquivo vazio, use o seguinte toque comando: toque no nome do arquivo
O comando touch é usado para atualizar a hora do último acesso para um arquivo, mas em um arquivo que não existe, ele tem o efeito de criá-lo. Você também pode criar um arquivo usando o comando cat: cat> nome do arquivo
Agora você pode inserir texto na linha de comando e salvá-lo no arquivo usando Ctrl+D. A melhor maneira de criar arquivos é usar o editor nano. Esta ferramenta útil oferece um conjunto completo de recursos de edição de texto.
Como renomear e mover arquivos pelo sistema de arquivos
A maneira mais simples de renomear um arquivo é usar o comando mv. mv oldfilename newfilename
Use o comando mv para mover um arquivo de uma pasta para outra também. mv / caminho / de / original / arquivo / caminho / de / destino / pasta
Para renomear muitos arquivos que correspondem a um padrão semelhante, use o comando rename. renomear nomes de arquivo (s) de substituição de expressão
Por exemplo: renomear “gary” “tom” *
Este comando substitui todos os arquivos da pasta por Gary nele com Tom. Portanto, um arquivo chamado garycv se tornará tomcv. O comando rename não funciona em todos os sistemas. O comando mv é mais seguro.
Como copiar arquivos
Para copiar um arquivo usando Linux, use o comando cp conforme a seguir. cp nome do arquivo nome do arquivo 2
O comando acima irá copiar nomedoarquivo1 e chamá-lo nomedoarquivo2. Use o comando copy para copiar arquivos de uma pasta para outra. Por exemplo: cp / home / nome de usuário / Documentos / userdoc1 / home / nome de usuário / Documentos / UserDocs
O comando acima copia o arquivo userdoc1 a partir de / home / nome de usuário / Documentos para / home / nome de usuário / Documentos / UserDocs
Como excluir arquivos e pastas
Exclua arquivos e pastas usando o comando rm: rm nome do arquivo
Para remover uma pasta, use a seguinte opção: rm -R nome da pasta
O comando acima remove uma pasta e seu conteúdo, incluindo subpastas.
O que são links simbólicos e links físicos?
UMA link simbólico é um arquivo que aponta para outro arquivo. Um atalho na área de trabalho é basicamente um link simbólico. Você pode, por exemplo, ter o seguinte arquivo em seu sistema:
/home/username/document/accounts/useraccounts.doc
Para acessar esse documento da pasta home / username, crie um link simbólico usando o seguinte comando: ln -s /home/username/documents/accounts/useraccounts.doc /home/username/useraccounts.doc
Você pode editar o useraccounts.doc arquivo de ambos os lugares, mas quando você edita o link simbólico, na verdade está editando o arquivo no / home / nome de usuário / documentos / contas pasta. Um link simbólico pode ser criado em um sistema de arquivos e apontar para um arquivo em outro sistema de arquivos. Essencialmente, um link simbólico apenas cria um arquivo que tem um ponteiro para o outro arquivo ou pasta. Um link físico, no entanto, cria um link direto entre os dois arquivos. Essencialmente, eles são o mesmo arquivo, mas com apenas outro nome. Um link físico oferece uma boa maneira de categorizar arquivos sem ocupar mais espaço em disco. Crie um link físico usando a seguinte sintaxe: ln filenamebeinglinked filenametolinkto
A sintaxe é semelhante à de um link simbólico, mas não usa o –s interruptor.